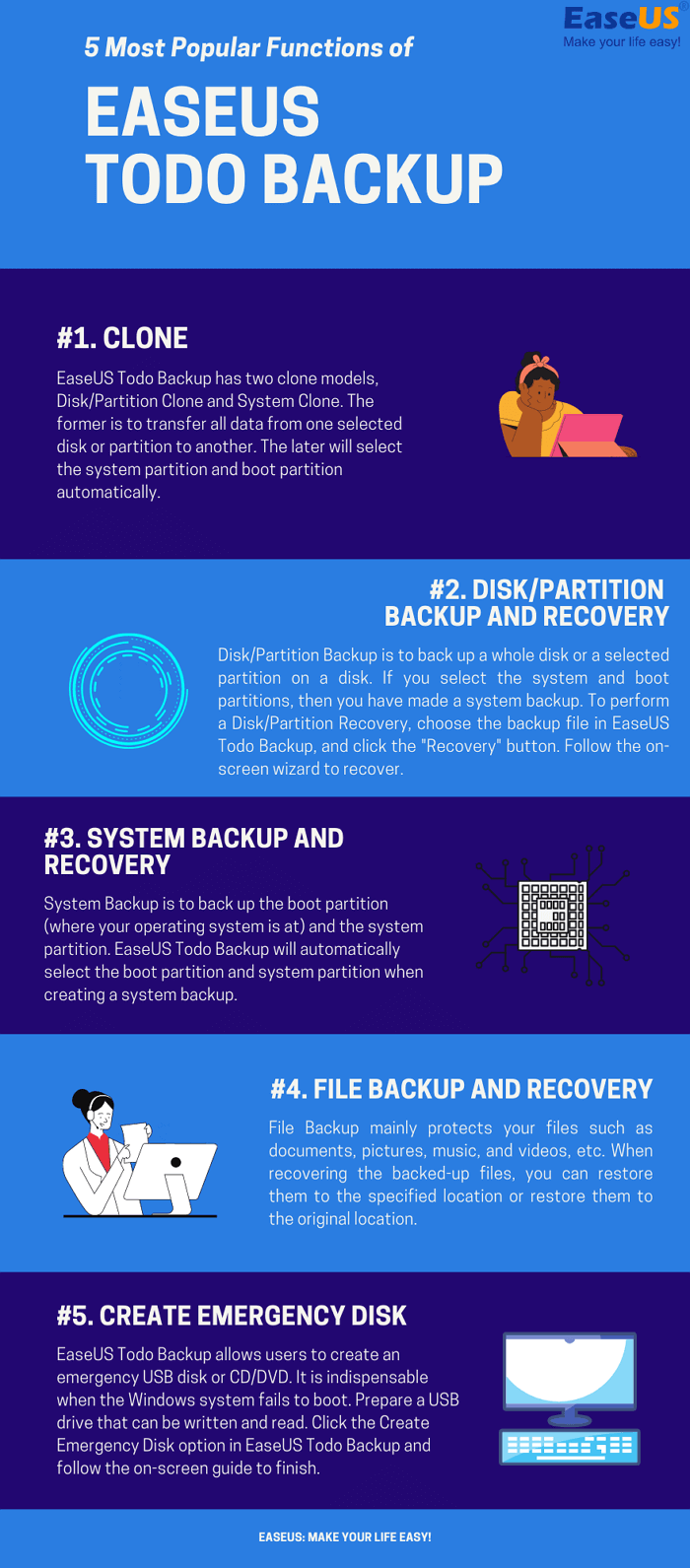EaseUS Todo Backup 概述
自 2009 年以來,EaseUS 通過開發 EaseUS Todo Backup 開始了其資料保護之旅。至今十幾年,EaseUS Todo Backup 憑藉豐富的經驗和成熟的技術,在使用者和技術評測網站中享有盛譽。一開始,EaseUS Todo Backup 只是為備份資料而設計的。考慮到各類使用者的各種需求,增加了系統克隆、磁碟/磁碟區克隆、建立開機磁碟等。
根據我們的資料庫,我們了解到有大量使用者透過軟體的克隆功能了解 EaseUS Todo Backup。但這些使用者並沒有深入挖掘所有功能。在接下來的部分中,我們將向您介紹 EaseUS Todo Backup 的五個最受歡迎的功能,以幫助您充分利用這款工具。
EaseUS Todo Backup 的 5 個最受歡迎的功能
這五個功能的選擇標準基於後端使用者資料。使用者的選擇是對產品最有用的功能的最直觀反映。繼續閱讀,看看您是否熟悉所有這些功能。
#1. 克隆
在 EaseUS Todo Backup 中,有兩種克隆。一種是磁碟/磁碟區克隆,另一種是系統克隆。這兩個克隆都旨在將所選磁碟位置上的所有資料轉移到另一個位置。這兩個克隆有什麼差別,它們可以為您提供什麼幫助?
磁碟/磁碟區克隆
磁碟/磁碟區克隆是將所有資料從一個選定的磁碟或磁碟區轉移到另一個。當您要執行磁碟克隆時,您至少應該準備兩個磁碟,目標磁碟上的資料將被清除。但是磁碟區克隆不需要兩個磁碟,您可以將一個磁碟區克隆到同一個磁碟中的另一個磁碟區。請記住,磁碟區克隆中仍然存在資料清除,請在開始之前備份您的重要資料。
系統克隆
系統克隆實際上也可以被認為是磁碟克隆。不同的是,當您選擇系統克隆模式時,EaseUS Todo Backup 會自動選擇系統磁區和開機磁區。請注意,在您的系統磁區和開機磁區不在同一個硬碟的情況下,系統克隆不可用。
#2. 磁碟/磁碟區備份與還原
磁碟/磁碟區備份是備份整個磁碟或磁碟上的選定磁碟區。如果您選擇系統和開機磁區,那麼您已經進行了系統備份。
執行磁碟/磁碟區還原非常簡單,在 EaseUS Todo Backup 中選擇備份檔案,然後點擊「還原」按鈕。按照螢幕上的引導進行還原。
#3. 系統備份與還原
系統備份是備份開機磁區(您的系統所在的位置)和系統磁區。在大多數 Windows 電腦上,開機磁區和系統磁區在同一個磁碟和 C 槽中。使用 EaseUS Todo Backup 建立系統備份時,會自動選擇您的開機磁區和系統磁區。您唯一需要做的就是選擇備份目的地。
要還原系統備份檔案,首先需要在 EaseUS Todo Backup 中找到目標檔案,然後點擊「 還原」按鈕。您需要注意,還原系統備份會清除當前磁碟的系統磁區,因此您的電腦將重新啟動並進入 WinPE 環境執行復原。
#4. 檔案備份與還原
檔案備份主要保護您的檔案,例如文件、圖片、音樂和影片等。在檔案備份下,EaseUS Todo Backup 提供了許多選項。其中兩個重要選項是在備份中保留檔案安全設定和包括所有引用到重解析點的內容。
- 在備份中保留檔案安全設定 — 保留 NTFS 加密檔案的安全屬性,並選中在備份中保留檔案安全設定。
- 包括所有引用重解析點的內容 — 所有 Windows 重解析點或連結都包含在選中的包括所有引用重解析點的內容中。它可能會導致映像很大,因此不鼓勵您勾選。
還原備份檔案時,您可以將它們還原到指定位置,也可以將它們還原到原始位置。
#5. 建立開機磁碟
EaseUS Todo Backup 允許使用者建立開機 USB 磁碟或 CD/DVD。當Windows 系統無法啟動時,它是必不可少的。準備一個可讀寫的 USB。點擊 EaseUS Todo Backup 中的建立開機碟選項,然後按照軟體的引導完成製作。
結論
以上五個功能涵蓋了 EaseUS Todo Backup 的核心功能。透過這些功能,您可以克隆硬碟、將硬碟升級到 SSD、備份與還原您的系統、磁碟/磁碟區和檔案,甚至在 Windows 系統出現故障時儲存它。
這篇文章對您有幫助嗎?
相關文章
-
EaseUS Todo Backup 中的 10 大免費功能
![]() Agnes/2025/03/14
Agnes/2025/03/14
-
選擇 Windows 11/10 相容的 EaseUS Todo Backup 的10個理由
![]() Agnes/2025/03/14
Agnes/2025/03/14
-
5 款最佳免費 Windows 10 映像軟體【2025 年更新】
![]() Gina/2025/01/09
Gina/2025/01/09
-
檔案、系統和磁碟 — 在 Windows 11 上備份所有內容
![]() Agnes/2025/03/14
Agnes/2025/03/14