介紹
備份整理的資料在當今的資料管理中至關重要。備份可以防止人為錯誤、硬件故障、病毒攻擊、電源故障和自然災害。您是否嘗試備份檔案或 Windows 10 系統,卻發現 Windows 10 備份說是 Windows 7?那麼,本文一定會幫助您找到答案,並為您提供有關如何備份資料的步驟教學。在本文中,我們將以 Windows 內建工具備份與還原(Windows7)和檔案歷程記錄為例,介紹備份的方式。此外,我們還提供最好的免費備份軟體 — EaseUS Todo Backup,助您一臂之力。
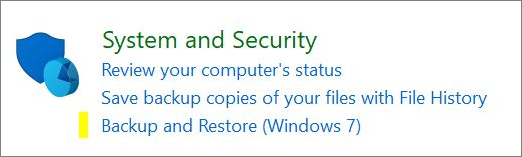
為什麼 Windows 10 備份會說是 Windows 7?
根據 Microsoft Community 的官方回答,Microsoft 已經包含了 Windows 7 中舊的備份與還原功能。這在 Windows 8 中已被棄用,並在 Windows 8.1 中被刪除,但它又回來了。它也被稱為「Windows 備份」。
因此,不用擔心,此工具仍可讓您在 Windows 10 中備份您的電腦並將系統映像 windows 10 還原到新電腦。但您也可以使用它來了解如何以與備份 Windows 7 電腦相同的方式備份 Windows 10 電腦。
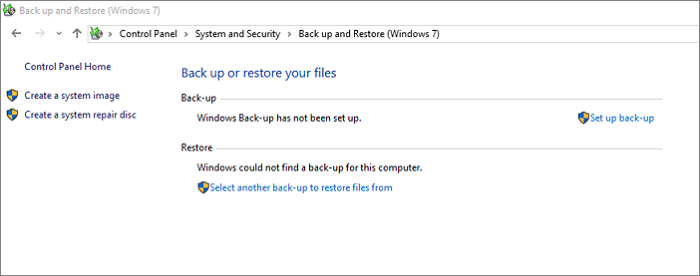
如何使用 Windows 10 備份的 Windows 7 來備份電腦?
我們的電腦有時會發生壞事,尤其是資料損毀或丟失。幸運的是,Windows 有幾個我們可以用來確保資料備份正確的工具。說到備份,Windows 10 檔案歷程記錄作為 Windows 10 中的第一個備份工具。檔案歷程記錄不僅提供備份,還提供還原以前的檔案。雖然 Microsoft 在 10 中仍然保留了舊版本的 Windows 7 備份與還原,但當您需要備份時,它的工作方式是一樣的,並允許您執行選擇性甚至完整備份。
然而,它並不是一勞永逸的備份解決方案,免費備份軟體 — EaseUS Todo Backup 的加入確實可以讓您構建完美的資料保護。讓我們看一下。
方法 1. 使用備份與還原進行備份 (Windows 7)
備份與還原 (Windows 7) 允許您將備份儲存在網路、USB、CD 或 DVD,甚至外接硬碟上。Windows 和電腦專家建議經常在外接硬碟上進行備份,然後將其儲存在安全可靠的地方。那麼,如何使用備份與還原(Windows7)來備份資料呢?請按照以下步驟操作:
步驟 1. 點擊「開始」,在開始搜尋框中輸入備份,然後在程式列表中選擇「備份與還原 (Windows 7)」,找到該工具。
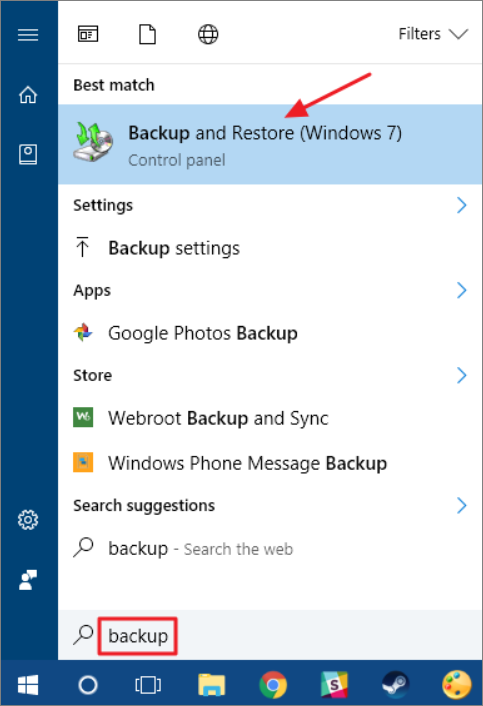
- 注意:
- 如果您關閉程式,請確保您已儲存文件並關閉這些程式。或者,您可以點擊「關閉程式」。
步驟 2. 向下滑動以點擊「尋找舊備份」下的「到備份與還原 (Windows 7)」。
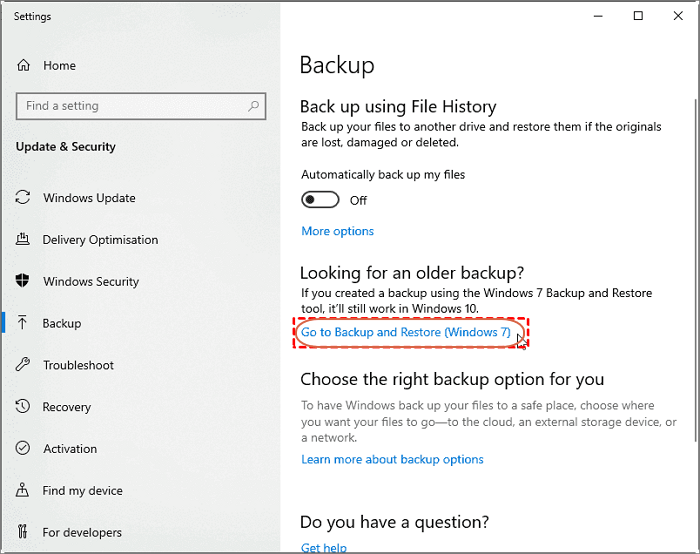
步驟 3. 當您來到備份或還原您的檔案時,點擊「設定備份」。
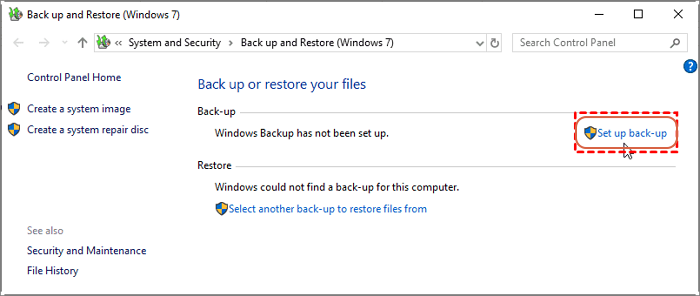
步驟 4. 選擇您插入的外接硬碟來儲存備份映像。
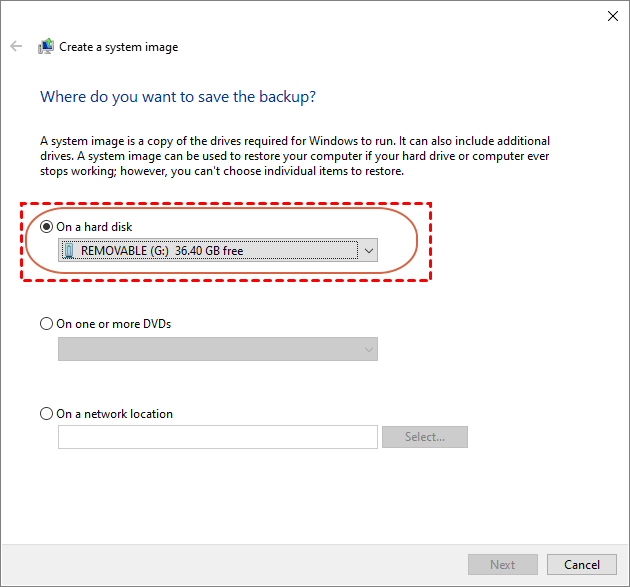
步驟 5. 選擇「讓 Windows 選擇(推薦)」,備份所有使用者檔案和系統磁區。或者如果您想自訂備份項目,您可以選擇「讓我選擇」。
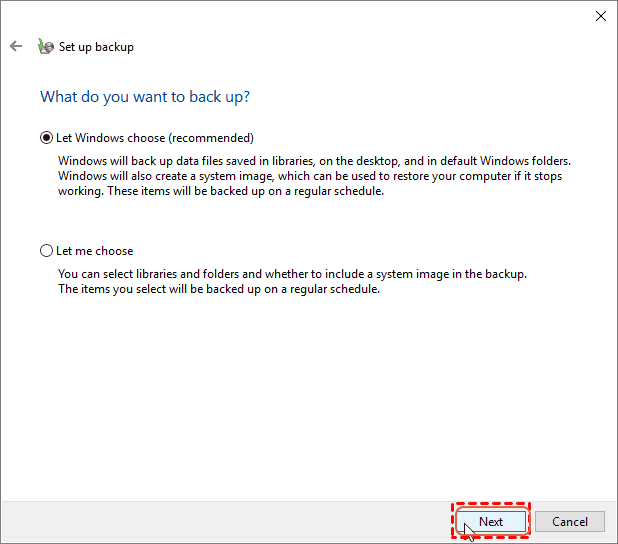
步驟 6. 點擊「儲存設定並執行備份」以啟動 Windows 10 備份與還原 (Windows 7)。
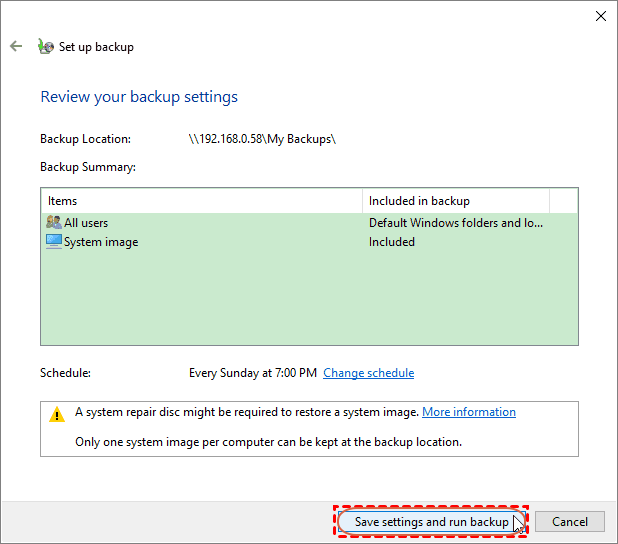
幾個小時後,Windows 10 系統備份和資料備份就完成了。
方法 2. 使用 EaseUS Todo Backup 進行備份
由於 Windows Backup and Restore (Windows 7) 有限制,有時還不穩定,嘗試另一款專業但免費的備份軟體 — EaseUS Todo Backup 是個不錯的選擇。其可靠的效能和易於操作的特點使不負責任的使用者對其推薦和好評。以下是您用來保護資料的一些功能:
- 多種備份方式(包含完整備份、增量備份、差異備份)。
- 將備份儲存到第三個位置(本機硬碟、雲端和 NAS)。
- 您可以根據需求排程任何時間的備份。
- 具有密碼保護的加密備份。
- 備份與還原多種類型的資料。
- 巨大的免費雲端空間。
- 即用型備份檔。
使用 EaseUS Todo Backup,您可以輕鬆自動備份您的資料。下面是具體步驟,下載這個工具按照以下步驟操作:
步驟 1. 在您的電腦啟動EaseUS Todo Backup,然後點擊主畫面上的建立備份,然後點擊大問號圖示以選擇備份內容。

步驟 2. 備份Windows作業系統,請點擊OS開始備份任務。

步驟 3. 您的Windows系統資訊和所有系統相關檔案及磁區將被自動選擇,因此您無需在此步驟進行任何手動選擇。接下來,您需要通過點擊圖示區域來選擇儲存系統映像備份的位置。

步驟 4. 備份位置可以是您電腦上的另一個本機硬碟、外接硬碟、網路磁碟機、雲端或NAS。通常,我們建議您使用外接硬碟或雲端硬碟來儲存系統備份檔案。

步驟 5. 如果您有興趣,您可以在「選項」按鈕中進行自定義設定,例如啟用每日、每週、每月或發生事件時進行自動備份計劃,以及進行差異備份和增量備份。點擊「立即備份」,Windows系統備份將開始。完成的備份任務將以卡片樣式顯示在左側。
方法 3. 使用檔案歷程記錄
我們已經知道如何通過備份與還原(Windows 7)和專業軟體進行備份。接下來,讓我們繼續使用另一種方法 — 透過預裝在 Windows 10 中的檔案歷程記錄進行備份。和備份與還原 (Windows 7) 不同,檔案歷程記錄僅儲存使用者資料。但是,備份與還原(Windows 7)保留最新版本的檔案,相比之下,檔案歷程記錄可以儲存許多版本。多虧了這個工具,您可以在很短的時間內還原檔案的舊版本。現在,我將引導您完成通過檔案歷程記錄進行備份的步驟:
步驟 1. 將外接硬碟連接到您的電腦。
步驟 2. 然後點擊任務列表中的「Windows」,再點擊「設定」。
步驟 3. 點擊「更新與安全性」。
步驟 4. 點擊「備份」,然後點擊「新增磁碟機」,然後在列表中選擇您的外接硬碟。
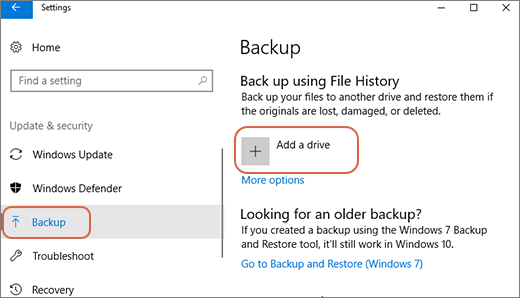
步驟 5. 當您選擇了一個磁碟機後,您的電腦會開啟自動備份我的檔案按鈕來執行自動備份。每當您將外接硬碟與電腦連接時,檔案歷程記錄將自動進行檔案備份。
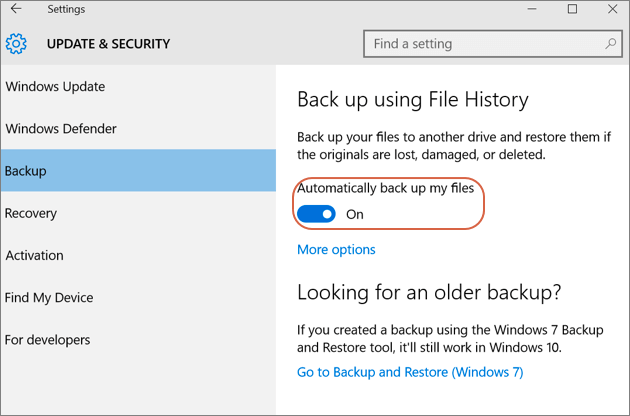
結語
無論是資料還是您的電腦健康,安全總比後悔好。Windows 10 提供了兩款出色的內建置工具,可讓您備份資料或系統。但是,它有很多限制,甚至無法使用,所以我推薦專業的備份工具 — EaseUS Todo Backup,幫助您擺脫資料丟失的焦慮。
為什麼 Windows 10 備份會說是 Windows 7
關於 Windows 10 備份的其他問題說 Windows 7 您可能會問:
1. 備份與還原 Windows 7 在 Windows 10 上意味著什麼?
這意味著您還可以使用它來備份電腦,就像備份 Windows 7 電腦一樣。
2. Windows 7 備份是否仍適用於 Windows 10?
是的,你可以在 Windows 10 中使用電腦的備份與還原功能來備份所有您喜歡的檔案。當您有可用的外接儲存裝置時,此選項是最佳選擇。
3. Windows 系統還原和 Windows 備份有什麼差別?
Windows 備份需要手動操作,而 Windows 系統還原是自動的;Windows 備份需要一個外接硬碟來允許複製檔案,而 Windows 系統還原僅在您的電腦上完成;通過 Windows 備份備份您的系統可以確保對您的資料的全面保護,而 Windows 系統還原則不能。
這篇文章對您有幫助嗎?
相關文章
-
![]() Gina/2025/03/14
Gina/2025/03/14
-
![]() Harrison/2024/11/22
Harrison/2024/11/22
-
如何備份 Outlook PST 檔案【2025 完整教學】
![]() Gina/2025/01/09
Gina/2025/01/09
-
![]() Gina/2025/03/14
Gina/2025/03/14

