本文內容:
這篇文章將逐步示範 Outlook 備份 PST 檔案的三種可用方法。
Outlook PST 檔案是什麼以及為什麼需要備份它
Outlook 是全球企業和個人使用的最流行的電子郵件客戶端之一。它是 Microsoft Office 產品套件的一部分,可用於 Windows 和 Mac。
Outlook 的主要功能之一是它對 PST檔案的支援。PST 代表個人儲存表格,Outlook PST 檔案是儲存所有 Outlook 資料的檔案,包含電子郵件、聯絡人、行事曆目、任務和便箋。
此檔案位於您電腦的硬碟上,Microsoft Outlook 使用該檔案將您的所有 Outlook 資料儲存在一個位置。PST 檔案還可用於將資料從一個 Outlook 安裝傳輸到另一個。
您可能想要備份 Outlook PST 檔案的原因有很多。
- 如果升級到新電腦,您需要將 PST 檔案傳輸到新電腦。
- 當您從舊版本的 Outlook 轉移到新版本時,您需要導出 PST 檔案,然後將其導入到新版本的 Outlook 中。
- 如果您的 Outlook 崩潰或 Outlook 資料損毀,您將需要從備份中還原 PST 檔案。
因此,備份您的 Outlook PST 檔案是使用此電子郵件客戶端的重要部分。本文將向您示範三種備份 Outlook PST 檔案的方法。
如何將 Outlook 備份到 PST 檔案 — 3 種方法
| 解決方法 | 疑難排解步驟 |
|---|---|
| 方法 1. 使用 Outlook 備份軟體 | 在您的電腦上啟動 EaseUS Todo Backup,然後點擊建立... 完整步驟 |
| 方法 2. 使用個人資料夾備份 | 啟動 Microsoft Outlook,並使用您的帳戶登入並... 完整步驟 |
| 方法 3. 使用匯入/匯出精靈 | 開啟 Microsoft Outlook 並點擊檔案,然後選擇開啟並匯出 .. 完整步驟 |
方法 1. 使用 Outlook 備份軟體自動備份 Outlook PST
EaseUS Todo Backup 是一款可靠且專業的備份軟體,只需點擊幾下即可幫助您備份 Outlook PST 檔案。此 Outlook 備份軟體支援自動和排程備份 Outlook PST 檔案,並將它們儲存到 USB、外接硬碟或網路位置。
除此之外,EaseUS Todo Backup 還可以滿足您的各種備份需求,例如完整備份、增量備份和差異備份。
現在,按照下面的 Outlook 備份教學,逐步學習如何使用 EaseUS Todo Backup 軟體備份 Outlook PST 檔案。
步驟1. 電腦上啟動EaseUS Todo Backup,並點擊主介面上的建立備份,然後點擊問號圖示以選擇備份內容。

步驟2. 要備份Outllok郵件請點擊「Mail」開始備份任務。

步驟3. 您的Microsoft Outlook資料庫將顯示在這裡。選擇想要備份郵件、聯絡人或行事曆的郵件地址,然後點擊「確定」。
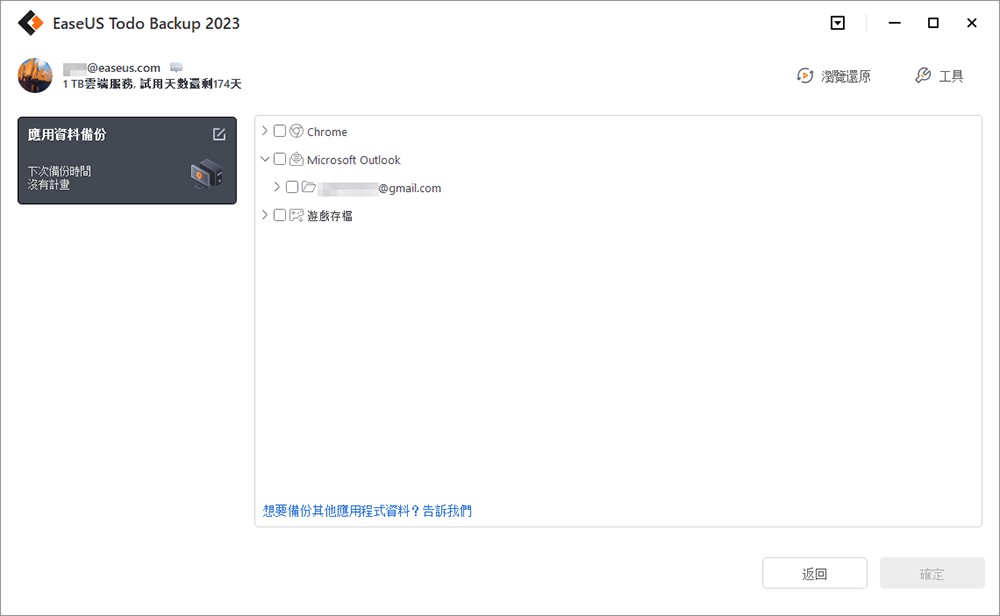
步驟4. 接下來,選擇存放Outlook備份的位置。
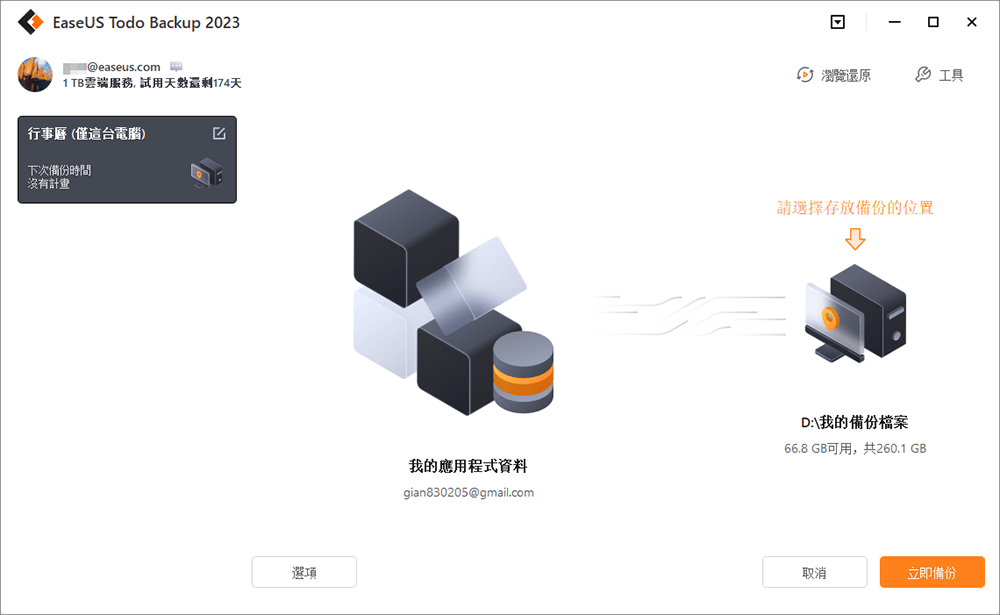
步驟5. 備份位置可以是電腦上的另一個本機硬碟、外接硬碟、網路磁碟機、雲端硬碟或NAS。通常,我們會建議您使用外接硬碟或雲端硬碟來存放備份檔

步驟6. 軟體還可以自定義備份設定,例如設定每日、每週、每月或發生事件時的自動備份,並選擇進行差異或增量備份。點擊「立即備份」開始備份郵件。完成的備份任務將顯示在左側。
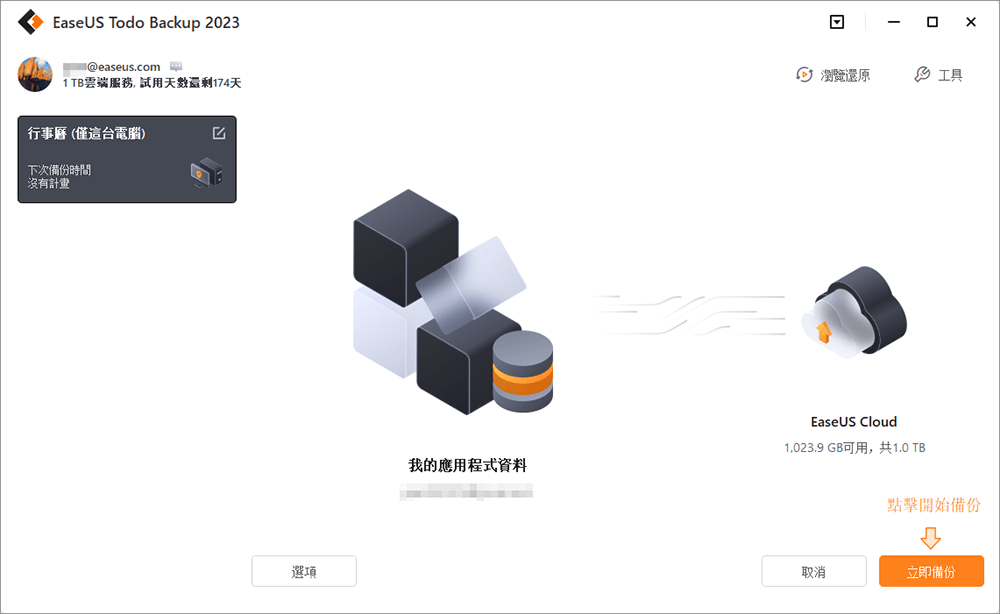
方法 2. 使用增益集個人資料夾備份自動備份 Outlook PST
個人資料夾備份應用程式是安裝在 Microsoft Outlook 上以自動執行備份過程的增益集功能。它僅以 PST 格式備份 Outlook。
如果您使用的是 exchange 伺服器郵箱,伺服器管理員會經常備份您的檔案。以下是使用 Microsoft Outlook 個人資料夾備份工具插件備份 Outlook PST 檔案的具體步驟。
步驟 1. 啟動 Microsoft Outlook,並使用您的帳戶和密碼登入。
步驟 2. 點擊左上角的檔案選項卡,然後選擇備份。
步驟 3. 點擊選項。然後在彈出視窗中選擇要備份的檔案。
步驟 4. 點擊完成,您的檔案將開始自動備份。
方法 3. 使用匯入/匯出嚮導手動備份 Outlook PST
導出和導入功能是一種手動 Outlook 備份方法。它可用於在本機電腦上備份 Outlook PST 檔案或將 Outlook 資料傳輸到另一台電腦。
以下是將 Outlook 資料匯出到 PST 檔案的詳細步驟:
步驟 1. 開啟 Microsoft Outlook 並使用您的帳戶資訊登入。
步驟 2. 點擊檔案,然後選擇開啟並匯出 > 匯入/匯出。
步驟 3. 在彈出視窗中,選擇「匯出到檔案」選項,然後點擊「下一步」。
步驟 4. 然後選擇 Outlook 資料檔 (.pst) 作為匯出類型並點擊下一步。
步驟 5. 選擇要匯出的 Outlook 資料,然後點擊「完成」。
您也可以使用此方法將 Outlook 資料傳輸到另一台電腦。
為此,您需要先將 Outlook 資料從舊電腦匯出到 PST 檔案。然後將這些 PST 檔案複製到新電腦。最後,將這些 PST 檔案導入到新電腦上的 Outlook 中。
最終決策:3 個備份 Outlook PST 檔案的比較
以上三種方法都可以幫助您備份 Outlook PST 檔案。然而,每種方法都有其自身的優點和缺點。
第一種 Outlook 備份方法 — 使用 Outlook 備份軟體備份 Outlook — 是最推薦的方法,因為它易於使用並且可以幫助您自動化 Outlook 備份程序。它還支援 Outlook 增量備份和 Outlook 差異備份。
使用個人資料夾備份應用程式備份 Outlook 也很容易備份 Outlook。不過,它只支援 PST 格式的 Outlook 備份,您需要對 Outlook 個人資料夾備份工具插件有所了解。
使用匯入/匯出功能手動備份 Outlook 有點複雜。但它支援 PST 和 CSV 格式的 Outlook 備份,您可以使用它將 Outlook 資料傳輸到另一台電腦。
我們建議您嘗試使用 Outlook 備份軟體 — EaseUS Todo Backup 來自動安全地備份 Outlook PST 檔案。您可以立即下載並試用!
備份 Outlook PST 常見問題
1. Outlook 在哪裡備份 PST 檔案?
不同的 Outlook 版本將備份 PST 檔案儲存在不同的預設位置。對於最新的 Outlook 和 Windows 版本,您可以在以下路徑中找到您的 PST 檔案:C 槽 > > Users > AppData > Local > Microsoft > Outlook。
2. 如何還原 PST 檔案?
您可以使用 Outlook 中的匯入/匯出功能來還原 PST 檔案。選擇從另一個程式或檔案匯入,然後瀏覽到 PST 檔案,並選擇一個位置來儲存檔案。
3. Windows 10 的 Outlook PST 檔案在哪裡?
對於 Outlook 2007 及更早版本,您可以在以下位置找到 PST:C 槽 > Users > AppData > Local > Microsoft > Outlook。對於 Outlook 2010:C 槽 > Users > Documents > Outlook 檔案。對於 Outlook 2013、2016 和 2019,請遵循以下路徑:C 槽 > Users > AppData > Local > Microsoft > Outlook,或 C 槽 > Users > Roaming > Local > Microsoft > Outlook。
4. OST 和 PST 有什麼差別?
OST 和 PST 都是 Outlook 的資料儲存格式。Outlook 的 PST 檔案用於儲存歸檔項目,而 OST 檔案用於維護項目的離線可用性。OST 和 PST 可以相互轉換。
這篇文章對您有幫助嗎?
相關文章
-
![]() Agnes/2025/03/14
Agnes/2025/03/14
-
如何在 Windows 11 中輕鬆將 SSD 拷到更大的 SSD
![]() Agnes/2025/03/14
Agnes/2025/03/14
-
![]() Agnes/2025/01/09
Agnes/2025/01/09
-
ISO燒錄到USB:Windows 10中如何燒錄ISO到USB
![]() Gina/2025/03/14
Gina/2025/03/14

