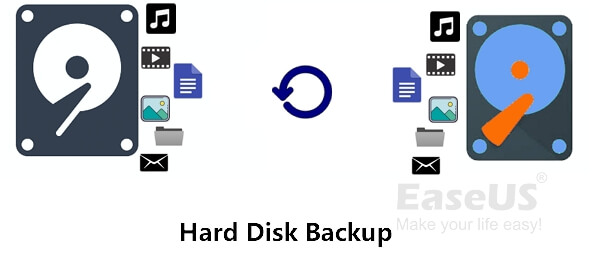
您在尋找一套完整且簡單的硬碟備份教學嗎?閱讀本文,了解如何輕鬆備份您的電腦硬碟資料。
為什麼要備份硬碟
硬碟備份是建立硬碟的完整副本並放到另一顆HDD/SSD/外接硬碟的程序。有了硬碟的備份,您可以充分保護電腦資料免於以下列出災難:
- 病毒攻擊
- 意外刪除
- 不小心格式化
- 硬碟損毀
- 作業系統崩潰或開機問題
也許您可以透過可靠的資料救援軟體或資料救援服務從各種資料丟失情況恢復硬碟資料。但是,這是補救方案,不是保護檔案的最佳辦法。
最好的方法就是使用硬碟備份軟體,或是用手動備份方式定期備份硬碟上的資料。那麼該怎麼建立硬碟備份呢?現在,按照下面的教學開始備份硬碟資料。
準備工作:硬碟備份之前要做的事
備份硬碟之前您需要先問自己兩個問題:
1. 想在哪裡儲存硬碟的資料備份?
2. 要用什麼方式來備份硬碟資料?
如果您不知道的話,請留在此部分,看看下面的準備工作,您就會知道答案了:
#1. 請準備新的HDD/SSD或外接硬碟
- 買一顆大的HDD/SSD或外接硬碟
- 新磁碟必須大於目標磁碟的已用空間
- 推薦使用外接硬碟>HDD>SSD
外接硬碟比HDD好,因為外接硬碟提供了更安全的備份環境(容量大且價格低);HDD比SSD好,因為HDD比SSD便宜。
#2. 連接備份磁碟機到PC並初始化
- 直接將新磁碟連接到電腦
- 初始化新新磁碟:
- 右鍵點擊磁碟管理中的新磁碟>「初始化」>選擇磁碟分割樣式 — MBR或GPT。
#3. 選擇適合的硬碟備份方法
| 1. Windows備份軟體 | 2. Windows內建備份工具 |
|---|---|
|
|
如果您是Windows初學者,我們建議您使用像EaseUS Todo Backup這樣的Windows備份軟體來做備份。
教學1:使用Windows備份軟體備份硬碟
事實上,只有很少的一部分使用者知道怎麼找到一套可靠的備份工具,安全且輕鬆地備份硬碟資料。在此部分,我們建議您嘗試EaseUS PC備份軟體,這是一款能夠輕鬆備份整個硬碟、分割區或作業系統的好用工具。
該程式能夠協助您以下操作,以保護您的硬碟資料:
- 備份和還原所選檔案和資料夾。
- 備份和還原分割區、磁碟和作業系統。
- 自動計劃備份硬碟。
- 執行差異或增量備份。
- 還原系統到新的電腦。
- 克隆硬碟或分割區到另一個地方。
如何使用EaseUS Todo Backup備份硬碟資料
步驟1. 開啟EaseUS Todo Backup並選擇「資料」備份模式。
資料量日益增多,您可能需要保護大量的重要資料,像是文件、圖片、音樂和影片等。定期備份總是個好習慣。檔案備份是克服意外資料丟失的最佳解決辦法。
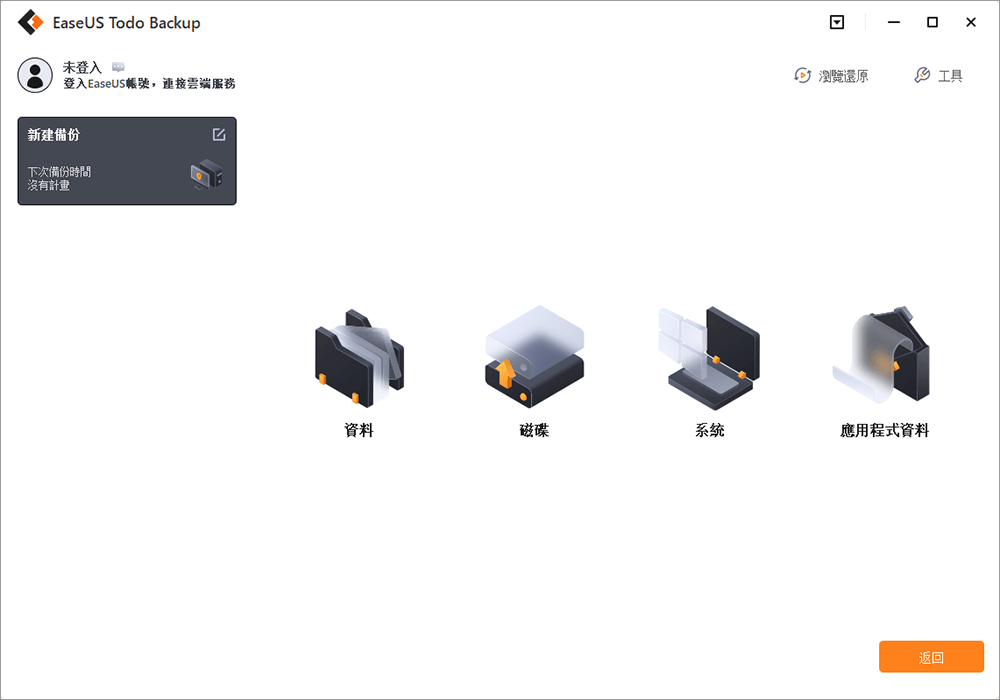
步驟2. 選擇要備份的檔案。

步驟3. 選擇一個目標位置來儲存所選檔案的備份。
您最好在其他儲存媒體或其他磁碟機上建立備份檔案。否則,可能存在備份檔案損毀或破壞的風險。

如果您需要靈活的計劃備份,可以使用進階設置中的功能。
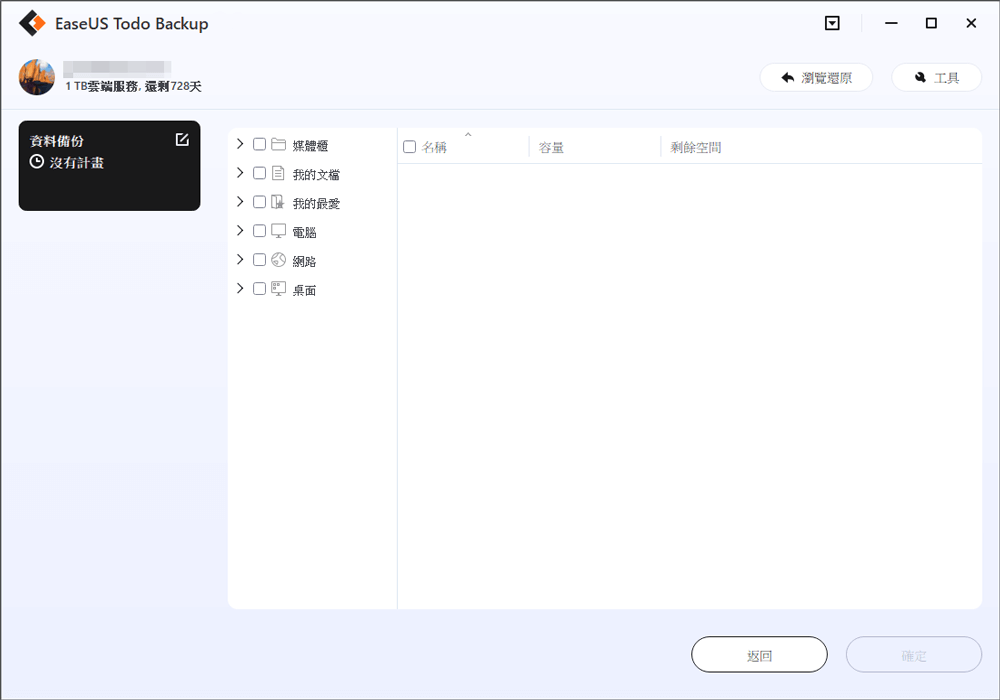
計劃備份可為您打造自動備份計劃。

備份選項用於編輯進階參數。

鏡像保留計劃是按照映像保留規則保留有數量限制的映像檔。
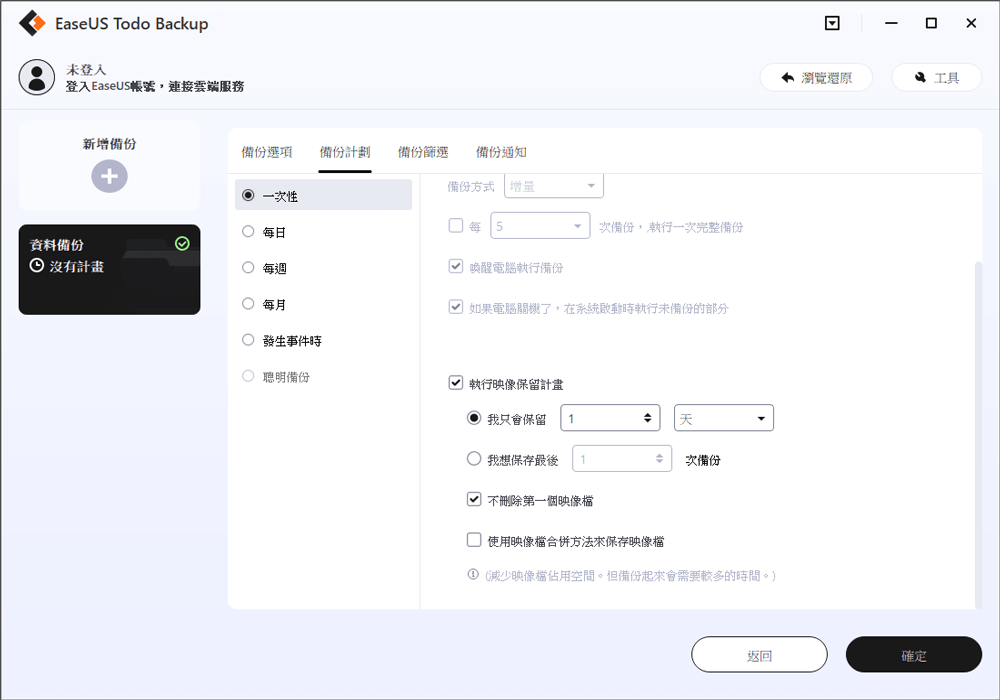
步驟4. 點擊「執行」開始備份操作。
教學2:使用Windows備份工具備份硬碟資料
您可以嘗試的另一種方法是使用Windows內建的備份工具 — Windows備份與還原功能。這個方法有點複雜,但在Windows 10/8/7中建立硬碟資料和Windows系統的備份時很有幫助。
使用Windows備份與還原功能備份硬碟資料步驟
步驟1. 將外接或內接硬碟連接到PC。
步驟2. 按Win+X鍵>點擊「搜尋」>輸入「控制台」。點擊「控制台」中的「備份與還原(Windows 7)」。
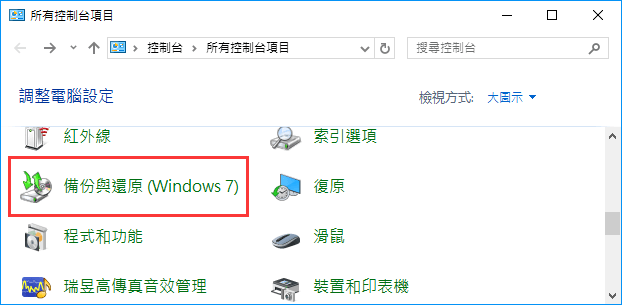
步驟3. 在左側視窗中,點擊「建立系統映像」。
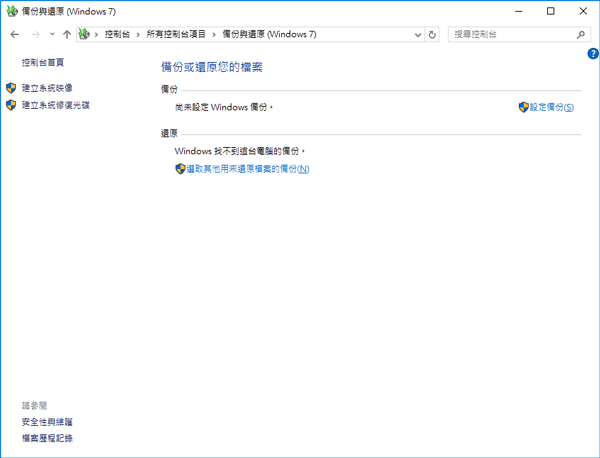
步驟4. 點選新的外接或內接硬碟作為備份磁碟,然後點擊「下一步」。
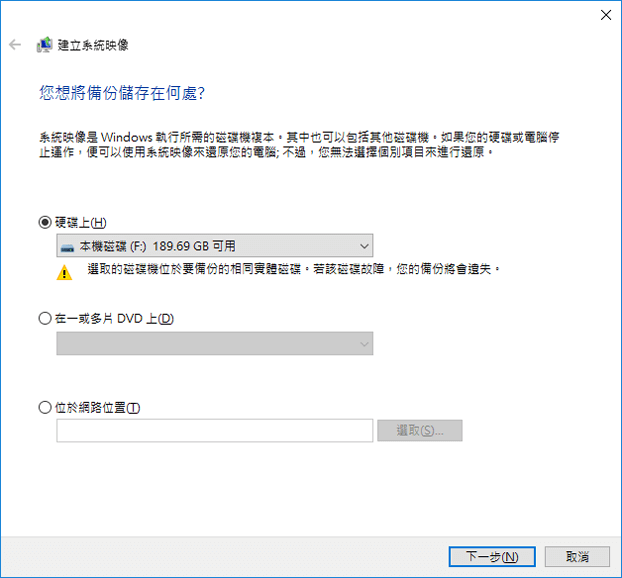
步驟5. 選擇需要備份的硬碟,然後點擊「下一步」。
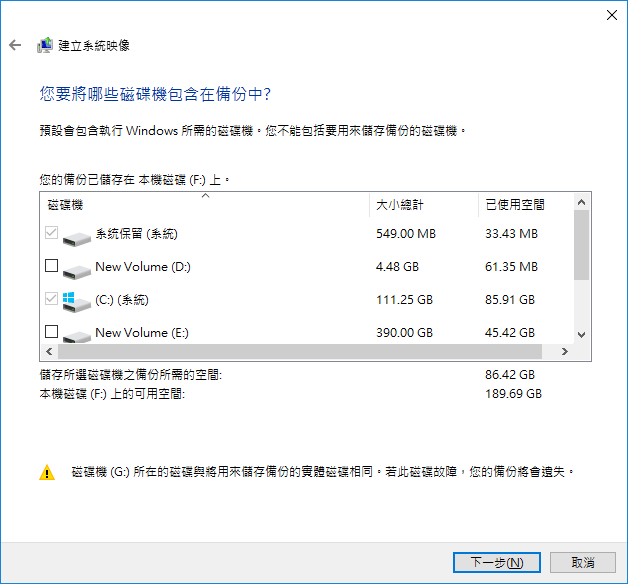
步驟6. 確認您的備份,然後點擊「開始備份」。
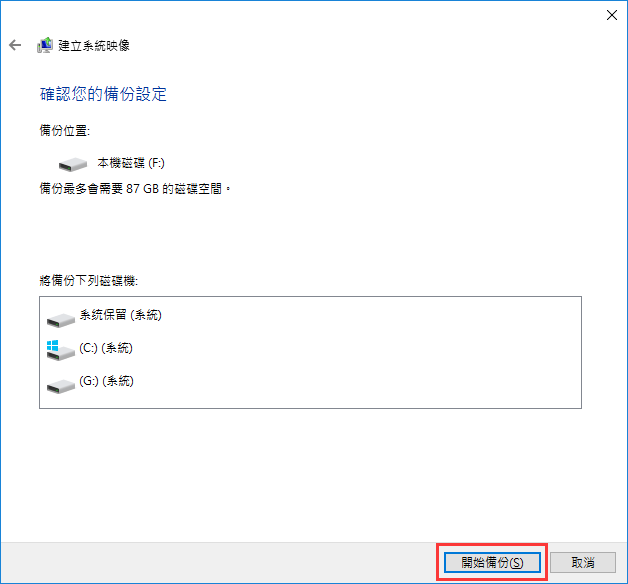
等待Windows備份與還原完成備份程序。程式精靈將執行建立硬碟資料的完整備份,甚至包括作業系統。有了硬碟備份,您就可以損失還原您的硬碟。
您可能感興趣的內容:
小技巧:如何在Mac上備份硬碟
在教學1和教學2中,我們示範了兩套詳細教學來幫助您在Windows 11/10/8/7中備份硬碟資料。可能有部分讀者想知道怎麼在Mac上建立硬碟備份。
如果您有同樣的問題,我們放上3個備份Mac的教學,請任選其一做嘗試:
#教學1:
使用Time Machine備份Mac — Apple解決方案
#教學2:
#教學3:
Mac備份到外接硬碟
立即開始建立您的硬碟備份
在本文中,我們收集了兩套可靠和有效的方法,幫助所有Windows使用者在Windows 11/10/8/7和Windows XP/Vista中建立硬碟備份。如果您是Mac使用者,我們也提供了三個教學連結供您參考在Mac上備份硬碟資料。
想要輕鬆建立Windows硬碟資料備份,可以嘗試使用EaseUS Todo Backup。
這篇文章對您有幫助嗎?
相關文章
-
如何以各種可能的方式在沒有 USB 的新 SSD 上安裝 Windows
![]() Ken/2025/01/24
Ken/2025/01/24
-
您需要了解的有關在Windows 10從USB啟動的所有資訊
![]() Gina/2025/03/14
Gina/2025/03/14
-
![]() Agnes/2025/03/14
Agnes/2025/03/14
-
2025 年最佳 5 款免費病毒清理工具(適用於 Windows 11/10)
![]() Gina/2025/01/09
Gina/2025/01/09

