| 解決方法 | 疑難排解步驟 |
|---|---|
| 1. 重新開始磁碟克隆 | 重新開始克隆磁碟到新磁碟...完整步驟 |
|
2. 磁碟轉換到 MBR/GPT |
確認磁碟分割樣式...完整步驟 |
|
3. 執行 DISM 安裝驅動程式 |
插入並連接克隆的磁碟...完整步驟 |
本文解釋了為什麼您的克隆硬碟或 SSD 無法開機,並提供了實用的修復程式來幫助您輕鬆使克隆硬碟在 Windows 10/8/7 等系統上可開機。
這些方法也適用於修復克隆硬碟無法在 Windows 10 上開機、克隆的 SSD 無法啟動、克隆的 m.2 SSD 無法啟動、三星 SSD 克隆無法開機以及克隆硬碟後 Windows 7 無法開機等問題。請按照以下步驟檢查原因並輕鬆在您的電腦上解決此問題。
克隆的硬碟無法開機,如何讓硬碟可開機?
「最近將我的 250GB 磁碟克隆到 Seagate 520GB 硬碟,認為升級到具有更大儲存容量的磁碟,然後我的 Windows 10 筆記型電腦將更加快速。克隆成功後,我想著可以在克隆的硬碟上看到我的所有檔案。但是當我將磁碟插入筆電時,Windows 無法從它開機。我無法弄清楚為什麼克隆的硬碟無法開機以及如何使克隆的硬碟可開機。有人可以提供幫助嗎?」
克隆硬碟無法開機問題是困擾眾多使用者的常見問題。在這種情況下,如何使克隆的硬碟可開機成為熱門話題。要解決此問題,您應該先找到可能導致錯誤的可能原因。
以下是停止或使克隆的硬碟或 SSD 開機的原因列表:
- 1. 原始硬碟有壞軌,導致克隆硬碟無法開機。
- 2. 克隆不完整(只克隆了系統磁碟,沒有克隆開機磁碟)。
- 3. 磁碟分割樣式衝突,例如原始磁碟 - MBR,目標磁碟 - GPT。
- 4. BIOS中變更開機順序失敗,系統仍然從舊的開機磁碟啟動。
- 5. 電腦主機不支援克隆 GPT 磁碟的 UEFI 開機。
- 6. 電腦缺少開機克隆的SSD 所需的驅動程式,例如 M.2。
如果您不知道是什麼原因導致您的克隆磁碟無法開機,也沒關係。嘗試以下提供的解決方案,您將使克隆的磁碟在您的電腦上再次啟動。
準備工作
在開始之前,這裡有一些準備擷取供您操作:
#1. 準備一個新的相同或更大的磁碟
如果您的新磁碟小於原始磁碟的已用空間,克隆可能無法完成或只有部分資料將被克隆到新磁碟。
為了建立一個全面的磁碟克隆程序,請確保您的新磁碟與原始磁碟相同甚至更大。
#2. 選擇可靠的磁碟克隆軟體
將硬碟克隆到新的 HDD 或 SSD 而沒有開機問題的最重要的事情是選擇一個完善的磁碟克隆軟體來尋求幫助。
在這裡,推薦使用 EaseUS Todo Backup,具有進階且靈活的克隆功能以及全天候的技術支援。軟體可以幫助您克隆硬碟並使克隆的硬碟在所有 Windows 系統上都可開機。
準備就緒後,請按照以下方法自行解決「克隆磁碟無法開機」問題。
注意:越靠前的方法,修復「克隆磁碟無法開機」錯誤的效率就越高。
方法 1. 重新開機磁碟克隆,使克隆磁碟可開機
適用於:修復由於磁碟上存在壞軌或磁碟克隆不完整而導致克隆磁碟無法開機的問題。
當原始磁碟有壞軌或克隆程式執行了不完整的克隆(只克隆了系統磁碟,而沒有克隆開機磁碟)時,您將無法從克隆的磁碟執行 Windows。
解決此問題的最佳方法是使用可靠的磁碟克隆軟體重新開機克隆程序。EaseUS 磁碟克隆軟體 — Todo Backup 提供直接解決方案,可幫助您輕鬆有效地將磁碟克隆到另一個 SSD 或 HDD。
#1. 重新開始克隆磁碟到新磁碟
首先,您需要清理磁碟,將整個磁碟留空。然後將您的新硬碟或 SSD 作為第二個硬碟連接或插入到原始電腦,並按照以下步驟操作:
步驟1. 在主介面中,找到「工具」選項並點擊。您可以看到克隆及其他的工具。

步驟2. 選擇原始磁碟或磁碟區,然後點擊「下一步」。
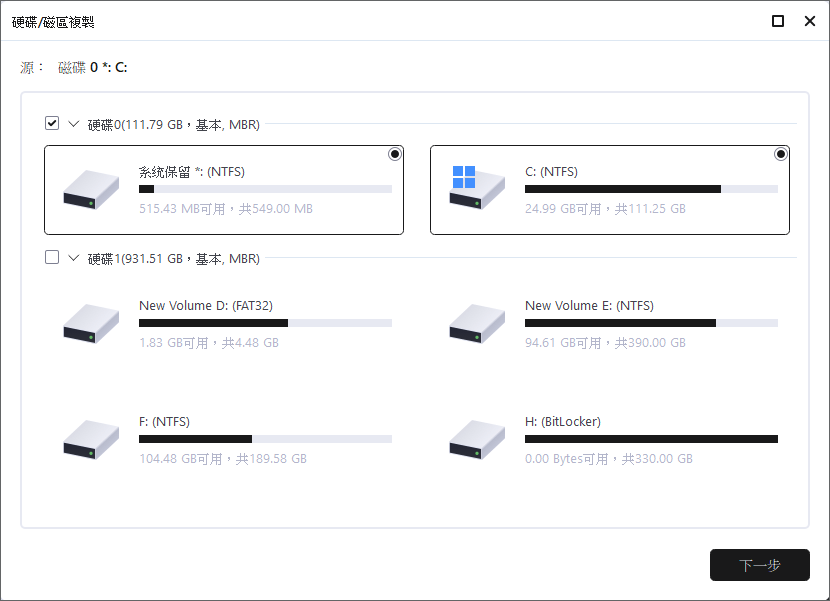
步驟3. 接著,您需要選擇目標磁碟。確保目標磁碟大於原始磁碟或磁碟區。
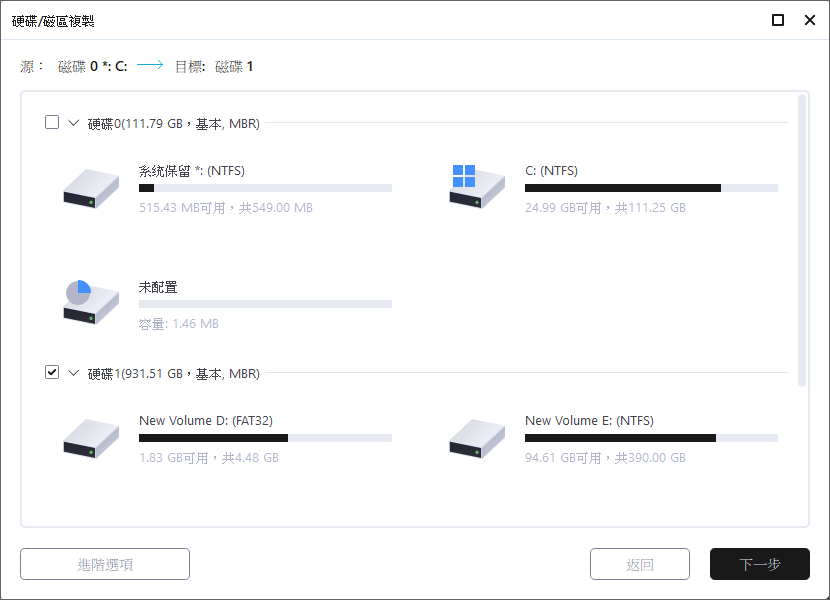
步驟4. 軟體將跳出警告視窗提醒您複製操作將永久刪除目標磁碟/磁區上的所有資料,如果您想開始克隆,請點擊「繼續」。
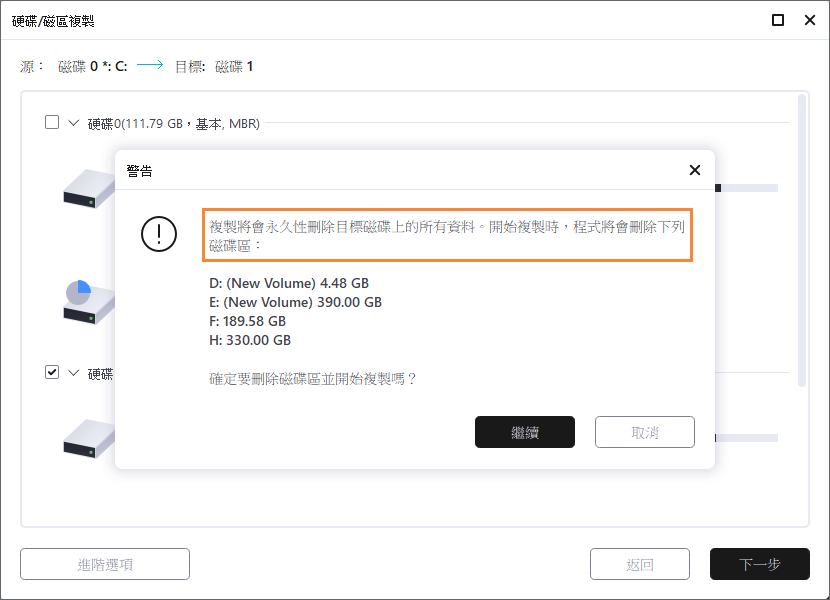
#2. 使克隆的磁碟可開機
克隆程序完成後,請記得變更開機順序,將電腦設為從新克隆的磁碟開機:
步驟 1. 將新磁碟插入您的電腦。
步驟 2. 重新啟動電腦,同時按 F2、F12 或 Del 鍵進入 BIOS。
步驟 3. 移至開機部分,變更開機順序,並將電腦設為從新克隆的磁碟開機。

步驟 4. 儲存變更並退出 BIOS。然後重新啟動電腦。
此後,您的電腦將自動從新磁碟開機。
方法 2. 磁碟轉換到 MBR/GPT 並重新開始克隆磁碟
適用於:解決由於 MBR 和 GPT 衝突導致克隆硬碟無法啟動的問題。
當您的原始磁碟是 MBR 磁碟時,電腦只支援 BIOS Legacy 開機模式,而您的新磁碟是 GPT 磁碟,克隆出來的硬碟無法開機。原因是 GPT 磁碟需要 UEFI 開機方式,但是電腦不支援這種開機方式。
另外,如果原始系統磁碟是 GPT,而目標磁碟是 MBR,您也不能使克隆磁碟可開機。
針對這兩種情況的最佳解決方案是將目標磁碟轉換為 MBR 或 GPT,並保持新磁碟使用與原始磁碟相同的磁碟分割樣式 — GPT 的 MBR。
以下為步驟:
#1. 檢查原始磁碟和目標磁碟的磁碟分割樣式
步驟 1. 通過 SATA 傳輸線和電源線將新磁碟作為第二個硬碟插入電腦。
步驟 2. 開啟磁碟管理,右鍵點擊原始磁碟,然後選擇「內容」。
步驟 3. 檢查所選磁碟的磁碟分割樣式。

步驟 4. 重複步驟 2 和步驟 3 檢查新磁碟的磁碟分割樣式。
#2. 將新磁碟轉換到 MBR 或 GPT
如果您的原始磁碟是 MBR 而新磁碟是 GPT,您需要將 GPT 磁碟轉換到 MBR。
如果原始磁碟是 GPT 但目標磁碟是 MBR,請將 MBR 轉換為 GPT。
在這裡,您可以試用 EaseUS Partition Master 免費版,它可以讓您靈活地將磁碟轉換到 MBR 或 GPT。下面是 MBR 轉 GPT 的程序:
如果您需要將 GPT 轉換為 MBR,請重複上面列出的程序,右鍵點擊新磁碟並選擇「轉換到 MBR」作為轉換方式。
#3. 清空新磁碟
現在您需要從目標新磁碟中刪除所有內容,包括磁碟區。如果您需要快速進行,可以使用 EaseUS Partition Master 的刪除所有磁碟區功能來尋求幫助。
確保整個磁碟是空的,在磁碟管理中顯示未配置如下圖:

#4. 重複磁碟克隆程序,使其可開機
現在您可以參考方法 1 並使用可靠的 EaseUS 磁碟複製工具來重複磁碟克隆程序。
方法 3. 執行 DISM 安裝驅動程式,使克隆的硬碟開機
適用於:解決由於原始電腦上的磁碟驅動程式問題導致克隆硬碟無法開機的問題。
當您將磁碟克隆到特殊的新磁碟時,例如將 HDD 克隆到 M.2 SSD,並且您的電腦不包含 M.2 SSD 驅動程式,克隆的磁碟將無法開機。
步驟 1. 將克隆的磁碟正確插入並連接到您的電腦。
步驟 2. 開啟裝置管理員,展開 IDE ATA/ATAPI 控制器,右鍵點擊列出的控制器並選擇「內容」。
步驟 3. 檢查您裝置的控制器類型,然後為您的克隆磁碟下載磁碟驅動程式。
步驟 4. 將下載的驅動程式儲存到裝置上的安全位置並記住它的位置。
步驟 5. 搜尋 cmd 並右鍵開啟,在您的電腦上選擇「以系統管理員身分執行命令提示字元」。
步驟 6. 輸入以下指令並 Enter:
Dism /Image:E: /Add-Driver /Driver:"Y:\Z.inf"
- 將 E: 替換為您的 Windows 開機磁碟區的磁碟機代號。
- 將 Y: 替換為您下載的磁碟的位置。
步驟 7. 該程序完成後,退出命令提示字元。
之後,您可以重新啟動電腦,將電腦設為從新克隆的磁碟開機。請耐心等待,屆時 Windows 系統將在新磁碟上開機並執行。
技巧:避免克隆的硬碟無法開機問題
為了節省您的時間並避免克隆硬碟無法開機的問題再次發生,我們整理了一些有用的技巧。在分析了所有這些問題的原因後,您可以閱讀並了解如何使克隆硬碟在 Windows 11/10/8/7 中可開機。
這些技巧可用於克隆磁盤並將操作系統轉移到 Windows 10/8/7 上的新硬碟:
- 1. 找一個靠譜的磁碟克隆軟體。(選擇 EaseUS Todo Backup 作為您的第一選擇。)
- 2. 確保原始磁碟和目標磁碟是同一個 MBR 磁碟或 GPT 磁碟。如果不是,請將 MBR 轉換為 GPT 磁碟或反之亦然。
- 3. 如果克隆硬碟是 GPT,請確保您的電腦支援 UEFI 開機模式。
- 4. 確保您已克隆了系統磁區(C 槽)之外的系統保留分割。
- 5. 確保您已將克隆硬盤設置為第一開機磁碟。
- 6. 檢查您的克隆是否使用 MBR 系統磁區。如果是這樣,您必須在 BIOS 中啟用 CSM,這樣您就可以從 UEFI 和 Legacy OPROM 裝置開機。
- 7. 輸出到原始磁碟,替換為克隆磁碟。
結語
在本文中,我們介紹了無法啟動克隆磁碟的原因,並提供了三種實用方法來幫助您解決「克隆硬碟無法開機問題」。
對於初學者,我們建議您嘗試方法1,使用可靠的磁碟克隆軟體(例如 EaseUS Disk Copy)重新進行磁碟克隆程序。
如果是磁碟分割樣式衝突導致您無法從克隆的硬碟啟動電腦(例如 Windows 10),請按照方法 2 先將目標磁碟轉換為 MBR 或 GPT。然後您可以回到方法 1 並重複磁碟克隆程序,將 Windows 設為從新磁碟開機。
這篇文章對您有幫助嗎?
相關文章
-
如何建立和還原(Windows 11/10)系統映像到不同的電腦
![]() Agnes/2025/01/09
Agnes/2025/01/09
-
![]() Gina/2025/03/14
Gina/2025/03/14
-
![]() Agnes/2025/01/09
Agnes/2025/01/09
-
您需要了解的有關在Windows 10從USB啟動的所有資訊
![]() Gina/2025/03/14
Gina/2025/03/14

