- 使用EaseUS OS2GO製作可開機的外接硬碟(最簡單的方法)
- 通過CMD建立一個可開機的外接硬碟
- 在外接硬碟安裝Windows 11/10/8(有版本限制)
「你好,將外接硬碟做成可開機磁碟的最好方法是什麼?比如複製所有Windows開機檔案,這樣我就可以從可開機硬碟啟動Windows 10了。拜託了,越簡單的方法越好。」
製作可開機的HDD或USB隨身碟來裝使用者制定的Windows作業系統有許多重要的原因。例如,在您的電腦意外關機並且由於硬碟故障或系統損壞而無法開啟時,您仍然可以輕鬆地從可開機磁碟開機電腦。當電腦當機或故障,可開機外接硬碟可以有很大的幫助。此外,有了可開機外接USB隨身碟,您可以隨時隨地使用自己的作業系統。想要通過建立可開機的外接硬碟來享用這些優勢的話,有三種方法供您選擇。
方法1. 如何使用EaseUS OS2GO製作可開機的外接硬碟
適用於:Windows 11/10/8.1/8/7/Vista/XP(32位和64位)
製作可開機的外接硬碟的最簡單快速的方法就是使用Windows備份軟體 ─ EaseUS Todo Backup。EaseUS Todo Backup被認為是最好的系統備份軟體以及磁碟/分割區克隆工具,軟體中有個「USB 開機隨身碟」亮點功能,該功能在「系統克隆」功能中可以使用。此軟體將克隆所有的系統檔案、開機檔案和其他個人資料檔案到目標硬碟。只需準備要製作成開機磁碟的外接硬碟,並按照影片教學或下面的文字詳細步驟,讓外接硬碟可在Windows 10或其他支援的作業系統中開機。
詳細教學:
步驟 1. 在您的Windows電腦上安裝 EaseUS OS2Go,它會顯示您的系統磁碟機已使用空間。連接上大於系統磁碟已用空間的USB。選擇目標USB,然後單擊下一步繼續。
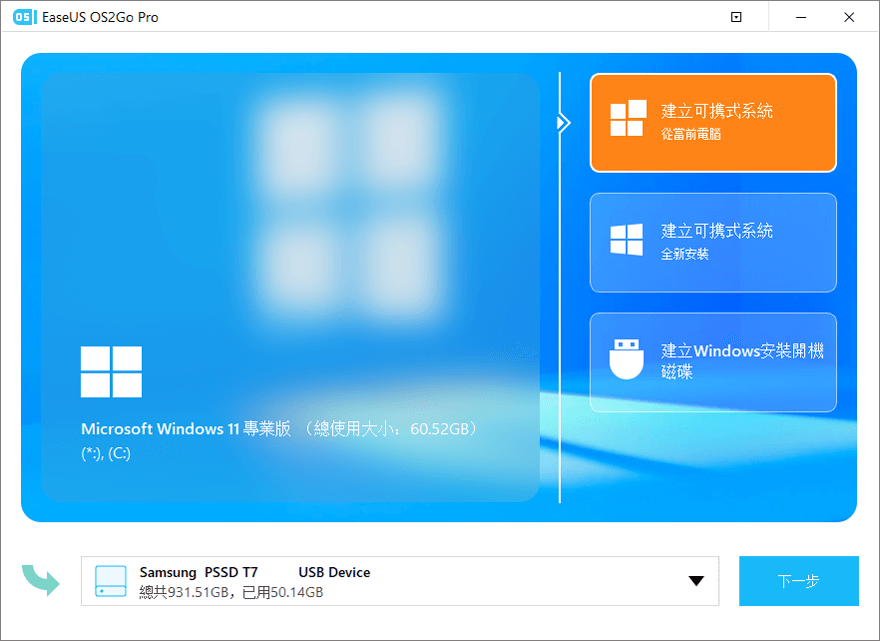
步驟 2. EaseUS OS2Go將通知您以下操作將刪除您磁碟機上的所有資料。確保您已備份所有重要資料。單擊繼續按鈕繼續。
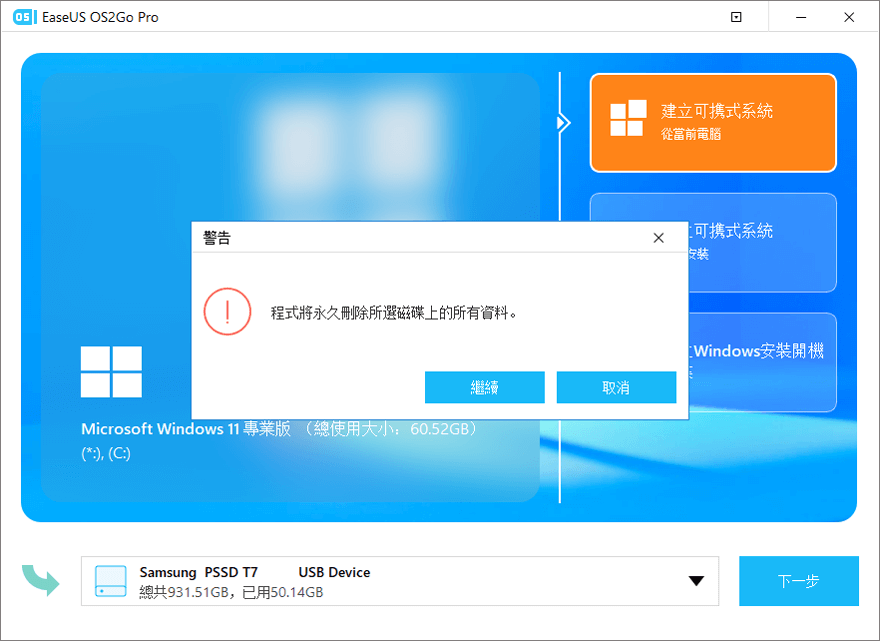
步驟 3. 調整磁碟佈局。目標磁碟機上的默認磁碟佈局將與源磁碟完全相同。您還可以根據需要編輯佈局。如果您使用固態硬碟製作Windows可開機磁碟,請勾選此處的選項。接下來,單擊繼續。
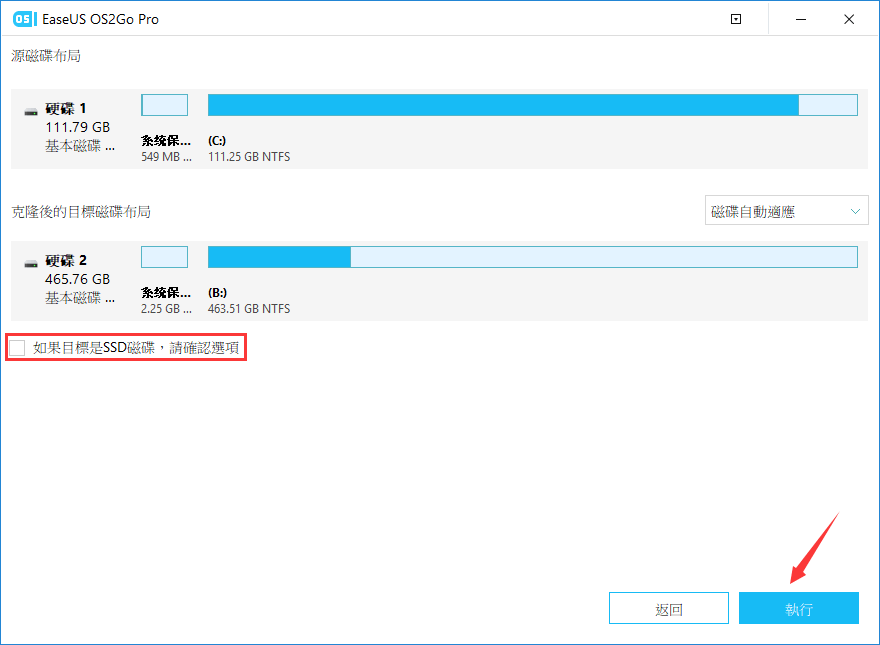
步驟 4. 然後EaseUS OS2Go將開始製作Windows USB。這通常需要一段時間,具體取決於您的系統和網路情況。當進度達到100% 時,就可以從USB啟動系統了。
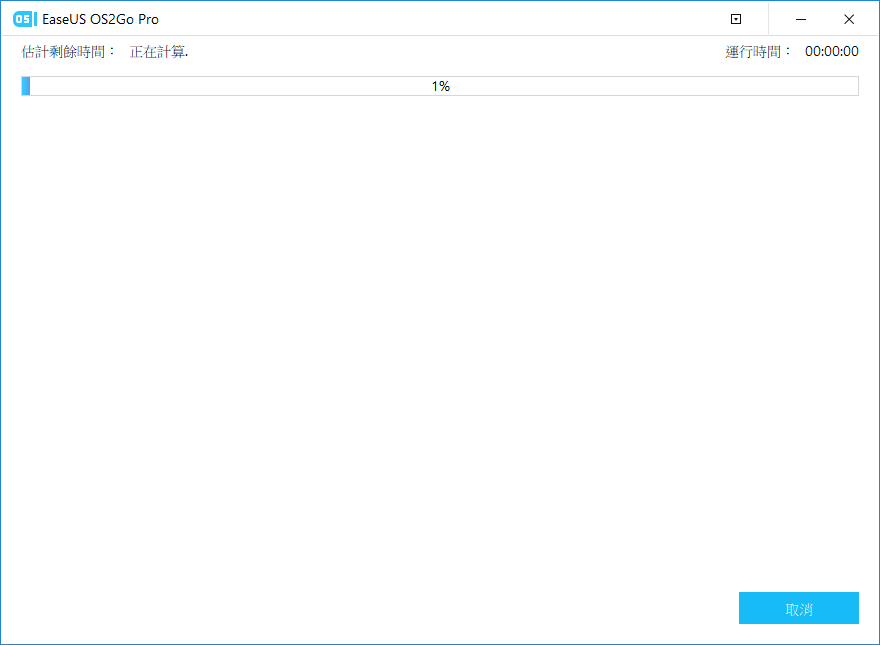
步驟 5. 連接Windows USB並啟動您的電腦。按鍵(F2、DEL、F10...)訪問BIOS。選擇從usb啟動。
注意:請確保Windows USB的啟動模式(UEFI或Legacy)與您的目標電腦相同,否則可能無法啟動。
除了作為 Windows 開機 HDD/SSD/USB 製作工具之外,EaseUS OS2Go 還能讓 Mac 使用者從可開機的外接硬碟執行特定的 Windows 應用程式和遊戲。 以下是對 Mac 使用者可以參考有用的內容:
- 如何在 Mac 上玩 Windows 遊戲
方法2. 使用CMD製作可開機的外接硬碟
適用於:Windows 10/8/7
Windows命令提示字元也是在Windows 10、8或7中建立可開機外接硬碟的有效方法。但是與方法1,相比,這個解決方法更加複雜,並且可能導致啟動失敗。在執行過程中要小心。
1. 格式化外接硬碟
要通過命令提示使用cmd格式化磁碟機,請仔細執行下面的diskpart命令。盡量避免任何錯誤。
步驟1. 在搜尋框中輸入cmd並右鍵點擊命令提示字元,選擇「以系統管理員身分執行」。
步驟2. 在命令提示字元的黑色視窗中,按順序輸入以下命令:
- X為您的磁碟對應的代號。您必須用自己系統中相應的字母來替換。
- 每輸入一次命令就按下「Enter」鍵。
如果一切順利的話,CMD畫面會是這樣子的:
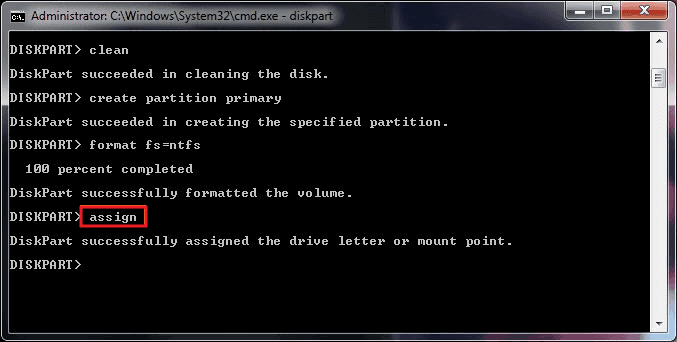
2. 複製Windows 10安裝程式檔案
步驟1. 將您的Windows DVD插入磁碟機。用CMD打開「dism.exe」,以系統管理員身分打開命令提示字元(Win+X鍵),輸入以下命令:
- 「g」為您的DVD磁碟機代號
- 「d」為您的外接硬碟代號
步驟2. 使用xcopy將所有檔案從Windows CD複製到硬碟上,輸入以下命令:
所有這些命令都是用於讓外接硬碟變成可開機磁碟。在Windows開機時選擇可開機磁碟,該磁碟將立即啟動Windows。如果您收到一條訊息說「Could not open the BCD template store. Status = [c000000f](無法打開BCD template store。狀態= [c000000f])」,嘗試以下命令修復控制台重建BCD,或者您可以觀看影片修復啟動的問題(包括BCD問題)。
方法3. 使用內建功能在外接硬碟上安裝Windows 10/8
適用於:Windows 10企業/教育/專業版本和Windows 8/8.1企業版本
在Windows 10企業/教育/專業版本和Windows 8/8.1企業版本中有個內建功能,可以通過在相容Windows的外接硬碟上建立Windows的映像版本,然後製作Windows To Go企業版。然而,與EaseUS Todo Backup不同的是,EaseUS Todo Backup可以用於所有的Windows版本。Windows To Go只適用於Windows 10企業/教育/專業版本和Windows 8/8.1企業版本,只有經過認證的USB隨身碟才能啟動。
USB隨身碟的要求:
- 具有高隨機讀/寫速度,可以順利執行Windows工作
- 已進行了調優,以確保在Windows 7及更新版本的硬體上啟動並執行
- 有製造商的保證,可以繼續正常使用
如果您使用的是正確的Windows版本,並且擁有經認證的外接硬碟,那麼就可以製作可開機的外接硬碟了。(此步驟將格式化您的外接硬碟,請提前備份您的外接硬碟資料。)
步驟1. 從微軟下載相關的安裝ISO檔,並將硬碟連接到電腦。
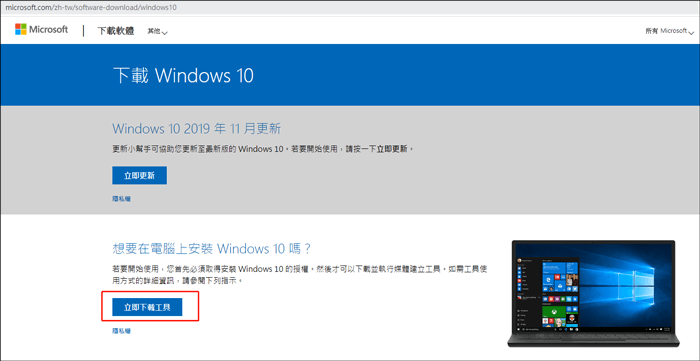
步驟2. 進入「控制台」>找到「Windows To Go」。
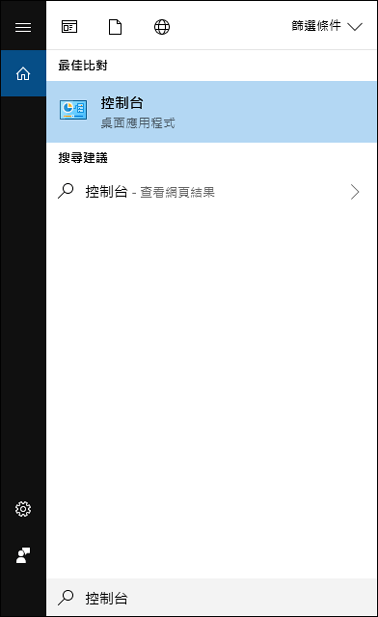
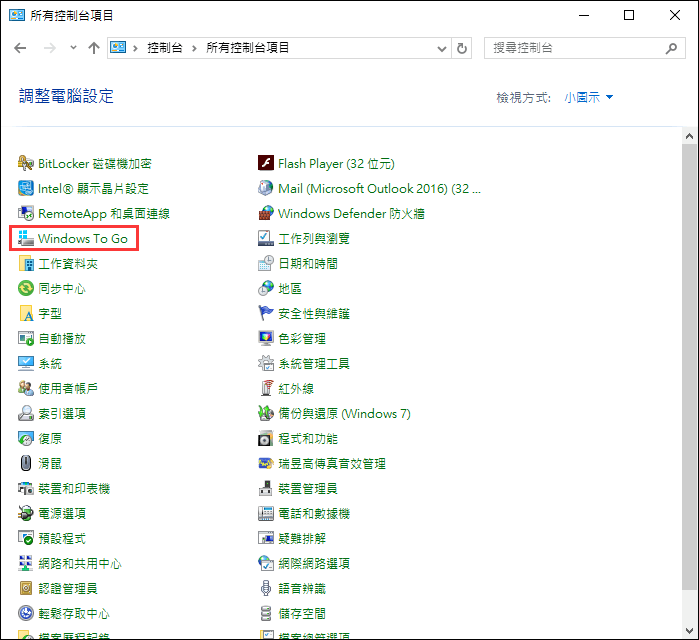
步驟3. 選擇外接硬碟,然後點擊「下一步」。
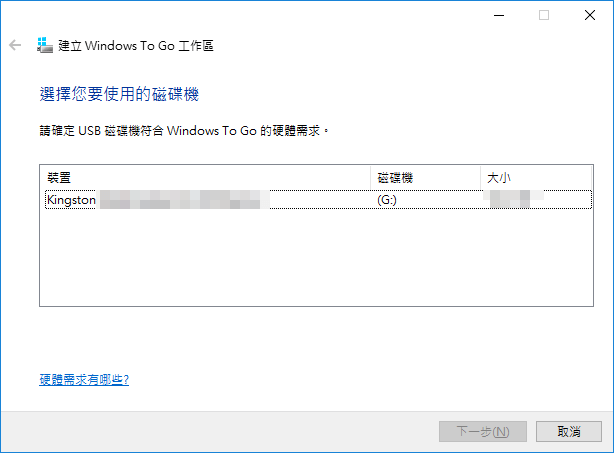
步驟4. 點擊「新增搜尋位置」來搜尋ISO檔。
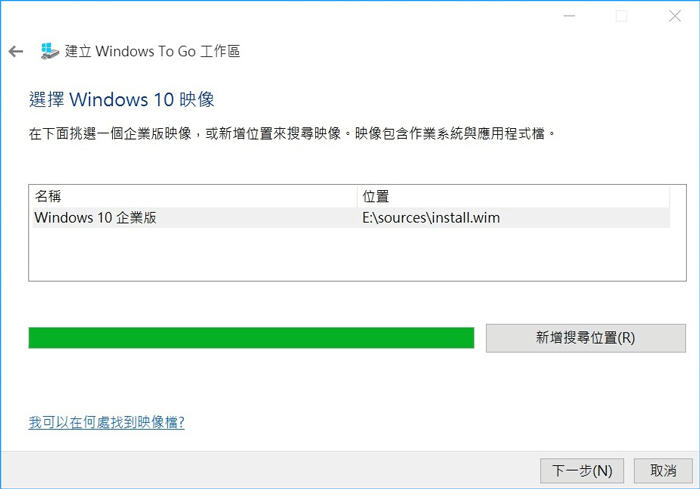
步驟5. 選擇ISO檔,製作可開機的外接硬碟。
步驟6. 選擇是否使用BitLocker。如果要使用,請確保不會忘記密碼。
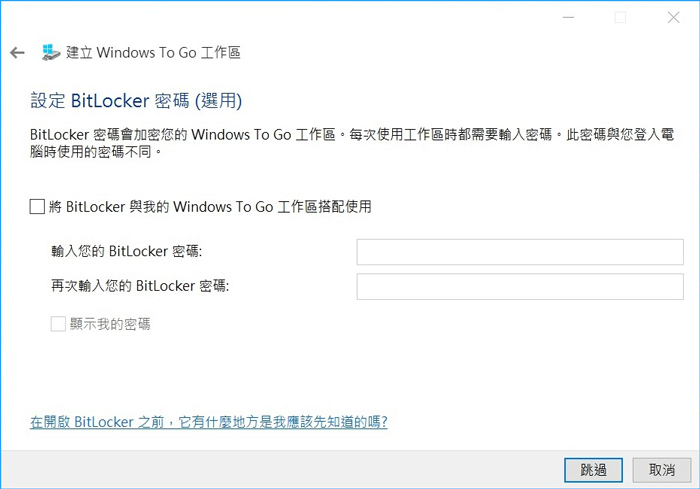
步驟7. 點擊「建立」確認。(在此過程中,Windows將格式化您的外接硬碟。如果您想恢復任何資料,請到這裡學習如何從外接式硬碟救援資料)
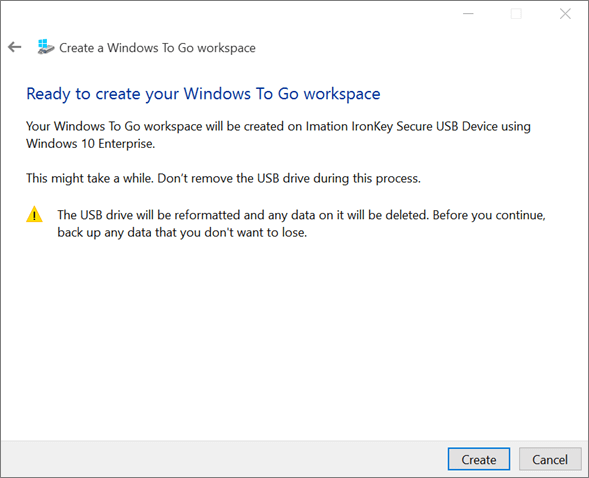
步驟8. 等待完成。完成後,可開機的外接硬碟就成功製作好了。
總結
本文為您提供了三種製作可開機的外接硬碟的方式。方法1是通過系統克隆將系統克隆到外接硬碟。方法2是通過命令行將CD上的開機檔案複製到外接硬碟。方法3是使用Windows 10的內建功能。但使用Windows 10的內建功能不僅有一些限制,還可能導致資料丟失。因此,如果您想要使用簡單且安全的解決方法,可選擇方法1。如果您有不錯的電腦基礎知識,這三種方法都可以。順帶一提,如果您用硬碟無法啟動,可以參考方法2中的影片來解決開機問題。
外接硬碟可開機的常見問題與解答
1. 你能為 Windows 10 製作可開機的外接硬碟嗎?
可以通過三種方法製作適用於 Windows 10 的可開機外接硬碟。您可以使用第三方工具,如 EaseUS OS2Go,或使用 CMD,或在外接硬碟上安裝 Windows 10/8。 EaseUS OS2Go 是其中最簡單的方法,您只需單擊幾下即可使用它製作可開機 USB。
2. 如何讓我的希捷外接硬碟開機?
可以使用第三方工具或使用 CMD 讓 Seagate 外接硬碟開機。 您可以閱讀文章了解詳細步驟。
這篇文章對您有幫助嗎?
相關文章
-
如何在 Windows 11 中輕鬆將 SSD 拷到更大的 SSD
![]() Agnes/2025/03/14
Agnes/2025/03/14
-
如何在Windows 10中僅備份新檔案或更改的檔案 [2種方式]
![]() Agnes/2025/03/14
Agnes/2025/03/14
-
![]() Agnes/2025/03/14
Agnes/2025/03/14
-
![]() Agnes/2025/01/09
Agnes/2025/01/09

