我可以在Windows 10中僅將新檔案複製到外接硬碟嗎?本文中您會發現兩種有效的方法可以幫助您輕鬆並完全備份所有重要的檔案:
我可以只備份Windows 10中更改的檔案嗎?
「大家好,您知道如何備份Windows 10中唯一更改的檔案嗎?我在Windows 10中使用檔案歷程記錄對檔案備份,但檔案歷程記錄將複製每個檔案在每一次我執行備份命令的時候。
如何備份僅在Windows 10中更改的檔案?請幫幫我。」
Windows 10可以僅備份更改的檔案嗎?你們中的一些人可能對為什麼要在Windows 10電腦上創建新更改檔案的備份有同樣的疑問。答案是肯定的,但過程相當複雜。
要在Windows 10中執行此任務,您可以按照以下任一方法通過應用強大的Windows 10備份軟體和Windows 10備份和還原功能尋求幫助。
按照接下來兩種方法中的步驟指南,了解如何複製和新建更改檔案的備份。
方法 1. 使用軟體僅將新/更改的檔案備份到外接硬碟
對於大多數Windows初學者來說,使用Windows備份軟體來更新和新建Windows 10 PC上唯一更改的檔案(如音樂、圖片、文件、影片等)的備份是一個明智的決定。
強大的備份軟體 — EaseUS Todo Backup及其增量備份功能可以幫到您。
EaseUS Todo Backup主要功能
- 僅有效備份更改的檔案,如文件、照片、音訊、音樂、電子郵件。
- 備份Windows作業系統、硬碟分割區,甚至克隆磁碟。
- 壓縮備份映像,佔用PC或外外接硬碟上的一小部分儲存空間。
教學:使用EaseUS Todo Backup僅將更改或新檔案備份到外接硬碟
在開始之前,請記得清空外接硬碟並將其連接到電腦。然後從以下步驟開始:
步驟1. 點擊要備份的內容。

步驟2. 有四個可備份選項:檔案、磁碟、OS和Mail。此部分請選擇「資料」。

步驟3. 本機和網路檔案都會列在左側。您可以展開目錄以選擇要備份的檔案。

步驟4. 根據畫面上的精靈操作,選擇要存放備份檔的目標位置。

在「選項」中,點擊「備份選項」>「加密」以密碼加密備份;在「備份計劃」中可以設定備份計劃,也可以選擇在特定事件發生時開始備份。還有許多其他選項供您探索,根據自身需求定制備份任務。

步驟5. 您可以將備份檔存放到本機磁碟、EaseUS雲端服務和NAS。

步驟6. EaseUS Todo Backup支援將資料備份到第三方雲端硬碟和EaseUS的雲端硬碟中。
如果需要將資料備份到第三方雲端硬碟,請選擇「本機磁碟」並向下滑到「雲端裝置」>「添加雲存儲服務」。

如果您選擇EaseUS雲端服務硬碟。請點擊「EaseUS雲端服務」並註冊您的EaseUS帳號並登入。

步驟7. 點擊「立即備份」開始備份檔案。備份完成後,軟體會把備份完成的任務顯示在左側。右鍵點擊備份任何,可以進一步管理備份。
在此之後,EaseUS Todo Backup將在第一次完整備份操作後自動備份Windows 10中您更改的檔案。以後您不需要做任何其他事情。
方法 2. 通過備份和還原僅備份Windows 10 中的更改/新檔案
您可以嘗試的另一種方法是應用Windows內建工具 - 備份和還原 (Windows 7) 來創建計劃備份。
通過這樣做,您還可以使用手動步驟備份新添加或更新的檔案。由於該過程有點複雜,請仔細遵循並嘗試此方法:
步驟 1. 將具有足夠空間的外接硬碟連接到您的PC。
步驟 2. 按Windows + S鍵,輸入:控制台,然後單擊開啟控制台.
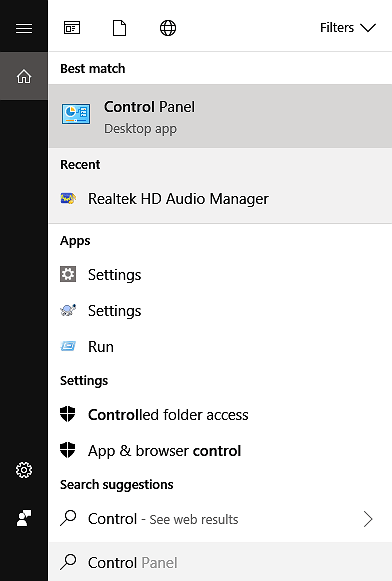
步驟 2. 單擊「備份和還原 (Windows 7)」開啟。
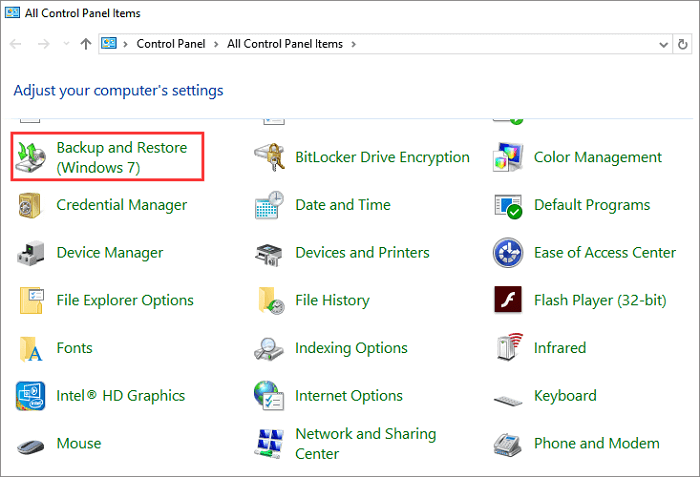
步驟 3. 在右側窗格中,單擊「設定備份」。
步驟 4. 選擇外接硬碟儲存備份,然後單擊「下一步」。
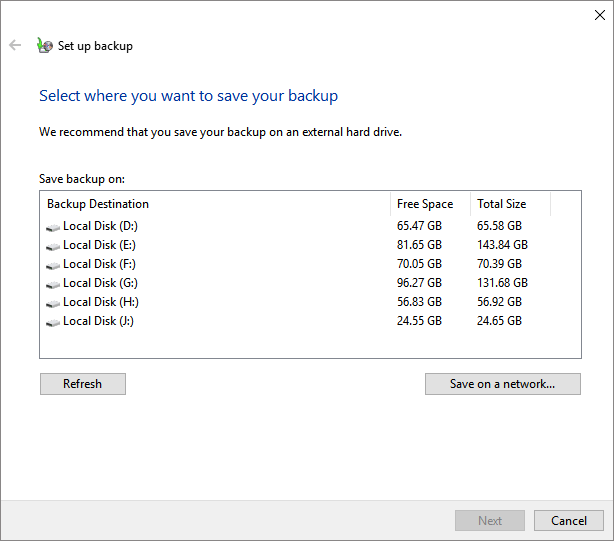
步驟 5. 選擇要備份的檔案。
您可以遵循默認的Windows設定或自行決定。
步驟 6. 在設定備份窗口中,勾選「按計劃運行備份」,設定計劃並單擊「確定」。
在這裡,您需要設定備份計劃,以設置新備份的頻率、日期,這會將新更改的檔案添加到下一次備份中。
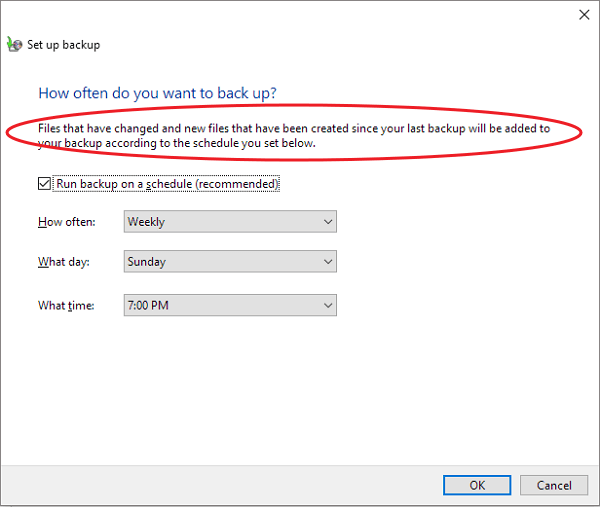
步驟 7. 單擊「儲存設定並執行備份」。
現在,自上次備份以來已轉換的檔案和創建的新檔案將根據您設定的計劃添加到您的備份中。
結論
在此頁面上,我們收集了兩種可靠的方法來幫助您備份最近更改的重要Windows 10檔案。為了更簡單的完成,建議您嘗使用 EaseUS Todo Backup,相當安全可靠。
這篇文章對您有幫助嗎?
相關文章
-
如何應對Windows 11/10/8/7 Defender安全警告
![]() Gina/2025/03/14
Gina/2025/03/14
-
![]() Agnes/2025/03/14
Agnes/2025/03/14
-
適用於 Windows 的 5 款最佳免費硬碟備份軟體【最新】
![]() Gina/2025/01/09
Gina/2025/01/09
-
![]() Agnes/2025/03/14
Agnes/2025/03/14

