為什麼需要升級SSD
「我有一台帶有256GB硬碟的舊Acer Aspire筆記型電腦。現在,我買了一個新的SSD,我想將硬碟升級為SSD。我想了解是否有人知道如何將Acer硬碟切換到 一個新的SSD?請幫幫我,謝謝!」
大多數宏碁筆記型電腦,尤其是Aspire系列,默認配置了硬碟(HDD),例如Acer Aspire One配備120GB硬碟,Aspire V5/R3配備500GB硬碟。 如果您的電腦是舊型號或者Lag或死機,則完全有必要將硬碟升級為SSD改善問題。
眾所周知,SSD與傳統HDD相比,具有讀寫速度更快、功耗更低、運行無噪音、抗震、便攜等優點。很多PC用戶希望將HDD升級為SSD或SSD升級為容量更大的SSD來提高電腦運行效能,而宏基筆記型電腦的用戶也是如此。 基於這個需求,我們準備了這篇文章來教你如何輕鬆正確地將Acer Aspire筆記型電腦升級為SSD。 按照下面的說明,你可以完成它。
需要的工具
- 有可用空間的SSD可複製筆記型電腦HDD上的所有數據。 確保新SSD與您的筆記本電腦相容。 您可以通過連絡宏碁支援來確認這一點。
- 一個硬碟克隆軟體。
- 一個2.5" SATA III機箱和一個USB 3.0/2.0。
- 用於將新SSD連接到Acer筆記型電腦的SATA傳輸線。
- 一把小型 Phillips #0/#1 螺絲起子,專門拆開HDD並安裝SSD。
如何將Acer Aspire筆記型電腦升級SSD
整個過程可以分為兩個部分:第一個是使用EaseUS Todo Backup之類的檔案備份和克隆工具將舊HDD上的檔案克隆到新的SSD; 然後第二個是更換內部硬碟。
第一部分:將宏碁筆記型電腦硬碟克隆到SSD
一開始,將SSD安裝到2.5" SATA硬碟外殼中。通過USB 3.0/2.0將外殼插入筆記型電腦(USB 3.0將比USB 2.0快很多)。
步驟1. 首先,選擇要備份的內容。

步驟2. 有四種備份類型:資料、磁碟、系統和郵件。

步驟3. 可以備份整個磁碟或某個磁碟區。選擇需要備份的部分並點擊「確定」。

步驟4. 選擇要存放備份檔的目標位置。

步驟5. 對於磁碟/磁碟區備份,可以選擇將備份檔存放到本機硬碟或NAS。

步驟6. 備份完成後,左側會顯示您的備份任務。右鍵點擊任一任務可以對備份檔進行管理,例如還原、建立增量備份等。
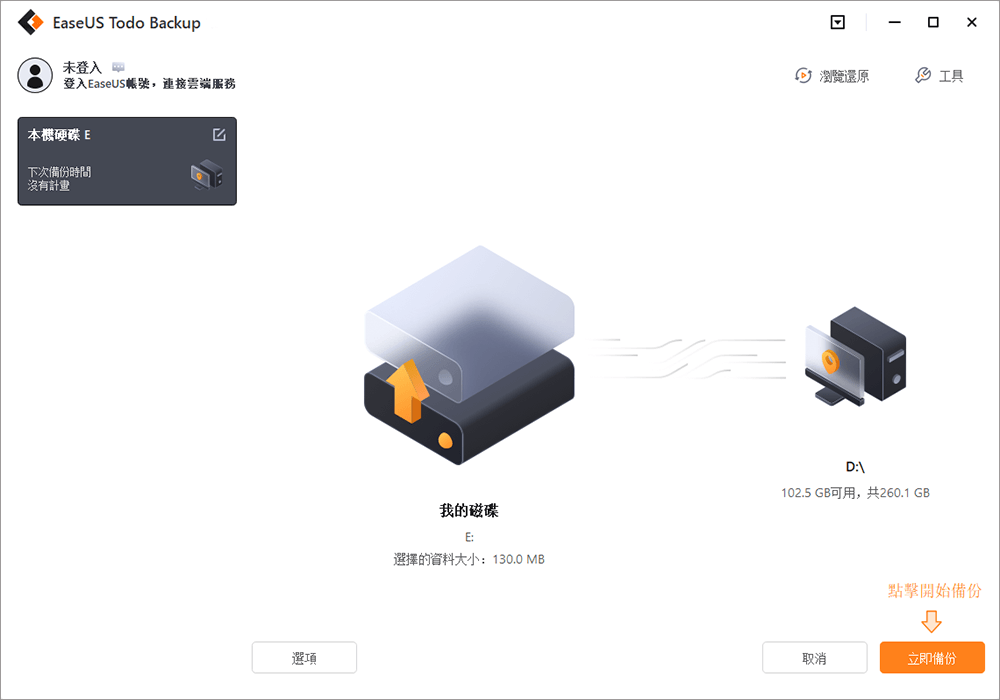
- 小技巧
- 如果您想用SSD替換OS磁碟,EaseUS Todo Backup系統克隆功能可以幫助您將系統轉移SSD不會有任何檔案丟失並避免啟動失敗問題。
第二部分:用SSD替換HDD
步驟 1. 筆記型電腦關機,拔下電源,取出電池並拆下舊硬碟。
步驟 2. 從機箱中取出SSD並使用SATA傳輸線將其安裝到筆記型電腦中。
步驟 3. 重新安裝電池,插入電源並重新啟動筆記型電腦。
這篇文章對您有幫助嗎?
相關文章
-
![]() Agnes/2025/01/09
Agnes/2025/01/09
-
免費!如何將 Windows 10 備份到 DVD【Windows 10 備份】
![]() Gina/2025/03/14
Gina/2025/03/14
-
![]() Gina/2025/03/14
Gina/2025/03/14
-
如何在USB隨身碟上建立Windows 11系統映像備份的指南
![]() Agnes/2025/03/14
Agnes/2025/03/14

