介紹
您是否面臨麻煩的備份步驟和計劃?別擔心。 這篇文章將涵蓋有關 Windows 自動備份的最全指南。 但是你知道 Windows 備份是什麼意思嗎? 繼續閱讀。

顧名思義,Windows 備份意味著將檔案或資料庫複製到輔助位置以便在 Windows 中發生裝置故障或災難時進行儲存。 這是保護資料安全最有用方法。 但是手動備份計劃可能會很麻煩,尤其是當電腦用戶本身專業知識了解較少時。
因此,自動備份可以讓用戶輕鬆無壓力地完成備份計劃,將用戶從繁瑣的步驟中解放出來。 但是,Windows 會自動備份嗎?
Windows 是否進行自動備份?
當然,確實如此。 檔案歷程記錄是 Windows 內建的自動備份程式,允許用戶在 Windows 中執行自動備份。 另一方面,Windows允許用戶使用第三方備份軟體自動備份資料。
用戶可以根據自己的具體需求自由選擇一種方式。 但是如何使用這些工具進行 Windows 自動備份呢? 繼續閱讀,您可以了解兩種方式的詳細步驟。
此外,如果您有以下問題,可以通過下面文章獲得更多幫助:
如何執行 Windows 自動備份 - 2 種方法
我們如何進行Windows自動備份? 借助內建備份程式或第三方備份軟體,這並不困難。
在本部分中,您可以了解兩種執行 Windows 自動備份的方法。 它們如下:
繼續閱讀,接下來的段落將提供這兩種方式的詳細步驟。
方法 1. 使用 Windows 備份軟體
作為一款高效的備份程式,EaseUS Todo Backup Home 可以讓用戶輕鬆進行 Windows 自動備份。 它支援檔案、磁碟區甚至系統備份。 此外,它還支援用戶以完整、增量和差異備份模式執行自動備份計劃。
現在,讓我們看看使用 EaseUS Todo Backup Home 進行 Windows 自動備份的步驟。
步驟 1. 開始備份程序,點擊選擇備份內容按鈕。

步驟 2. 軟體列出四個資料備份類別:檔案、磁碟、系統和郵件。

步驟 3. 本機和網路檔案的列表顯示在螢幕的左側。展開目錄,以便您可以選擇要備份的檔案。
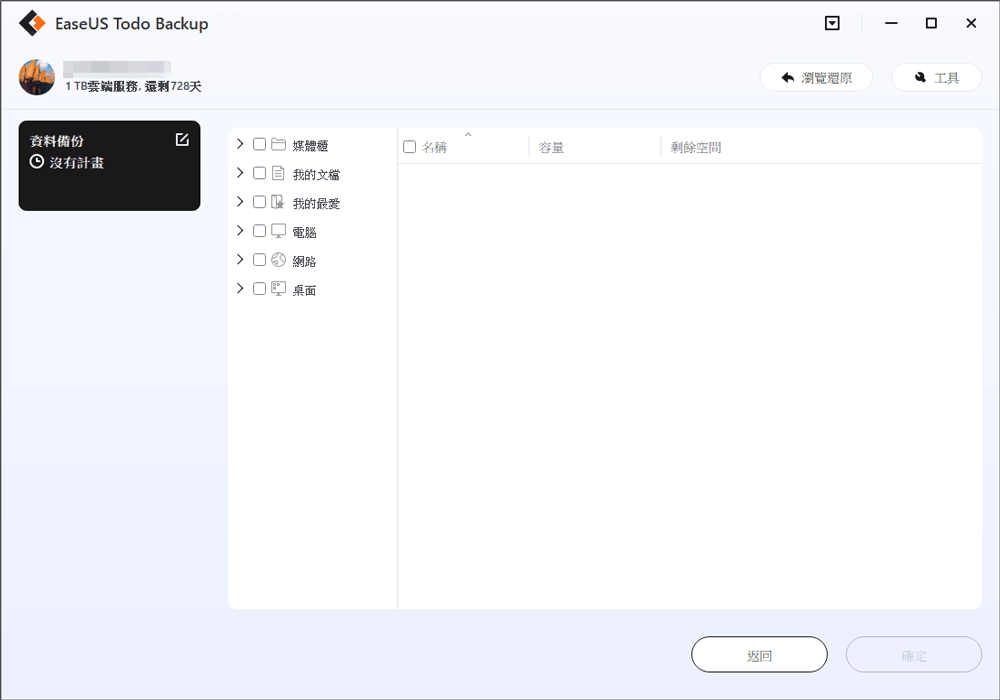
步驟 4. 按照螢幕上的引導選擇要儲存備份的位置。

確保備份已加密並通過點擊備份選項中的選項設定備份計劃。您還可以通過點擊選項在備份計劃中選擇在特定時間開始備份。您可以檢視許多其他可自定義的選項。

步驟 5. 您可以將備份檔案儲存在您的電腦、EaseUS 的雲端服務或網路儲存裝置(NAS)上。

步驟 6. EaseUS Todo Backup 使使用者能夠將其檔案的備份副本儲存在第三方雲端硬碟或公司自家的雲端儲存中。
如果您想將資料備份到第三方雲端硬碟,請選擇本機硬碟並向下滑動以新增雲端裝置。然後填寫您的帳戶資訊。

如果您希望將備份檔案儲存到 EaseUS 自己的雲端儲存服務,請點擊 EaseUS Cloud,然後使用您的 EaseUS 帳戶註冊並登入。

步驟 7. 點擊立即備份開始備份。備份程序完成後,軟體將在螢幕左側顯示為一張卡片。右鍵點擊可讓您更深入地了解如何處理備份作業。
EaseUS Todo Backup Home 還能做什麼?
EaseUS Todo Backup Home 除了執行 Windows 自動備份外,還有許多其他功能,例如:
- 磁碟和系統克隆
- 多路徑,雲端儲存可用
- 備份後發送電子郵件通知
- 備份硬碟到另一個硬碟
- 檔案、資料夾,甚至系統和磁碟備份
你可以看到 EaseUS Todo Backup Home 是多功能的。 它可以在保證資料安全的同時備份任何類型的資料。 因此,如果您遇到備份問題,只需下載它。
方式 2. Windows 自動備份 - 檔案歷程記錄
檔案歷程記錄還支援用戶執行 Windows 自動備份。 檔案歷程記錄可以自動備份檔案並保留所有更改的歷程記錄。 用戶可以根據自己的需要設定具體的備份頻率。 用戶可以有多種選擇,因為檔案歷程記錄允許用戶每 10 分鐘、15 分鐘、20 分鐘、30 分鐘、1 小時備份一次資料。
現在,讓我們看看使用檔案歷程記錄執行 Windows 自動備份的具體步驟。
步驟 1. 選擇"更新與安全性">"備份">"使用檔案歷程記錄進行備份"。
步驟 2. 選擇您要備份的內容。
步驟 3. 選擇備份位置。
步驟 4. 如果您有更多備份要求,請單擊"更多選項"。

步驟 5. 打開自動備份。
步驟 6. 更改自動備份的頻率,因為 Windows 默認每小時備份一次檔案。

完成此過程後,您就可以獲得通過檔案歷程記錄備份的 Windows。
小技巧. 如果您對以下內容感到好奇,可以通過以下文章獲得更詳細的幫助:
結論
現在,您學會了執行 Windows 自動備份了嗎? 這段話涵蓋了 Windows 自動備份的兩種方法。 用戶可以免費使用檔案歷程記錄和EaseUS待辦備份首頁來完成他們的備份計劃。 但是,如果用戶不是電腦專家或想通過簡單的點擊完成 Windows 自動備份,則後者是更好的選擇。
Windows 自動備份常見問題解答
您對 Windows 自動備份還有其他疑問嗎? 如果您這樣做,這部分列出了一些與 Windows 自動備份相關的問題。 希望它能有所幫助。
1. 自動備份有什麼作用?
自動備份可以將整個備份過程自動化。 如果用戶打開自動備份選項,裝置或程式可以備份檔案、檔案夾和其他資料,而無需任何人為干預。
2. 如何自動備份我的電腦?
按照這些步驟操作,您就可以自動備份您的電腦。
步驟 1. 打開檔案歷程記錄並選擇要備份的內容。
步驟 2. 選擇要儲存備份的位置。
步驟 3. 打開自動備份選項。
這樣,您就可以進行自動備份。
3. 如何自動備份檔案到我的NAS?
按照本指南,您將備份檔案備份到 NAS。
步驟 1. 啟動 EaseUS Todo Backup Home 並選擇您要備份的內容。
步驟 2. 單擊"選項"按鈕設定自動備份。
步驟 3. 選擇 NAS 作為您的備份位置。
然後,您可以將檔案備份到 NAS。
這篇文章對您有幫助嗎?
相關文章
-
![]() Agnes/2025/03/14
Agnes/2025/03/14
-
![]() Agnes/2025/03/14
Agnes/2025/03/14
-
![]() Gina/2025/03/14
Gina/2025/03/14
-
Windows 10 有備份軟體嗎?了解有關 Windows 10 備份更多重要資訊
![]() Agnes/2025/03/14
Agnes/2025/03/14

