不想通過無數步驟來備份您的電腦? 我們明白。 我們將為您提供一種方法自動備份Windows 11電腦。您不再需要長時間坐在電腦上並一一備份檔案。 我們將為您提供三種出色的檔案備份方法。 備份檔案總是派上用場。 它讓您隨時訪問您的檔案。 備份檔案使您不必擔心丟失寶貴資料。 我們統計了三種方法,可讓您輕鬆自動備份電腦。 我們還提供一種工具讓整個過程自動化。 如果您不相信,請繼續閱讀本文。 我們一定滿足您的備份需求。
| 解決方法 | 疑難排解步驟 |
|---|---|
| 1. 使用 EaseUS Todo Backup | 點擊「選擇備份內容」按鈕...完整步驟 |
| 2. 使用 Windows 備份與還原 | 首先,先到備份設定...完整步驟 |
| 3. 使用檔案歷程記錄備份 | Windows 11 中,移至設定 > 系統 >...完整步驟 |
如何在Windows 11中自動備份電腦?3種方式
要自動備份PC Windows 11,我們為您提供了三種不同的方式。 所有這些方式使用起來都很方便。 讓我們為您介紹他們。
1. EaseUS Todo Backup — 第三方自動備份軟體
這是一個高效的Windows備份和還原軟體您可以下載軟體自動備份Windows 11電腦。此工具具有多種功能,可讓您輕鬆備份檔案。 它有不同的版本,可以滿足不同用戶的需求。 該工具為所有想要嘗試的人提供免費試用。
2. Windows備份和還原
此選項是Windows中的內建功能。 您可以找到開始菜單並訪問此功能的備份設定。 這也是一個理想的選擇。
3. Windows檔案備份
Windows附帶的另一個選項是此備份選項。 如果您願意執行一些步驟,這是一個方便的選項。 您可以通過開始菜單並訪問備份選項來找到它。
我們將詳細指導您如何使用這三種方法。 所有這些方法都可以完成工作,但如果您希望備份是全自動的,您需要下載EaseUS Todo Backup。 這是我們更喜歡使用的一個自動備份軟體,因為它提供了令人振奮和有用的功能。 讓我們深入研究這些方法並找出哪種方法最好。
如何使用EaseUS Todo Backup在Windows 11中自動備份電腦
我們都知道EaseUS Todo Backup 軟體是其中一種。 它提供了幾個非常方便的功能。 它讓您僅通過一種工具執行無數任務。 讓我們為您介紹它的功能:
- 計劃備份
- 立即備份檔案
- 備份系統
- 備份到外接硬碟
- 網路共享硬碟
- SQL/Exchange備份還原
- 系統/檔案/磁碟/Outlook電子郵件備份和還原
- 磁碟/分割區備份和還原
- 被分到網路磁碟機
- 備份到雲端(Google Drive,Dropbox)
- 完全/增量/差異備份
- 磁碟對拷,系統轉移SDD/HDD
- 智能備份
- 集中管理(通過EaseUS Backup Center)
- 鏡像保存策略
- 異機還原
訪問他們的網站並找到他們的備份和還原選項。 在那裡,您將能夠看到該工具的所有版本並下載適合您需求的版本。 此工具使您能夠在Windows 11中自動備份您的電腦,而無需執行任何繁瑣的步驟。
步驟1. 點擊要備份的內容。

步驟2. 有四個可備份選項:檔案、磁碟、OS和Mail。此部分請選擇「資料」。

步驟3. 本機和網路檔案都會列在左側。您可以展開目錄以選擇要備份的檔案。

步驟4. 根據畫面上的精靈操作,選擇要存放備份檔的目標位置。

在「選項」中,點擊「備份選項」>「加密」以密碼加密備份;在「備份計劃」中可以設定備份計劃,也可以選擇在特定事件發生時開始備份。還有許多其他選項供您探索,根據自身需求定制備份任務。

步驟5. 您可以將備份檔存放到本機磁碟、EaseUS雲端服務和NAS。

步驟6. EaseUS Todo Backup支援將資料備份到第三方雲端硬碟和EaseUS的雲端硬碟中。
如果需要將資料備份到第三方雲端硬碟,請選擇「本機磁碟」並向下滑到「雲端裝置」>「添加雲存儲服務」。

如果您選擇EaseUS雲端服務硬碟。請點擊「EaseUS雲端服務」並註冊您的EaseUS帳號並登入。

步驟7. 點擊「立即備份」開始備份檔案。備份完成後,軟體會把備份完成的任務顯示在左側。右鍵點擊備份任何,可以進一步管理備份。
如何通過Windows備份和還原自動備份Windows 11
我們將為您提供通過此備份方法您所需執行的步驟。
首先,從開始菜單找到備份設定。 您可以通過在搜尋框中輸入備份來執行此操作,它將引導您進入備份設定。 單擊備份設定以查看您的選項。
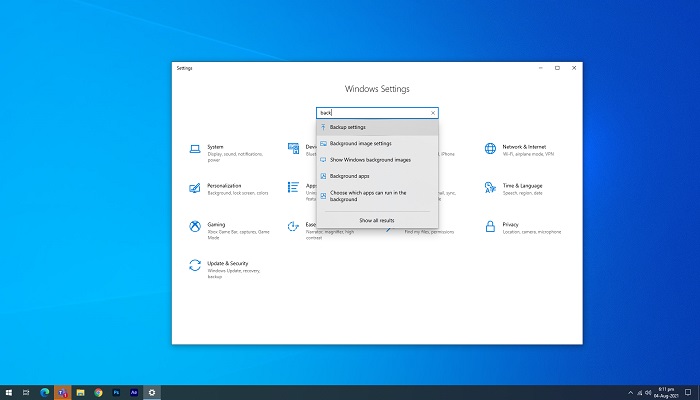
在那裡,您將看到不同的備份選項。 將在查找較舊的備份標題下找到返回和還原選項。
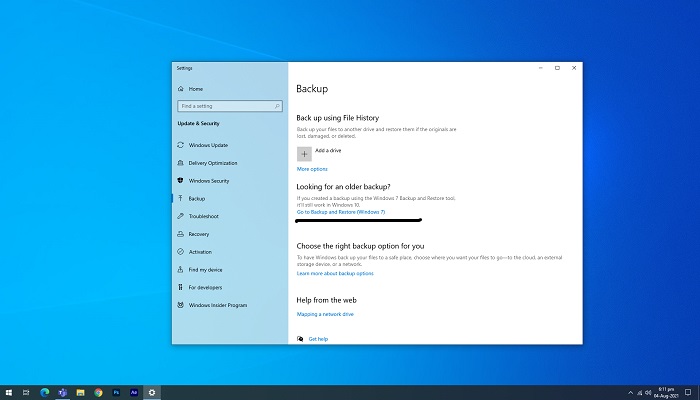
單擊備份和還原選項來啟動過程。這將引導選擇儲存備份的位置。
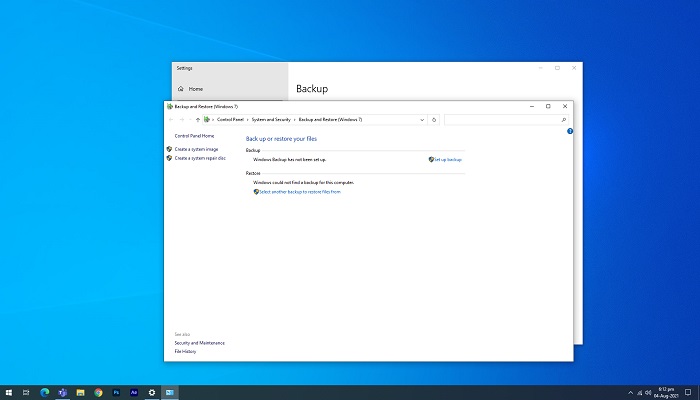
選擇位置,選擇您要保存備份的位置。 選擇後,按下一步。
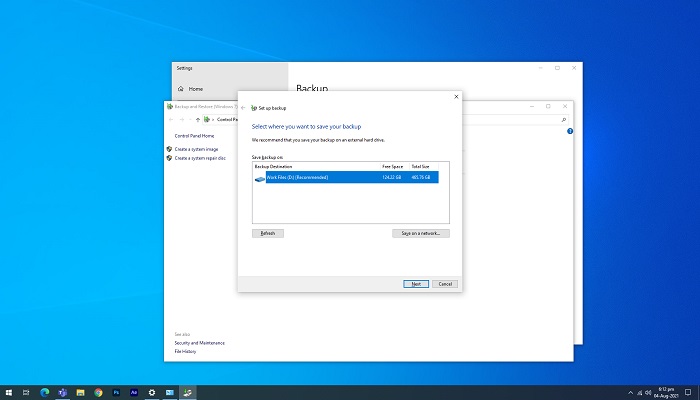
對話將詢問您要備份的內容。 如果您要自己選擇,請選讓我選擇或選擇Windows推薦讓Windows幫您選擇重要檔案備份。
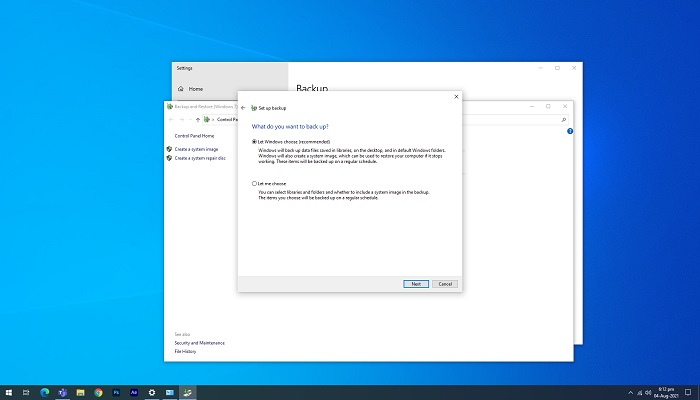
最後,完成這些步驟後,儲存設定並執行備份。 Windows 將開始備份您的檔案。 這就是您使用備份和還原選項來備份檔案的方式。
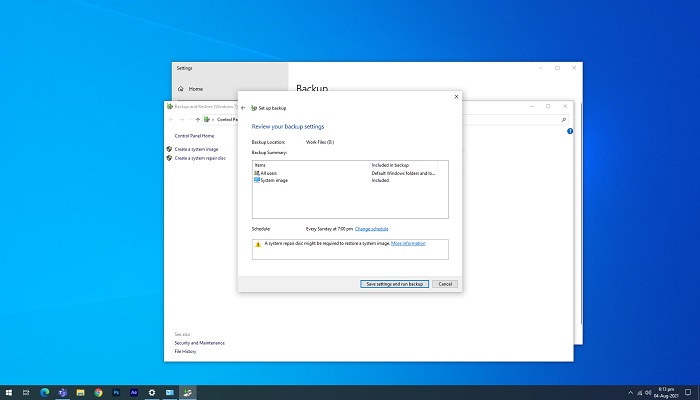
在Windows 11中使用檔案歷程記錄自動備份電腦
在Windows 11中,找到設定 > 系統 > 儲存 > 進階備份選項。 你會看到使用檔案歷程記錄備份。這是您正在尋找的選項。
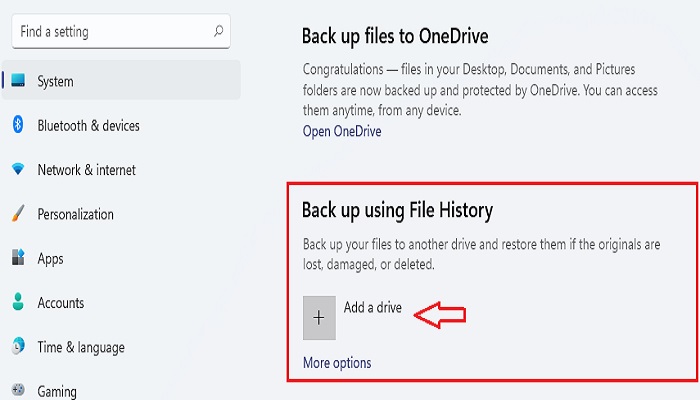
選擇磁碟機後,您的Windows將每小時在您的使用者文件夾 (C:\Users\username) 中備份您的檔案。
單擊添加磁碟機選項,您將被引導選擇已連接到Windows的外接硬碟。
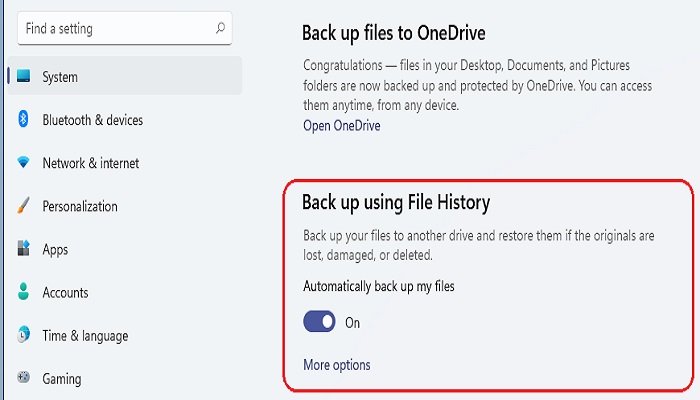
要自定義您的備份需求,請單擊更多選項。 它們允許您自定義備份檔案的時間和方式。 這就是你如何利用檔案歷程記錄備份功能。
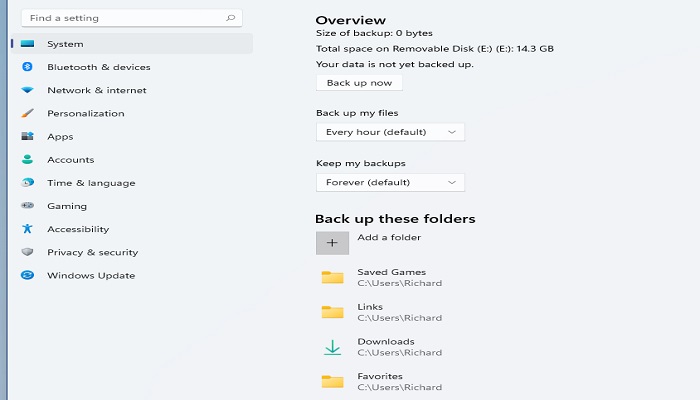
達達,與我有工作都完成了。
結論:在Windows 11中自動備份PC和保護資料很重要,讓我們開始吧
必須始終備份您的資料。 當您由於某些錯誤或病毒意外丟失資料時,備份資料會讓您變得很幸福。 我們的指南使您能夠自動備份資料。 立即備份您的資料,以便隨時掌握。 我們所有的方式都讓您有機會安全地保護您的資料。 EaseUS Todo Backup是我們推薦的工具,但請選擇適合您的方法並備份您的資料。
有關如何在 Windows 11 中自動備份電腦的常見問題
Windows 11 有備份功能嗎?
是的,Windows 11 有備份功能。這可以在「控制台」的「系統與安全性」下找到。點擊「備份與還原(Windows 7)」啟動備份精靈。從這裡,您可以建立完整的系統映像備份或僅建立單個檔案和資料夾的備份。
如何自動執行電腦備份?
有幾種方法可以自動執行電腦備份。您可以使用內建的 Windows 備份工具來建立備份執行時間的計劃。或者,您可以使用第三方備份軟體,例如 EaseUS Todo Backup,它允許您為備份建立更多自訂排程和選項。
這篇文章對您有幫助嗎?
相關文章
-
![]() Agnes/2025/03/14
Agnes/2025/03/14
-
![]() Agnes/2025/03/14
Agnes/2025/03/14
-
![]() Agnes/2025/03/14
Agnes/2025/03/14
-
![]() Agnes/2025/03/14
Agnes/2025/03/14

