在 Windows 10/8/7 上嘗試系統還原時,您可能會遇到一條錯誤消息,指出「您必須在此磁碟機上啟用系統保護」。 在這種情況下您應該怎麼做才能解決問題? 以下是在不啟用系統保護的情況下將 PC 恢復到以前狀態的兩種方法和一種更好的方法。
在完成任何與系統相關的操作(例如修改 Windows 登錄檔或升級 Windows)之前,您可以創建系統還原點以進行備份。 然後,如果系統出現任何問題,您可以使用創建的還原點將電腦恢復到以前的狀態。
一般來說,這是一個相對普遍的問題,正如許多用戶都遇到的那樣。 例如,如果您遇到相同的問題,即 Windows 指示要恢復多個還原點,則在還原硬碟時會看到相同的錯誤; 然後,我們有一個解決方案來解決這個錯誤。
讓我們深入探討!
| 有效方法 | 步驟說明 |
|---|---|
| 1. 通過CMD啟用系統保護 | 在搜索欄中輸入:cmd 並右鍵單擊命令提示字元。 然後選擇以管理員身份執行...了解更多 |
| 2. 通過控制台啟用系統保護 | 首先,在搜索欄中輸入「控制台」,然後點擊系統與安全...了解更多 |
| 3. 備份和恢復Windows | 首次使用 EaseUS Todo Backup 備份檔案時,單擊創建備份...了解更多 |
什麼是系統保護
它指的是一種 Windows 功能,可以定期創建和保存有關電腦系統文件和登錄檔的信息。 它還會在重大系統事件發生之前將您更新的文件的早期版本和這些資料儲存在還原點中。
默認情況下,在包含已安裝 Windows 系統的硬碟上允許系統保護。 此外,系統保護僅適用於 NTFS 硬碟。
但是,如果出現上述問題,則表示該功能已被禁用。 因此,要成功恢復系統,請確保打開系統保護。
如何在我的 Windows 10/8/7 硬碟上啟用系統保護? 在本節中,我們將向您展示啟用它的兩種方法。
方法 1. 通過 CMD 啟用系統保護
命令提示字元是用戶最常用的方法。 例如,要解決錯誤「您必須在此磁碟機上啟用系統保護」,請使用 Windows 10/8/7 中的命令提示字元在 C 槽上啟用系統保護。
步驟 1. 在搜索欄中輸入:cmd ,並右鍵單擊命令提示字元。然後選擇以管理員身份執行。
步驟 2. 如果 Windows 沒有啟動,您仍然可以通過 Windows 恢復環境使用命令提示字元。
步驟 3. 在 Windows 恢復環境中,到疑難解答 > 進階選項 > 命令提示字元。
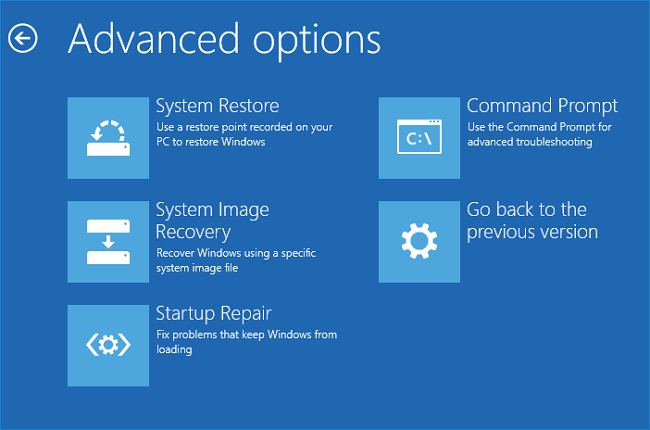
步驟 4. 然後,在命令提示字元中,輸入:net starts vss 並按 Enter 鍵。
步驟 5. 現在在命令提示符下輸入:rstrui.exe /offline:C:windows=active 並記住按 Enter 鍵。
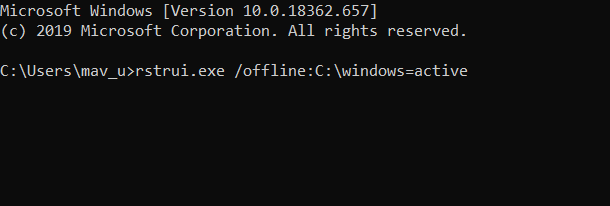
步驟 6. 還原後,重新啟動電腦查看是否可以恢復之前的狀態。
核心小技巧:
根據一些用戶的說法,他們遇到了「您必須在此磁碟機上啟用系統保護」的錯誤。嘗試上述命令後,Rstrui.exe打開了系統還原;但是,它並沒有解決問題 - 系統還原失敗。
錯誤消息暗示它與登錄檔有關。然後,使用命令提示字元,該用戶轉到 C: WindowsSystem32config 並重命名了兩個登錄檔文件:
- ren SYSTEM system.001
- ren SOFTWARE software.001
在此之後,他們執行系統還原,並且成功了。如果您無法恢復這些命令,您也可以像用戶一樣執行操作。
方法 2. 通過控制台啟用系統保護
下一個您可以啟用系統保護的是在控制台的幫助下。只需按照以下步驟即可。
步驟 1. 首先,在搜索欄中輸入:「控制台」,然後單擊「系統與安全性」>「系統」>「系統保護」。
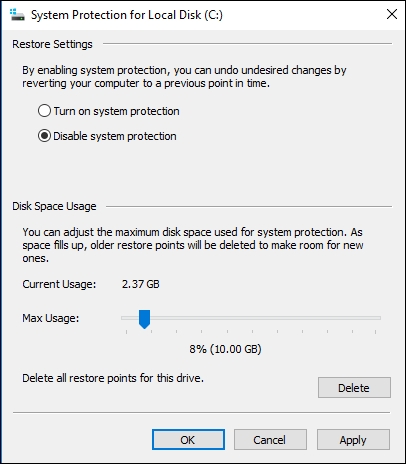
步驟 2. 現在選擇目標磁碟機,然後單擊系統保護選項卡下的「配置」按鈕。
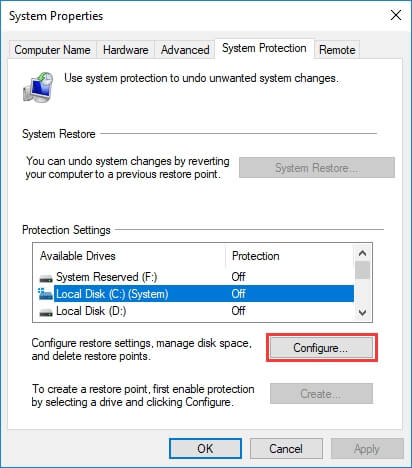
步驟 3. 選擇系統的「開啟保護」選項,然後按應用和確定。
提示:僅當您的 Windows 10/8/7 系統可以運行到 Windows 桌面時,此方法才可用。
然後,您可以嘗試恢復磁碟檢查是否已解決問題 - 您必須在此磁碟機上啟用系統保護。
但是,在極少數情況下,此選項可能會顯示為灰色或不可用。此外,即使您使用命令提示字元啟用系統保護,您也可能無法將系統恢復到以前的狀態。幸運的是,您可以通過使用第三方工具進行備份和還原來保護您的 Windows。
其他小技巧:使用 EaseUS Todo Backup 備份和恢復 Windows
沒有人希望結果是錯誤的,但最好的方法是為最壞的情況做好準備。首先,我們將研究為什麼EaseUS Todo Backup是備份和恢復 Windows 的最佳工具。
EaseUS Todo Backup 旨在為用戶提供高水平的資料安全性。您可以將檔案、資料夾和硬碟備份到外接硬碟和雲端硬碟。而且操作也很簡單。即使您以前從未備份過您的資料或作業系統,也不會有問題。該工具提供了有關您在每個步驟中應該做什麼的具體說明。您還可以查看我們的支援文章中的詳細指南。
Windows 10 中的手動備份是一項複雜的操作——這正是為什麼 EaseUS Todo Backup 如此有意義的原因。您只需點擊幾下即可保護您的整個系統,搶救硬碟的全部內容。這是有關如何使用 EaseUS Todo Backup 進行 Windows 備份的詳細指南。您可以下載該軟體並按照指南進行嘗試。
步驟 1. 首次使用EaseUS Todo Backup備份檔案時,點擊主畫面上的建立備份,然後滑鼠點擊大問號選擇備份內容。.

步驟 2. 由於您要備份電腦上的檔案和資料夾,請繼續使用「資料」備份模式,您可以選擇要備份的圖片、影片、文件和所有其他類型的檔案。

步驟 3. 按照路徑找到要備份的檔案、資料夾或目錄,選擇後點擊「確定」。

步驟 4. 現在您需要選擇一個備份位置來儲存和保留備份。

步驟 5. EaseUS Todo Backup允許使用者將備份檔案存放到您方便的每個裝置上,例如本機硬碟、外接USB隨身碟、SD卡、網路磁碟機或NAS磁碟機,以及EaseUS雲端硬碟。我們建議使用者選擇雲端硬碟來儲存重要的備份,因為雲端硬碟有更高的可存取性、靈活性和安全性。

為了能夠存取EaseUS雲端,您只需要使用電子郵件註冊並登入。

步驟 6. 如果您對下一個檔案備份任務的自動和智能備份計劃有興趣,請繼續「選項」設定。在選項設定中,您可以加密機密檔案備份、壓縮備份映像大小或自定義備份方案以告訴軟體什麼時候開始下一次備份。
在這裡自定義進階和自動備份任務:
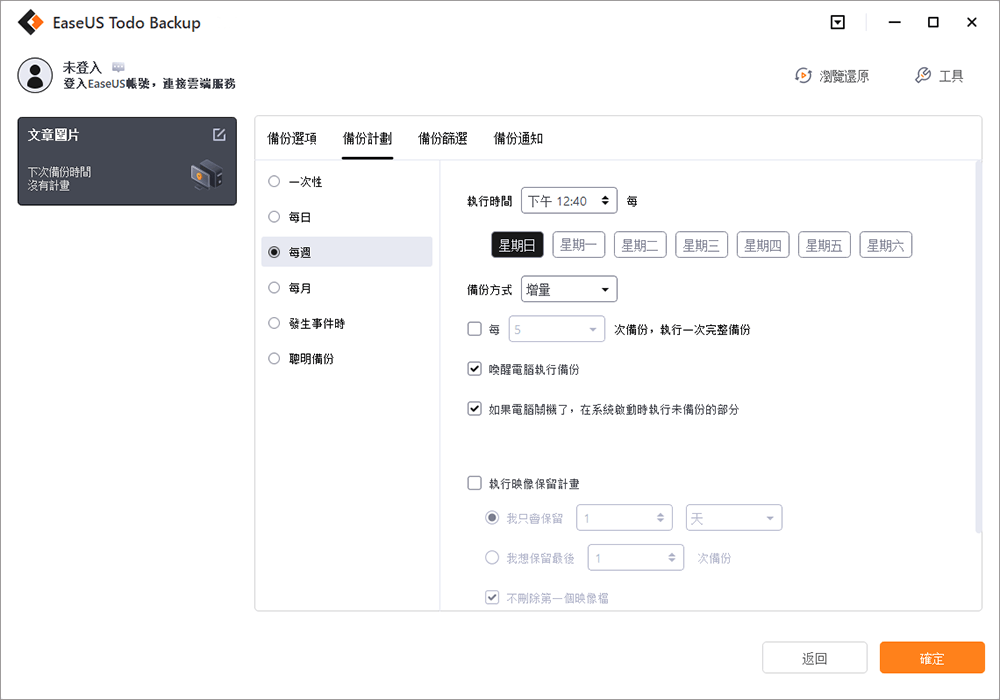
步驟 7. 點擊「立即備份」開啟檔案備份程序。完成備份後,您已完成的備份檔會以卡片樣式顯示在左側區域。
結論
在系統恢復的情況下,您可以使用命令提示字元通過錯誤消息「您必須在此磁碟機上啟用系統保護」來啟用系統保護。同樣,如果您可以進入Windows環境,您可以通過控制台激活系統保護。
但是,EaseUS Todo Backup 工具是保護 Windows 的另一個值得信賴的選擇。它提供了從系統到 PC 個人文件的完整備份解決方案。它也是一個強大而免費的磁碟拷貝工具。此外,它的技術員版本允許您生成該軟體的便攜式版本並使用它,而無需在各種電腦上再次安裝它。今天就試試吧!
這篇文章對您有幫助嗎?
相關文章
-
![]() Gina/2025/03/14
Gina/2025/03/14
-
從 Windows 11 回滾到 Windows 10 - 2 種方法
![]() Agnes/2025/03/14
Agnes/2025/03/14
-
![]() Gina/2025/01/09
Gina/2025/01/09
-
![]() Gina/2025/01/09
Gina/2025/01/09

