Windows 11 是期待已久的 Microsoft 更新,具有全新的視角、高級圖形功能等等。此 Windows 11 重新設計了許多舊的 Microsoft 經典功能,例如:具有全新佈局。因此,它需要 64GB 的最小可用空間才能正常執行;容量越大越好。
這也意味著您的舊 SSD 可能需要升級適配 Windows 11。為此,您應該考慮將容量較小的 SSD 克隆到與 Windows 11 兼容、更大的 SSD。
這樣,您可以在檔案不丟失的情況下體驗 Windows 11。但是想知道 Windows 11 將 SSD 克隆到更大的 SSD 是否是一個複雜的過程,請不要擔心。那是因為您擁有方便且安全的軟體,例如:EaseUS Todo Backup 來幫助您。
因此,讓我們了解如何使用簡易的軟體輕鬆地將 SSD 對拷。
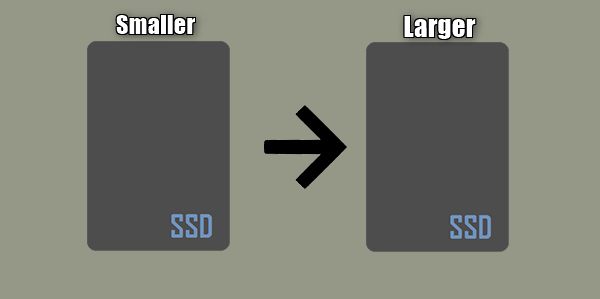
什麼時候在 Windows 11 中將 SSD 克隆到更大的 SSD
在繼續之前,讓我們記下您可能在 Windows 11 中將舊 SSD 克隆到更大 SSD 的場景。如果您遇到任何這些場景,您可以考慮 SSD 克隆:
- 當您的 PC 或筆記型電腦執行緩慢且需要很長時間才啟動時。如果您有一台通過 HDD 或 SSD 執行的電腦,要體驗全新界面的 Windows 11,您需要升級硬碟。
- 當您的系統碟空間不夠用時。如果您沒有足夠的空間來更新 Windows 11 或者您的系統在 Windows 11 更新後幾乎已滿,則克隆到更大的 SSD 可以幫助您順利執行電腦。
- 當您不想在 Windows 11 上重新安裝任何程式時。為了避免在新的 Windows 11 上重新安裝所有程式並在此過程中丟失個人資料的麻煩,請進行克隆。
- 當您想要將 Windows 11 系統轉移到更大的 SSD 時。如果您已經在容量較小的 SSD 上更新了 Windows 11,但現在希望將您的系統轉移到更大的 SSD 獲得更好的效能,硬碟對拷可幫助您安全地轉移系統。
- 當您需要更好的速度和效能時。Windows 11 有許多強大的功能來提升遊戲體驗。因此,更換更大的 SSD 將使您能夠在 Windows 11 上暢玩所有您最喜愛的 Riot Games 或 Epic Games,而不會出現任何卡頓。
- 當您想要無縫的多任務處理體驗時。使用 SSD,您可以同時在 Windows 11 上執行多個程式。例如,您可以在電腦上玩遊戲和聽音樂時執行防病毒系統掃描。
- 當您期望延長筆記型電腦的電池壽命時。由於 SSD 沒有小型移動元件,因此它們執行所需的能量更少,並且可以延長新 Windows 筆記型電腦的電池壽命。
- 當您正在尋找耐用性和可靠性時。如果您經常出差,系統轉移到具有抗衝擊和振動技術的 SSD 可以可靠地儲存您的資料。
- 當您想節省時間時。如果您不想浪費不必要的時間,更大的 SSD 可確保您的 Windows PC 可以快速執行並節省您的時間。
最好的ssd磁碟對拷軟體
SSD 拷到 SSD 可以為您提供更好的速度、功率和效率,以便在您的電腦上ˋ執行 Windows 11。因此,毫無疑問,今天更換更大的 SSD 是一個好主意。但問題是怎麼做呢?
無論如何,使用 SSD 到 SSD 克隆軟體是克隆整個磁碟而不丟失資料的最佳選擇。而對於這個任務,EaseUS Todo Backup是最好用的工具。
該軟體通過鏡像技術提供強大的資料保護。它具有強大的災後救援功能,可以立即恢復您的系統和檔案。此外,您將獲得四種驚人的備份模式,包括完整、增量、差異和計劃備份。
對於 SSD 克隆,EaseUS Todo Backup 提供許多不錯的選項,例如:
- 它可以處理大量克隆。
- 該軟體可以通過不同的方式克隆,例如:HDD 拷到 HDD、HDD 克隆到 SSD、SSD對拷HDD,或SSD互拷。
- 它可以將較小的 SSD 克隆到較大的 SSD,並且較大的 HDD 拷到較小 SSD。
- EaseUS Todo Backup 可以克隆開機 SSD。
- 該工具不僅可以克隆 SSD 或 HDD,還可以克隆系統、磁碟或磁碟。
如何使用 EaseUS Todo Backup 將 SSD 克隆到更大的 SSD
EaseUS Todo Backup 最棒的地方在於它兼容所有 Windows 版本,只需以下三個步驟即可克隆 SSD。從上方的按鈕下載並安裝此工具,然後按照我們的指南查看使用 EaseUS Todo Backup 克隆 SSD。
步驟 1. 啟動EaseUS Todo Backup並點擊工具,您可以看到克隆及其他工具。

步驟 2. 選擇原始磁碟或磁碟區以及目標磁碟。(請確保目標磁碟空間大於原始磁碟或磁碟區空間。)
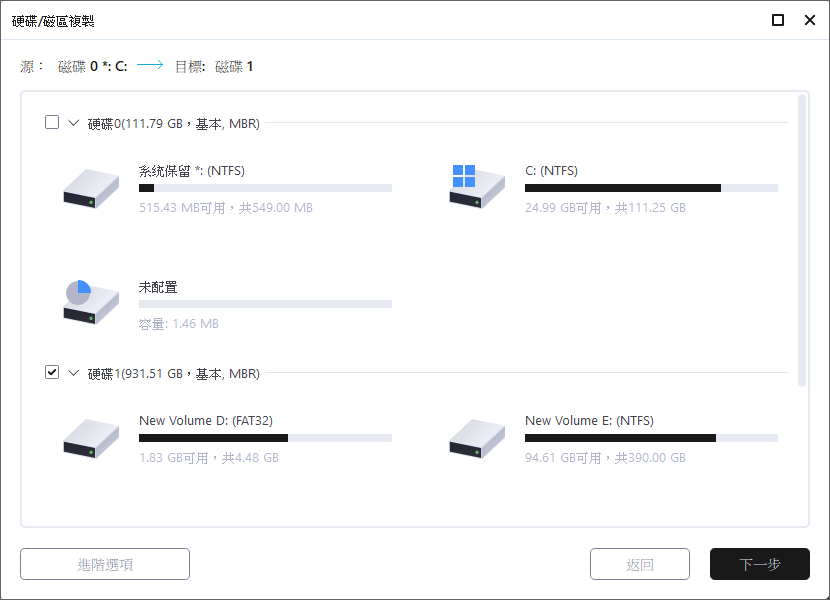
步驟 3. 克隆將永久清除目標磁碟/磁碟區上的所有資料。如果您提前備份了資料,只需點擊「繼續」。
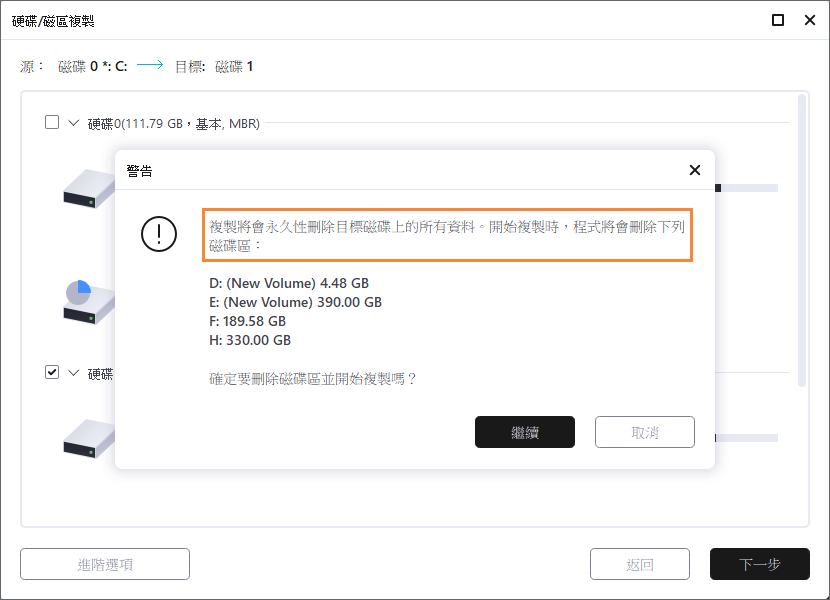
步驟 4. 點擊「執行」開始克隆。
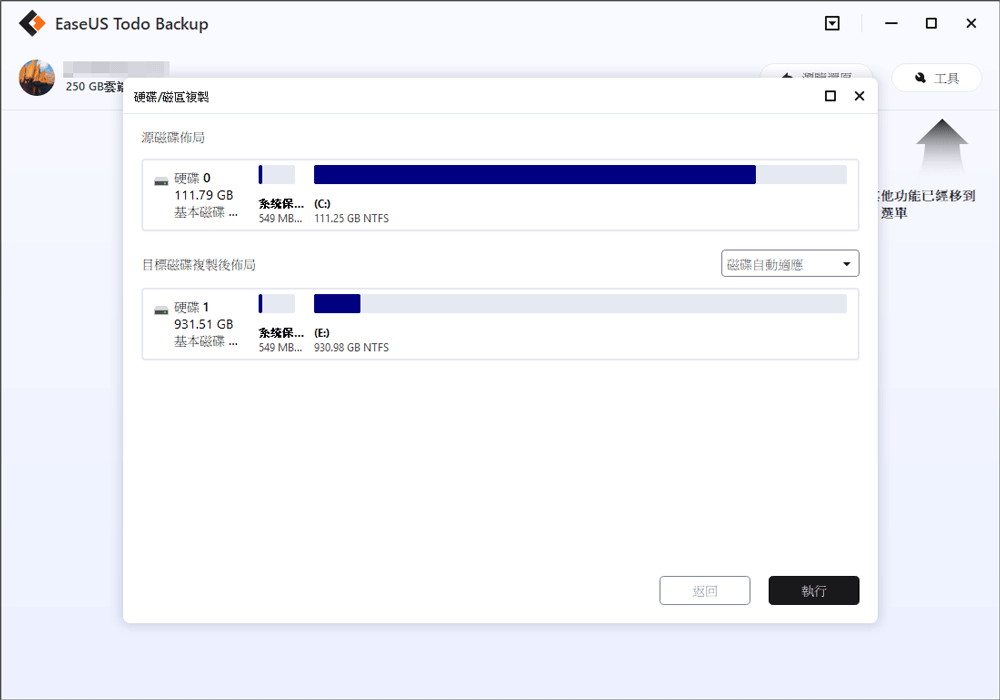
結論
您可以通過更大、最新的 SSD 充分發揮 Windows 11 的潛力。此外,在 Windows 11 中使用 EaseUS Todo Backup 將 SSD 克隆到更大的 SSD 並不難。您只需三個步驟即可輕鬆克隆整個 SSD 內容。
因此,Windows 11 用戶,無論出於什麼原因遷移到更大的 SSD,只需使用 Todo Backup 進行安全、快速和輕鬆的克隆。
這篇文章對您有幫助嗎?
相關文章
-
![]() Agnes/2025/03/14
Agnes/2025/03/14
-
3步驟升級/克隆Xbox 360 Slim硬碟成更大的HDD
![]() Gina/2025/03/14
Gina/2025/03/14
-
![]() Agnes/2025/03/14
Agnes/2025/03/14
-
![]() Gina/2025/03/14
Gina/2025/03/14

