為什麼需要克隆 SSD 到更大 SSD
說到將 SSD 克隆到更大的 SSD,有多少人知道為什麼?什麼原因可能導致使用者想要將現有的 SSD 克隆到更大的 SSD?這是為什麼?由於 SSD 比 HDD 更耐用、更快、更輕便、更省錢且更安靜,所以很多電腦都配備了 SSD 來安裝 Windows 作業系統和儲存資料。當 SSD 空間不足時,系統和電腦的運作速度都會變慢,影響使用者的日常工作。
因此,為了最佳化電腦的工作效率或加速系統,有必要將包括系統在內的舊 SSD 資料轉移或克隆到更大的 SSD 中。對於大多數普通 Windows 使用者來說,將系統和資料從一個 SSD 轉移另一個 SSD 似乎不是一件容易的事。那麼有解決此類問題的方法嗎?最好的選擇是求助於專業的磁碟克隆軟體 — EaseUS Todo Backup,讓它來幫您吧!
如何在 Windows 11/10/8/7 克隆 SSD 到更大 SSD 且資料無損
為了避免在 Windows 11/10/8/7 中將 SSD 克隆到更大的 SSD 時丟失資料,EaseUS 軟體在這裡為您提供了一個簡單又強大的磁碟克隆軟體,用於 SSD 克隆。該工具能夠克隆磁碟且不會丟失任何資料或重新安裝系統。如果您需要用 SSD 替換 HDD,甚至需要在不同的系統下將 SSD 克隆到更大的 SSD,EaseUS 磁碟克隆軟體 — EaseUS Todo Backup 將提供幫助。
您可以下載軟體並按照下面的影片教學操作,將 SSD 克隆到更大的 SSD;或者,您也可以依照下面的文字教學操作,讓 EaseUS Todo Backup 把您的 SSD 克隆到更大的 SSD,整個程序都是一樣的。
使用 EaseUS Todo Backup 在 2 個步驟內將 SSD 克隆到更大或新的 SSD
EaseUS Todo Backup 可以在所有 Windows 系統下做更多超出您想像的事情,這意味著 EaseUS Todo Backup 支援在 Windows 11/10/8/7 等所有 Windows 系統中將 SSD 克隆到更大的硬碟、升級系統磁的甚至克隆系統。如果您懷疑軟體是否有效,您可以在這裡獲取試用版並依照下面的步驟立即開始將 SSD 克隆到更大的 SSD!整個過程不會持續很久,具體取決於磁碟上的資料量。
步驟1. 在主介面中,找到「工具」選項並點擊。您可以看到克隆及其他的工具。

步驟2. 選擇原始磁碟或磁碟區,然後點擊「下一步」。
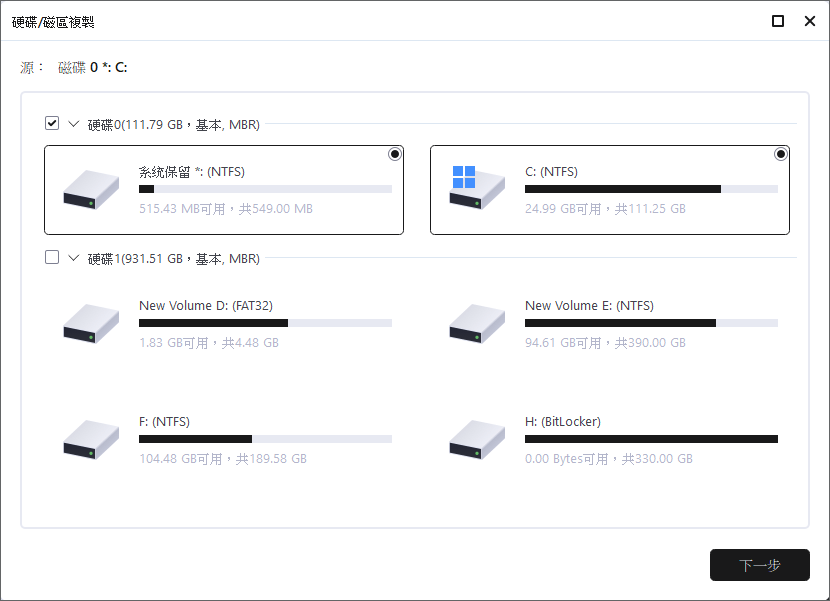
步驟3. 接著,您需要選擇目標磁碟。確保目標磁碟大於原始磁碟或磁碟區。
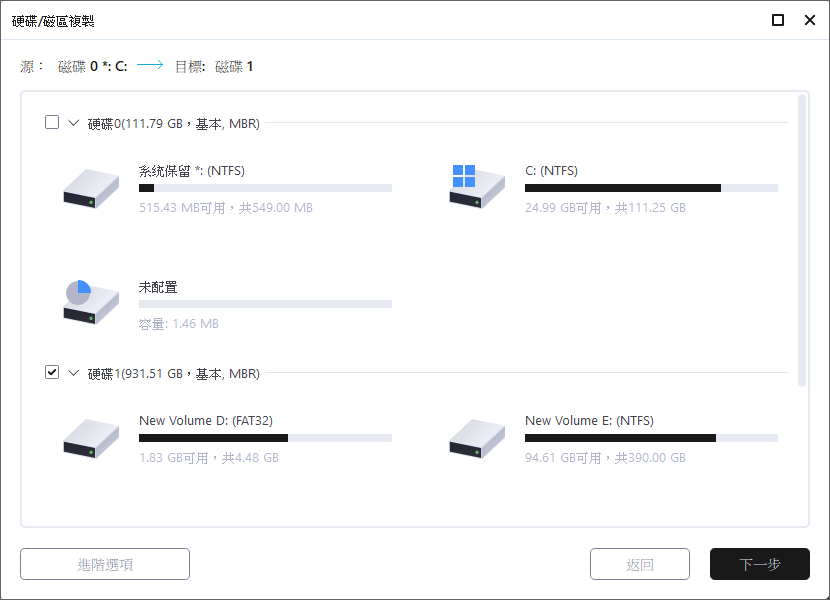
步驟4. 軟體將跳出警告視窗提醒您複製操作將永久刪除目標磁碟/磁區上的所有資料,如果您想開始克隆,請點擊「繼續」。
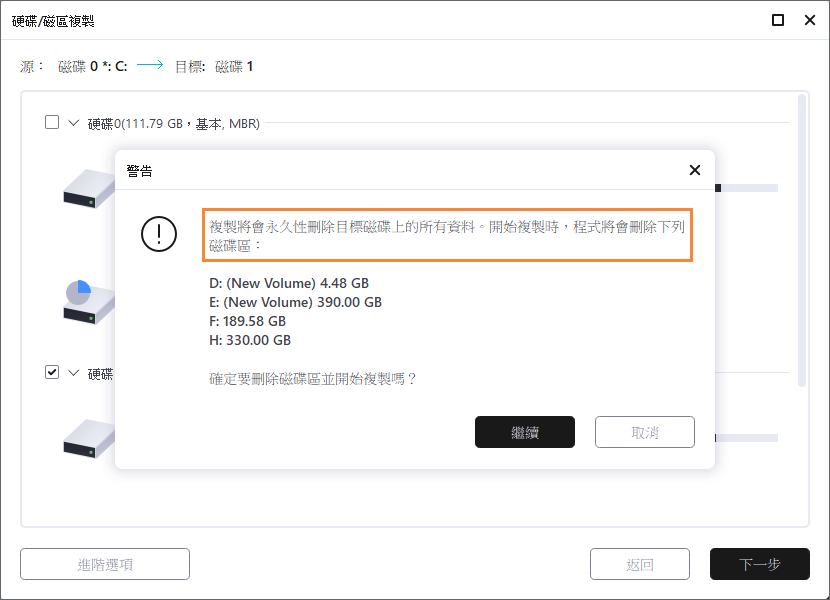
如果您遇到磁碟克隆的需求,例如將 SSD 克隆到更大的 SSD,請立即嘗試 EaseUS Todo Backup 幫助!
注意:如果您決定將系統磁碟更換成更大的 SSD 或 HDD,請記得在 BIOS 設定中將開機順序從舊系統磁碟變更為新 SSD 或 HDD。否則可能會遇到系統開機失敗的錯誤。
SSD 克隆到更大 SSD 的常見問題
可以將 500GB SSD 克隆到 1TB SSD 嗎?
可以,您可以輕鬆將 500GB SSD 克隆到 1TB SSD。這可以使用任何不錯的克隆軟體來完成,例如 EaseUS Todo Backup。只需確保 1TB SSD 上有足夠的可用空間用於克隆。此外,請記得,克隆的 SSD 將是可開機的,並且具有與原始 500GB SSD 相同的容量。因此,如果您想使用 1TB SSD 的全部容量,則需要在克隆完成後調整克隆 SSD 上的磁碟區大小。
可以克隆不同大小的 SSD 嗎?
是的,您可以克隆不同大小的 SSD。確保目標 SSD 上有足夠的可用空間用於克隆。
這篇文章對您有幫助嗎?
相關文章
-
![]() Agnes/2023/03/20
Agnes/2023/03/20
-
![]() Agnes/2023/04/17
Agnes/2023/04/17
-
下載 Windows 10 1803/1709/1703/1607 更新 ISO 檔案來修復安裝失敗錯誤
![]() Agnes/2023/03/20
Agnes/2023/03/20
-
![]() Gina/2023/04/28
Gina/2023/04/28

