| 有效方法 | 步驟說明 |
|---|---|
| 1. 修復Google備份和同步問題 | 暫停和恢復同步;註銷並登錄到您的Google Drive帳戶...了解更多 |
| 2. 如何雙重備份您的檔案 |
計劃備份以確保備份所有更改。恢復整個系統...了解更多 |
| 3. 如何使用軟體進行備份 | 單擊 「選擇備份內容」點擊按鈕開始備份; 有四個...了解更多 |
許多雲端平台提供備份和同步,並且與其他所有平台一樣,確實有其缺點。 Google Drive的備份和同步功能的缺點之一是它不可靠。該服務有時無法按預期工作,並導致無法跨裝置和從云端同步檔案。這篇文章著眼於Google雲端硬碟備份和同步失敗問題並提供解決方案。使用另一種方法備份檔案 — EaseUS Todo Backup。
Google Drive的備份和同步有什麼用?
與您的Google帳號連接後,該軟體可以在您的PC和Google Drive之間同步檔案。您可以選擇哪些檔案在PC上可用,哪些檔案保留在雲端。您還可以添加電腦中的資料夾和檔案,以在雲端和其他裝置之間同步。
也就是說,它並不像看起來那麼容易。備份和同步服務可能無法正常工作,這會危及您的檔案/資料夾。一些情況包括在Google Drive中看不到的檔案/資料夾、備份和同步在Google Drive中用不了、備份和同步卡在「下載」中等等。
Google雲端硬碟備份和同步失敗的原因?
雖然問題背後可能有很多原因,但谷歌備份和同步失敗相關的一些已知原因如下所述:
- Google 雲端硬碟是一項付費服務,需要您有效訂閱才能使用它。
- 您的電腦可能空間不足,因此無法下載檔案。
- 其他一些軟體或進程使用了本應同步的檔案或資料夾。
- 找到Google Drive登錄頁面,檢查錯誤消息。如果還是一樣,請關閉瀏覽器再試一次。
- 由於存在網路問題,同步已被您暫停或自行暫停。
如何解決Google備份和同步問題?
雖然有解決此問題的一般方法,但讓我們首先談談免費備份軟體,以確保您擁有所有重要檔案的臨時備份。您必須使用它來備份PC上與Google Drive相關的所有檔案,以便在出現問題時仍然可以還原。
1. 暫停和恢復同步: 它不會一直發生,但您需要暫停然後再恢復同步幾次。右鍵單擊系統托盤上的硬碟圖示,然後選擇暫停,然後恢復。如果它已經暫停,請查看其他錯誤消息;恢復它。
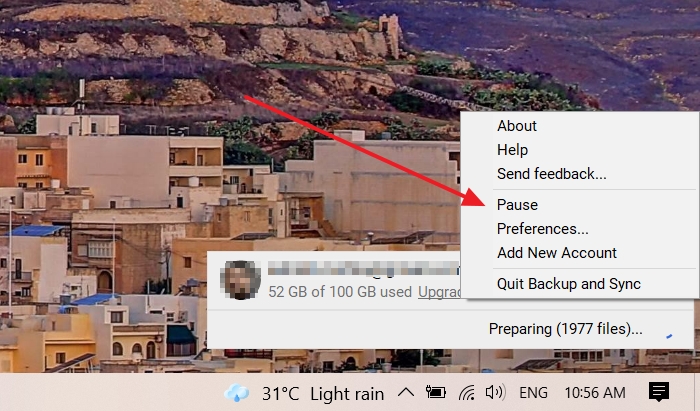
2. 註銷並登錄到您的Google Drive帳號解決與您的帳戶相關的任何問題。當您登錄時,它會重新同步,並再次進行身份驗證以確保問題得到解決。
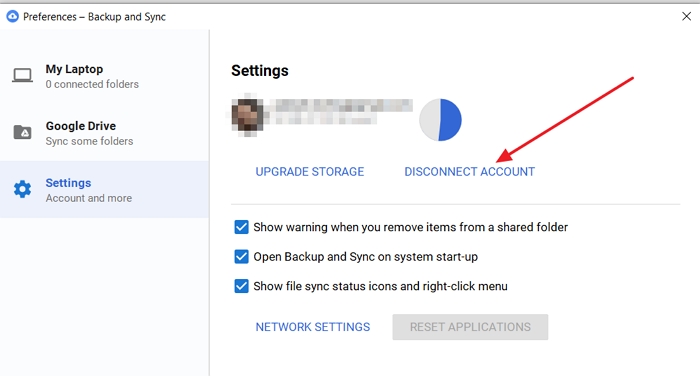
3. 以管理員身份執行備份和同步:有時,該軟體需要以管理員權限運行。但是,無法以管理員權限運行該軟體。在這種情況下,唯一的解決方法是創建一個快捷方式並將其添加到任務管理器以使用管理權限執行。
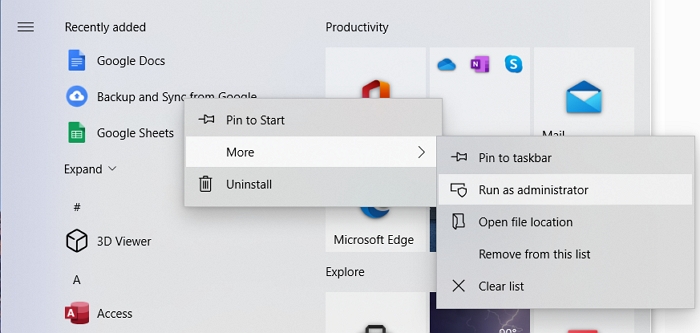
4. 重新安裝Google備份和同步:如果其他一切運行正常,您可能需要重新安裝該軟體。首先,從「程式和功能」中解除安裝軟體,然後從Google下載最新版本。確保以管理員權限安裝它。
5. 同步資料夾設定:打開Google Drive軟體設定,取消選中已同步的資料夾並再次添加它們。特定資料夾可能不同步並受到限制。
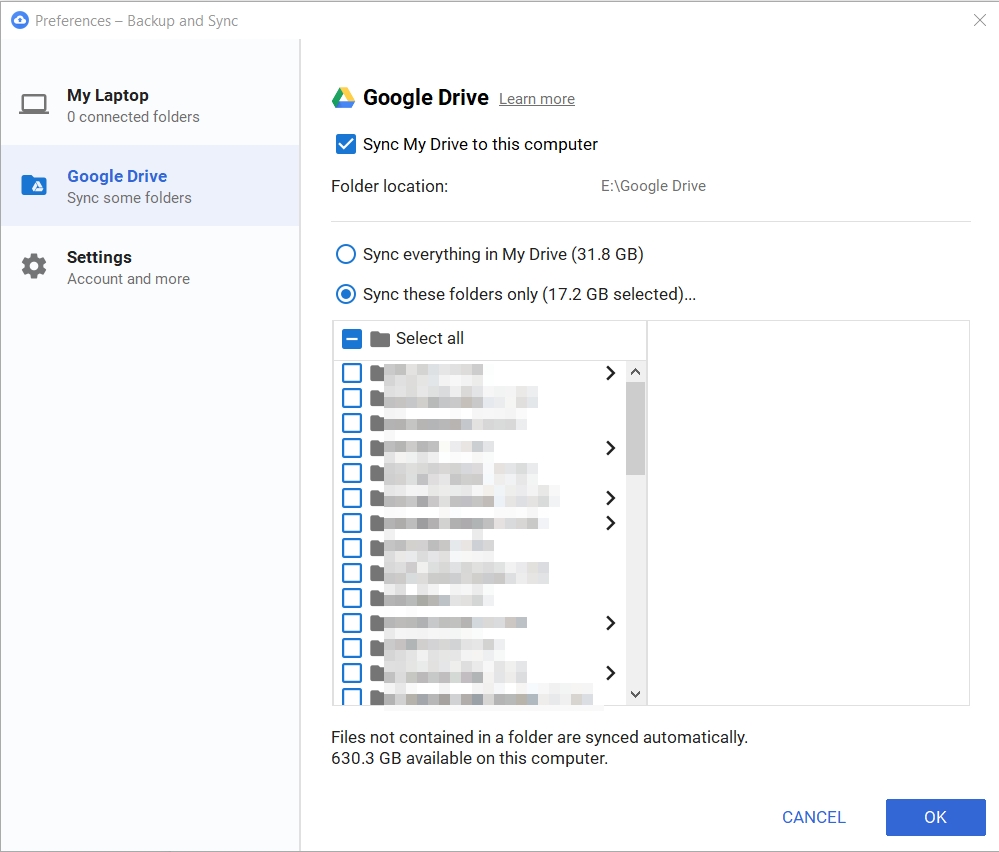
6. 重啟路由器並查看網路狀態:很多時候,應該歸咎於網路,眾所周知,路由器顯示在線狀態但什麼也沒提供。因此,重新啟動路由器和網路中的任何其他附加設備。
7.重啟你的電腦:重啟可以解決很多問題:甚至那些你沒有註意到的。軟體的服務部分可能沒有執行,當你重新啟動時,它開始工作,然後同步所有內容。
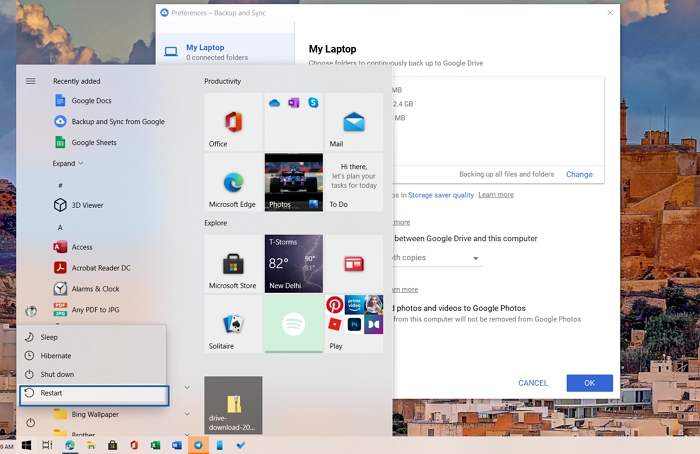
8. 檢查寬帶設定:如果您的Windows PC由於不消耗大量數據而在每個應用程式的基礎上受到寬帶限制,請確保備份和同步軟體不是其中的一部分。
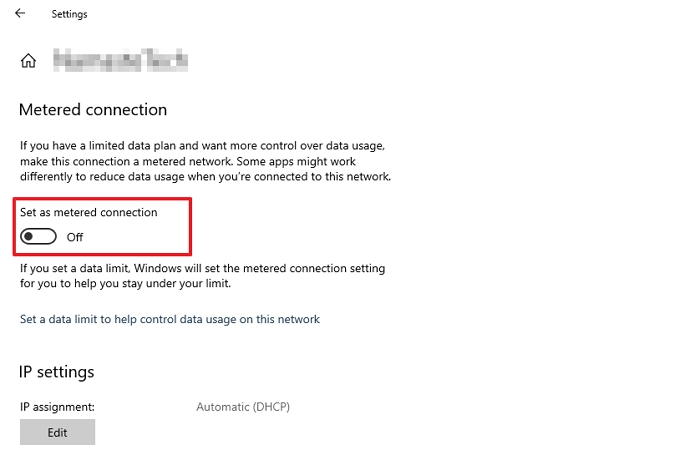
9. 檢查防火牆設定:這通常是由於安全軟體的限制而發生的。您應該檢查Windows防火牆並檢查安全軟體是否阻止了谷歌軟體的網路訪問。
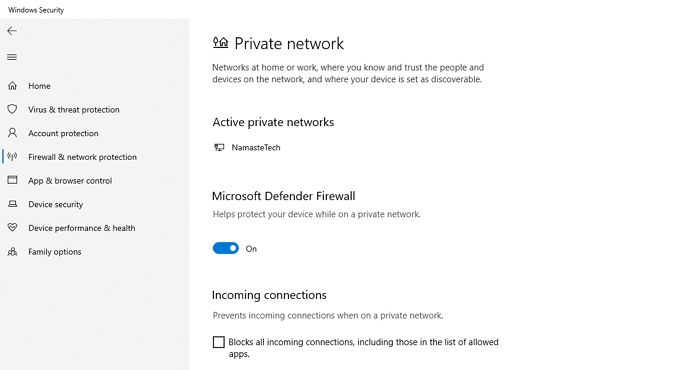
10. 更改代理設定:使用代理軟體(例如使用隧道的 VPN)時會出現此問題。如果備份和同步仍然無法正常工作,您可以關閉正在運行的機器上的代理。
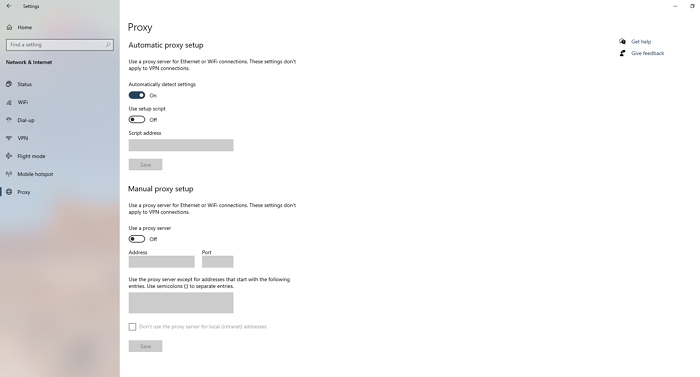
如何雙重保障您的檔案
雖然雲端上的所有檔案都是安全的,但對所有檔案(包括PC上的檔案)進行第二個備份同樣重要。要進行此設定,請使用專業軟體,例如EaseUS Todo Backup 。如果您無法訪問云端備份,您仍然可以使用創建的備份訪問您的檔案。
EaseUS Todo Backup:功能和亮點
它是一款專業的備份和還原軟體,可以確保為您提供最好的服務來備份您的檔案。備份速度快,還原速度一流,確保備份已加密,其他人無法訪問。除了基本功能,它還提供了一個智能備份,確保定期進行備份的功能,並且只備份更改的檔案而不是全部。以下是功能列表:
- 計劃備份以確保備份所有更改。
- 還原整個系統或刪除檔案並恢復丟失前的所有內容。
- 提供系統、檔案和分割區/磁碟備份。
- 快速恢復可確保您快速恢復正常工作。
- Outlook電子郵件備份和還原。
- 將系統傳輸到不同的PC
- 克隆磁區或創建系統克隆
- 製作緊急開機碟
如何使用EaseUS Todo Backup進行備份
為了備份檔案,該軟體提供定期備份和智能備份。常規備份將刪除舊備份並創建一個新備份,這樣磁碟就不會耗盡空間。在智能備份中,軟體每30分鐘創建一個新備份並備份更改的檔案。每週都會創建一次完整備份。
步驟1. 點擊要備份的內容。

步驟2. 有四個可備份選項:檔案、磁碟、OS和Mail。此部分請選擇「資料」。

步驟3. 本機和網路檔案都會列在左側。您可以展開目錄以選擇要備份的檔案。

步驟4. 根據畫面上的精靈操作,選擇要存放備份檔的目標位置。

在「選項」中,點擊「備份選項」>「加密」以密碼加密備份;在「備份計劃」中可以設定備份計劃,也可以選擇在特定事件發生時開始備份。還有許多其他選項供您探索,根據自身需求定制備份任務。

步驟5. 您可以將備份檔存放到本機磁碟、EaseUS雲端服務和NAS。

步驟6. EaseUS Todo Backup支援將資料備份到第三方雲端硬碟和EaseUS的雲端硬碟中。
如果需要將資料備份到第三方雲端硬碟,請選擇「本機磁碟」並向下滑到「雲端裝置」>「添加雲存儲服務」。

如果您選擇EaseUS雲端服務硬碟。請點擊「EaseUS雲端服務」並註冊您的EaseUS帳號並登入。

步驟7. 點擊「立即備份」開始備份檔案。備份完成後,軟體會把備份完成的任務顯示在左側。右鍵點擊備份任何,可以進一步管理備份。
這篇文章對您有幫助嗎?
相關文章
-
Windows 10/8/7 電腦如何為災後救援創建系統還原點
![]() Agnes/2025/03/14
Agnes/2025/03/14
-
如何在Windows 11/10/8/7中克隆GPT磁碟到SSD,沒有開機失敗問題
![]() Agnes/2025/03/14
Agnes/2025/03/14
-
![]() Agnes/2025/03/14
Agnes/2025/03/14
-
如何以各種可能的方式在沒有 USB 的新 SSD 上安裝 Windows
![]() Ken/2025/01/24
Ken/2025/01/24

