當您想在USB安裝Windows或建立開機US時,將Windows 10 ISO檔案燒錄USB是不可避免的步驟。然而,將ISO光碟燒錄到USB只是實現建立Windows 10安裝磁碟目標的衆多步驟之一。例如:將ISO檔案燒錄到USB後,還需要下載Windows USB/DVD下載工具才能完成剩餘步驟。幸運的是,還有另外一種方法可以爲Windows 10建立可開機磁碟,這比在Windows 10中將ISO檔案燒錄到USB上要有效得多。根據您的需求,可採用以下兩種方法之一:
更簡單的方法:直接建立Windows 10開機USB
如果您的目的是建立一個可開機USB,您可以從USB啟動Windows 10,那麼就不用再費心把ISO檔案燒錄到USB了。使用Windows備份軟體 — EaseUS Todo Backup,您只需三步驟就可以讓您的Windows 10變成可攜式,免去下載ISO檔案、將ISO檔案燒錄到USB等操作。
USB要求:
1. 檢查系統C槽使用了多少磁碟空間。我們假設40GB。請準備一個符合要求的USB,USB容量必須大於40GB。
2. 您用的是空的新USB還是舊的?確保所有重要資料都已安全轉移,因爲系統克隆將完全覆蓋其中的資料。
3. 正確地將USB連接到您的電腦,並確保Windows已偵測到USB並爲其分配磁碟機代號。
按照下面程序建立一個可攜式Windows USB,並從中啟動:
步驟 1. 啟動EaseUS Todo Backup。展開「工具」選單,然後點擊「系統克隆」。

步驟 2. 在「系統克隆」介面,軟體默認選擇系統磁碟和開機磁碟。您只需選擇USB作爲目標磁碟。點擊「進階選項」,然後「建立可攜式Windows」。點擊「確定」,然後點擊「下一步」。

步驟 3. 您可以預覽或調整目標磁碟上的磁碟佈局。如果沒有問題,點擊「執行」,軟體將立即開始克隆您的桌面/筆記型電腦的系統磁碟到USB。克隆程序結束後,可以安全拔出USB。

步驟 4. 從USB開機。
- 將您的可攜式USB連接到電腦
- 重新啟動電腦,按「Del」鍵進入BIOS
- 在BIOS的「開機」中修改開機順序,設定電腦從可攜式USB啟動
- 儲存變更,然後會看到您的系統從USB開機
不同於將下載的Windows ISO檔案燒錄到USB,EaseUS Todo Backup可以直接建立可開機的Windows 10 USB。除此之外,如果您想通過燒錄ISO USB從USB安裝Windows 10,然後建立Windows 10安裝磁碟,該軟體還可以提您更方便的方式在您的電腦上安裝Windows 10,這是不重灌系統轉移Windows 10的方法。
您可能需要的另一個亮點功能是建立一個開機USB。有了該USB,您可以用USB啟動您的電腦,並在電腦無法正常開機時拯救您的資料。
EaseUS Todo Backup是個不可錯過的工具,爲您保護您的重要資料,無論是在您的電腦、外接硬碟、USB或其他外接儲存裝置。嘗試一下,您就會知道它是多麼有用。
如何在Windows 10中將ISO燒錄到USB
要在Windows 10中將ISO實錄到USB,第三方工具是必要的,因爲它不是簡單的複製和貼上。此外,根據ISO檔案的位置,例如,在您的電腦上或在Windows 10安裝DVD中,有不同的方法將ISO檔案燒錄到USB。如果您已經在自己的電腦上下載了Windows 10的ISO檔案,您可以在Rufus等USB燒錄工具上使用該ISO檔案將ISO檔案燒錄到USB。進入Rufus(https://rufus.ie/)並下載最新版本的Rufus。然後,點兩下.exe檔案啟動Rufus,並將USB連接到電腦。然後:
步驟 1. 在「裝置」下拉選單中,選擇ISO檔案燒錄到的USB裝置。
步驟 2. 在開機選項下拉選單中,選擇「Disk or ISO image(Please select)」,然後點擊「select」,選擇儲存在電腦上的ISO檔案。
步驟 3. 爲了確保您在UEFI和BIOS電腦上都能從USB開機,請在Partition scheme下選擇「MBR」。
步驟 4. 保持其他選項不變,點擊「開始」,開始將Windows 10 ISO檔案燒錄到USB。
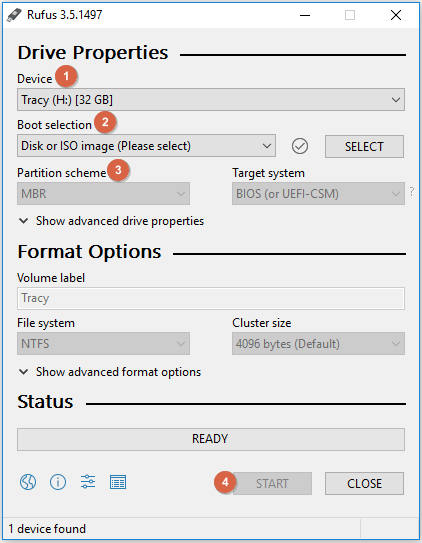
由於這個過程將格式化USB,您最好提前用備份工具備份它。如果您意識到您已經丟失的資料後,燒錄ISO到USB,您可以使用最受歡迎的免費資料救援軟體 — EaseUS Data Recovery Wizard還原您的檔案。
結論
無論您想從USB安裝Windows 10或爲Windows 10建立可開機USB,您的需求EaseUS Todo Backup可以更容易滿足。不要猶豫,快試一試吧。
這篇文章對您有幫助嗎?
相關文章
-
![]() Gina/2025/03/14
Gina/2025/03/14
-
完整指南:如何以兩種方式將硬碟備份到 Google 雲端硬碟
![]() Agnes/2025/03/14
Agnes/2025/03/14
-
![]() Gina/2025/03/14
Gina/2025/03/14
-
![]() Gina/2025/03/14
Gina/2025/03/14

