複製到更大磁碟所需準備
您的硬碟是否經常空間不足,使得您無法升級軟體、應用程式、系統或儲存更多的資料?如果您遇到了這樣的問題並決定購買一顆新硬碟,那這肯定是個非常麻煩又耗時的工作,您需要重新安裝所有內容到新硬碟,尤其是作業系統和所有的應用程式。好消息是,EaseUS Disk Copy可以大大減少重灌所有東西的工作量。
以下為升級更大硬碟之前應準備的所有重要事項:
#1. 連接兩顆硬碟到電腦

如果您使用的是桌上型電腦,可以嘗試在舊硬碟旁邊安裝第二顆硬碟以克隆。筆記型電腦不可能同時安裝兩顆硬碟,所以您需準備一根SATA-USB傳輸線,透過USB線將較大的硬碟(HDD或SSD)連接到筆記型電腦。順帶一提,您也可以將新硬碟安裝在外接硬碟盒來替代USB傳輸線。
#2. EaseUS Disk Copy — 您最好的磁碟複製選擇
電腦使用者將EaseUS Disk Copy視為磁碟複製市場的典範。該軟體為使用者提供了最有效的方法,不僅可以複製整顆硬碟,還可以將單個磁碟區複製到另一顆硬碟。軟體內建許多功能,包含一鍵轉移系統、升級硬碟、HDD克隆到SSD,甚至更換無法開機到Windows的故障硬碟。
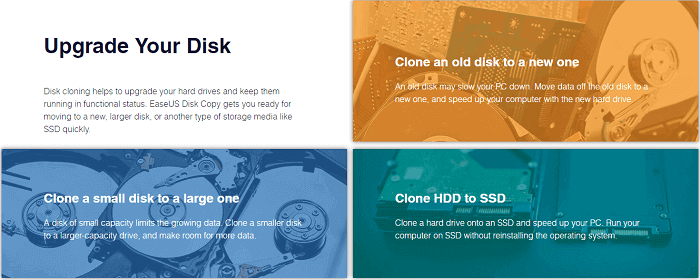
影片教學 — 複製到更大HDD/SSD
為了提供更直觀的教學,可以觀看這支影片,助您成功克隆原有硬碟到更大的HDD或SSD:
如何使用EaseUS Disk Copy複製到更大硬碟
EaseUS Disk Copy是個使用上非常簡單且相當安全的軟體。當您有將硬碟從舊到新、從小到大或從HDD到穩定的SSD的更換需求,隨時可呼喚EaseUS Disk Copy。
按照下面步驟,免重灌Windows和程式將硬碟複製到更大硬碟:
步驟1:選擇「磁碟模式」,選擇較小的硬碟作為原始硬碟。
步驟2:選擇較大的硬碟來存放資料,然後點擊「下一步」。
步驟3:警告訊息顯示目標磁碟上的資料將被清除。如果目標磁碟上沒有重要資料,請點擊「確定」繼續。
步驟4:編輯磁碟佈局,然後點擊「執行」繼續。
- 「磁碟自動適應」根據磁碟的大小來調整目標磁碟布局,使磁碟處於最佳狀態。
- 「按源磁碟複製」不改變目標磁碟上任何東西,且佈局與源硬碟相同。
- 「編輯磁碟分布配置」可以手動調整/移動目標磁碟上的磁碟區佈局。
步驟5:等待磁碟克隆完成。
複製硬碟FAQ
1. 可以克隆較大的硬碟到較小的SSD嗎?
請確保硬碟的已使用空間小於SSD的總容量。在Windows檔案總管中右鍵點擊硬碟,選擇「內容」。在此處,您可以查看已使用了多少空間。如果使用的空間在SSD的容量範圍內,請下載EaseUS Disk Copy,將較大的硬碟克隆到較小的SSD硬碟。
2. 如何安裝更大的硬碟?
較小的HDD克隆到更大的硬碟後,您現在可以安全地移除電腦上的硬碟。接下來,用更大的硬碟更換舊硬碟。
3. 如何複製筆記型電腦的硬碟?
要將筆記型電腦硬碟複製到新硬碟您需要使用SATA-USB傳輸線或外接硬碟盒將新硬碟連接到您的筆電。接著,按照上面的步驟教學使用Disk Copy複製筆記型電腦硬碟。
這篇文章對你有幫助嗎?
相關文章
-
安全開機│如何在不重新安裝作業系統和應用程式的情況下將 Lenovo HDD 克隆到 SSD
![author icon]() Gina/2025-03-24
Gina/2025-03-24 -
2025 Tips | 如何將 Windows XP 拷貝到 USB 隨身碟
![author icon]() Agnes/2025-01-09
Agnes/2025-01-09 -
![author icon]() Agnes/2025-03-24
Agnes/2025-03-24 -
![author icon]() Gina/2024-09-20
Gina/2024-09-20
教學影片

Windows 11/10/8/7對拷HDD和SSD



