點擊這裡快速找到答案:
- 一:NVME和M.2分別是什麼(詳細說明)
- 二:Windows 10從 SSD 轉移到NVME/M.2 前的準備工作(5種方法)
- 三:使用 EaseUS Disk Copy 將 Windows 10 從 SSD 轉移到 NVME/M.2(即便是新手也能輕鬆get!)
如果您正在尋找提升系統效能的方法,那麼將 Windows 10 轉移到 NVME 或 M.2 可能是您一直在尋找的解決方案。即使你有升級硬碟為更大的硬碟,您的電腦可能仍然執行緩慢或很快出現其他問題。處理問題的更好方法是將 Windows 轉移到更新的 NVME 或 M.2 裝置。

將 Windows 10 系統轉移到 NVME/M.2 硬碟可能比較複雜,因為它需要進行一些基本的硬體和軟體配置更改。但是在可靠的指南和教程的幫助下,您只需幾個簡單的步驟就可以成功轉移系統。讓我們開始吧!
NVME 和 M.2 差別是什麼
NVME/M.2 SSD 提供比傳統 SATA 硬碟讀寫速度更快SATA drives,讓它們成為高效能遊戲系統或其他要求苛刻的應用的最佳搭配。但是 NVME 和 M.2 到底是什麼?
NVME的定義
NVME 或 Non-Volatile Memory Express,是將 SATA 固態硬碟 (SSD) 連接到電腦的最現代標準。由於在設計時考慮了 SSD,NVME 提供了比其前身 AHCI 更高的資料傳輸速率,並支援多核 CPU。現代伺服器 SATA SSD 的讀取速度可以達到每秒 550 MB。他們可以以每秒 520 兆字節的速度寫入。然而,NVME SSD擁有令人難以置信的每秒 6200 MB 的讀取速度和每秒 2900 MB 的寫入速度。

M.2的定義
M.2,也稱為 NGFF(下一代外形規格),是一種用於內部安裝的電腦擴充卡和相關連接器的新規範。它取代了使用 PCI Express 迷你卡外形規格的 mSATA 標準。如果M.2 SSD接口為B-key(Socket 2)且支援NVME協議,比傳統SATA SSD至少快3倍,如果接口為M-key(Socket 3)且支援NVMe協議,速度將近7倍。

如果將 Windows 10 從傳統 SSD 轉移到 NVME 或 M.2 硬碟,您將獲得以下好處:
- 更快的讀寫速度
- 更低的功耗
- 減少產熱
- 改進的系統響應能力
- 增強遊戲系統和其他高效能電腦的可靠性
將 Windows 10 從 SSD 轉移到 NVME/M.2 之前的準備工作
要讓 Windows 10 成功地從 SSD 轉移到 NVME 或 M.2 硬碟,在進行切換之前您應該做一些事情。這裡有一些步驟可以幫助您做好充分的準備轉移 Windows 10到 NVME/M.2 硬碟:
#1. 備份資料
在移動作業系統之前,您必須將所有重要檔案和用戶配置檔案備份到單獨的裝置(例如,外接硬碟或雲端儲存服務),防止在出現任何問題時資料丟失。
#2. 檢查裝置相容性
在將 Windows 10 傳輸到電腦之前,您必須檢查 NVME 或 M.2 SSD 是否與電腦及其 BIOS 設定相容。如果存在任何不相容或其他問題,則移動可能不會成功,甚至可能會損壞您的裝置。將電腦的 BIOS 或 UEFI 韌體更新到與 NVME 或 M.2 硬碟相容的最新版本。
#3. 驗證目標硬碟的容量
確保目標硬碟的容量足以容納當前 SSD 中的所有資料。如果裝置太小或沒有足夠的磁碟空間,則移動可能失敗,最終系統可能損壞。
#4, 將 Windows 10 設定為 AHCI 模式
根據您當前 SSD 的品牌,您可能需要在轉移到 Windows 10 之前從 IDE 模式切換到 AHCI 模式。如果您不確定是否已啟用它,有一種簡單的方法可以檢查:
步驟 1. 單擊"開始"按鈕並在搜尋字段中輸入"裝置管理員"。
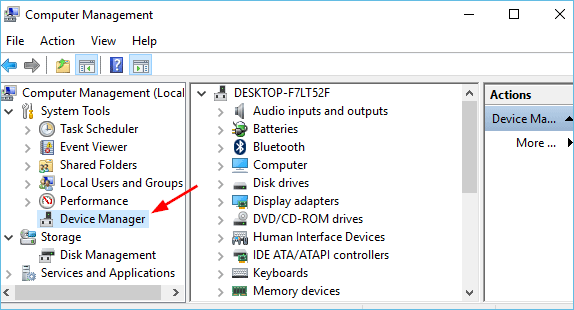
步驟 2. 單擊"儲存控制器"展開類別。
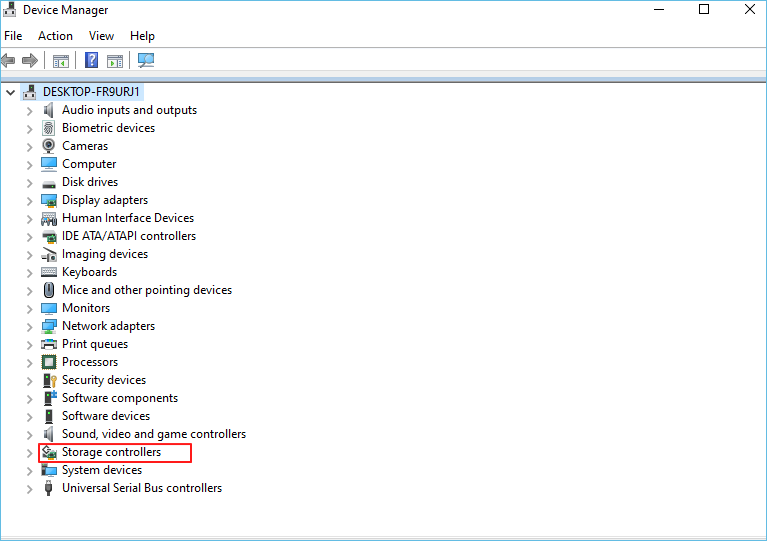
步驟 3. 如果您看到"Intel SATA AHCI 控制器"或"AMD SATA AHCI 控制器",那麼您的 Windows 10 安裝已經在使用 AHCI 模式。
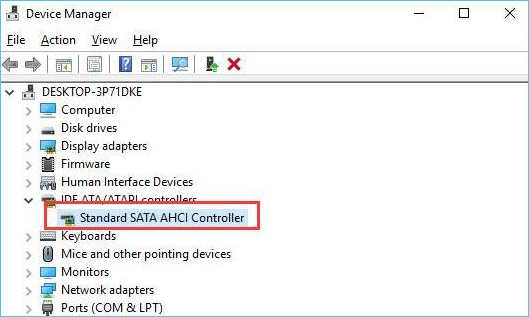
5. 選擇合適的轉移工具
有很多不同的磁碟克隆軟體可以幫助您將系統從 SSD 轉移到 NVME/M.2,但並非所有這些都是一樣的。有些工具比其他工具更好,有些甚至可能會在傳輸過程中損壞您的數據。因此,您必須進行研究並選擇合適的工具。
這些是將 Windows 10 從 SSD 遷移到 NVME/M.2 之前需要執行的五個基本步驟。遵循這些提示將有助於確保該過程盡可能順利和成功。
使用 EaseUS Disk Copy 將 Windows 10 從 SSD 轉移到 NVME/M.2
如果您擔心遷移過程中資料的安全性和可靠性,那麼EaseUS Disk Copy值得考慮。這款可靠且易於使用的工具可以輕鬆地將 Windows 10 從 SSD 移動到 NVME 或 M.2 SSD,而不會丟失任何資料。使用這款高效的磁碟克隆軟體,您還可以克隆SD記憶卡、SSD,以及其他裝置。它還具備幾個進階選項,讓有經驗的用戶能夠控制轉移的各個面向。
您可以按照以下步驟使用 EaseUS Disk Copy 將 Windows 10 從 SSD 切換到 NVME 或 M.2 硬碟。
注意:
- 「逐扇區複製」要求目標磁碟的大小至少大於或等於原始磁碟的大小。如果希望將較大的磁碟克隆到較小的硬碟,請不要勾選此選項。
- 目標磁碟上的所有資料將完全清除,請務必小心操作。
步驟1. 開始複製/克隆整個磁碟到另一個磁碟,請在「磁碟模式」下選擇此磁碟作為原始磁碟,然後點擊「下一步」。
步驟2. 選擇另一個磁碟作為目標磁碟。
一條警告訊息跳出,告知您的資料將被清除。請確認訊息後點擊「確定」>「下一步」。
步驟3. 檢視兩個磁碟的磁碟佈局。您可以選擇「磁碟自動適應」、「按源磁碟複製」或「編輯磁碟分布配置」來管理目標磁碟的磁碟佈局。
- 「磁碟自動適應」根據磁碟的大小來調整目標磁碟布局,使磁碟處於最佳狀態。
- 「按源磁碟複製」不變更目標磁碟上任何東西,且佈局與源硬碟相同。
- 「編輯磁碟分布配置」可以手動調整/移動目標磁碟上的磁碟區佈局。
勾選「如果目標是SSD磁碟,請確認選項」,使SSD達到最佳效能。
步驟4. 點擊「執行」開始克隆程序。
結論
希望本文為您提供了將 Windows 10 從 SSD 成功轉移到 NVME 或 M.2 硬碟所需的資訊。請參考"準備"部分,避免過程中出現任何潛在問題。在 EaseUS Disk Copy 的幫助下,您可以將 Windows 10 從 SSD 切換到 NVME/M.2 硬碟,而不必擔心任何資料丟失或其他問題。完成轉換後,您的電腦將能夠利用與 NVME 和 M.2 設備相關的更高速度和效能。
這篇文章對你有幫助嗎?
相關文章
-
安全開機│如何在不重新安裝作業系統和應用程式的情況下將 Lenovo HDD 克隆到 SSD
![author icon]() Gina/2025-03-24
Gina/2025-03-24 -
![author icon]() Agnes/2024-09-20
Agnes/2024-09-20 -
![author icon]() Ken/2024-11-25
Ken/2024-11-25 -
2025 年 5 款最佳開源複製軟體 [100% 免費並隨時複製您的磁碟]
![author icon]() Ken/2025-01-09
Ken/2025-01-09
教學影片

Windows 11/10/8/7對拷HDD和SSD




