「你好,你知道如何將 IDEa SATA 克隆到 SATA當作開機硬碟嗎?我的電腦最近運作速度越來越慢,我正在考慮將系統從 IDE 轉移到 SATA SSD 且不重新安裝 Windows,這可能嗎?」
為什麼需要將 IDE 克隆到 SATA
隨著 SSD 的快速普及,越來越多的使用者透過磁碟克隆將系統磁碟從 HDD 升級到 SSD。現在大多數這些磁碟都是 SATA 磁碟機。
然而,仍有部分使用者使用 IDE 硬碟作為開機磁碟,這給他們在電腦上完成一些進階測試或一些工作上帶來了很多的不便。因此,IDE 使用者正在嘗試轉移他們的系統磁碟,將 IDE 硬碟替換為 SATA HDD 或 SSD。
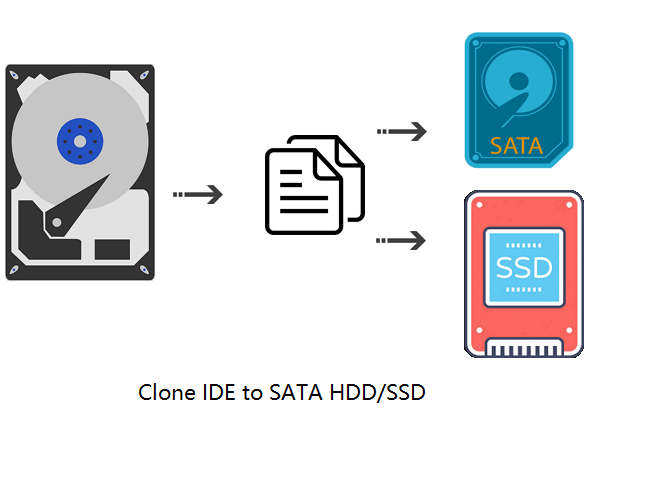
SATA vs. IDE
此外,還有一些其他的原因讓 IDE 使用者想要將 IDE 磁碟升級為 SATA HDD/SSD。下面是 SATA 和 IED 的比較表格,解釋了為什麼需要將 IDE 克隆到 SATA HDD 或 SSD:
| SATA | IDE |
|---|---|
|
|
- 將 IDE 克隆到 SATA HDD/SSD 後,無需重新安裝 Windows 系統。舊 IDE 磁碟上的所有內容都將克隆到新的 SATA SSD 或 HDD。
那麼如何將 IDE 克隆到 SATA?如何將 Windows 系統的 IDE 硬碟資料克隆到 SATA HDD 或 SSD 且不會出現開機問題?將 IDE 磁碟克隆到 SATA 磁碟機之前,需要完成一些準備工作。 現在讓我們看看。
Part 1. 將 IDE 磁碟克隆到 SATA HDD/SSD 的準備工作
為了在不重新安裝系統和開機問題的情況下將 IDE 克隆到 SATA,需要提前完成一些準備工作。
#1. 檢查電腦主機是否支援 SATA
- 如果電腦主機支援 SATA,請使用 SATA 傳輸線和電源線將 SATA HDD/SSD 連接到您的電腦。
- 如果電腦主機不支援 SATA,請購買 IDE 轉 SATA 適配器以將 SATA HDD/SSD 連接到您的電腦。
#2. 準備新的 SATA 硬碟或 SSD
如果是全新的 SATA 硬碟或 SSD,請將其連接到您的電腦並首先對其進行初始化。了解如何初始化新的 HDD/SSD:
通過 USB 轉 STAT 傳輸線將 SATA SSD/HDD 連接到 Windows 電腦 > 開啟磁碟管理並右鍵點擊 SATA 磁碟 > 選擇「初始化磁碟」 > 將磁碟設為 GPT 或 MBR。
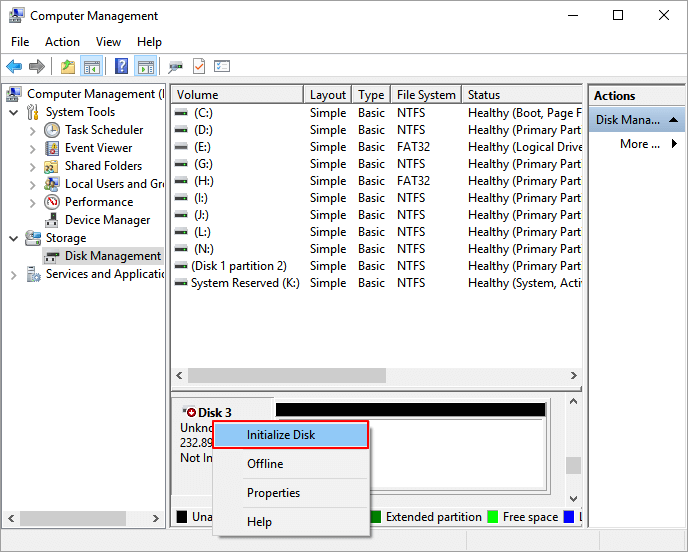
如果磁碟是使用過的 SATA HDD/SSD,並且您在磁碟上存了一些資料,請提前備份並將資料儲存到另一個安全位置或磁碟。
#3. 下載可靠的 IDE 轉 SATA 克隆軟體
決定 IDE 到 SATA 磁碟升級成功的最後一個重點是選擇可靠的磁碟克隆軟體。在這裡,我們建議您嘗試 EaseUS Disk Copy,該軟體可以透過克隆有效地升級磁碟,且不會丟失任何資料或造成開機問題。
影片教學 — 在 Windows 11/10/8/7 上將 IDE HDD 克隆到 SSD
該影片包含您可能想了解的有關克隆的所有資訊,包括準備工作、克隆步驟和開機問題。
完成所有這些準備工作後,您現在可以開始將 IDE 克隆到 SATA 硬碟或 SSD。
Part 2. 將 IDE 磁碟克隆到 SATA HDD/SSD 且不會出現開機問題
要將 IDE 磁碟克隆到 SATA HDD/SSD 而且不會出現開機問題,您只需按照以下步驟將 IDE 磁碟資料克隆到 SATA HDD/SSD,且無需立即重新安裝系統:
首先,在 BIOS 中將 SATA 硬碟設為 IDE 模式
步驟 1. 通過 SATA 傳輸線和電源線或 IDE 轉 SATA 適配器將 SATA HDD/SSD 連接到電腦。
步驟 2. 重新啟動電腦,按 F2、F12、Del 等鍵,鬆開按鍵進入 BIOS。
步驟 3. 進入進階選單,找到並將 SATA 控制器模式變更為 IDE 模式。
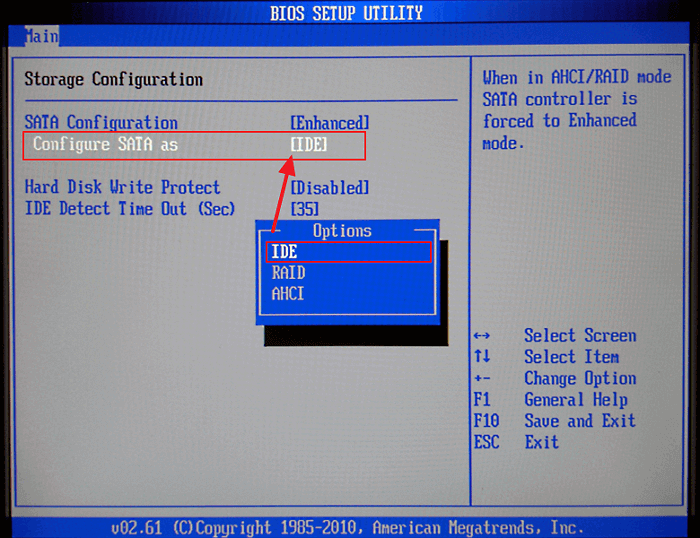
BIOS 中的確切選單選項可能會有所不同,但請尋找「SATA 設定」、「SATA 模式」、「SATA 控制器模式」、「SATA 操作」等。記住將模式從 AHCI / RAID 變更為 IDE 模式。
步驟 4. 儲存變更並退出 BIOS,啟動電腦以繼續磁碟克隆程序。
接著,將 IDE 磁碟克隆到 SATA HDD/SSD,將 IDE 升級到 SATA HDD 或 SSD
現在您可以使用 EaseUS Disk Copy 開始將 IDE 磁碟資料克隆到 SATA HDD/SSD 的程序,步驟如下:
另外,在開始之前,請記得啟用此軟體,以便從 IDE 順利克隆到 SATA,且不會丟失任何資料或出現任何問題:
讓我們看看如何自行將 IDE 磁碟升級和克隆到 SATA HDD/SSD 且不丟失資料:
步驟 1:在「磁碟模式」中,選擇要克隆的硬碟。
步驟 2:選擇 SSD 作為您的目標硬碟。
一條警告訊息跳出說 SSD 上資料將被刪除。如果目標磁碟上沒有重要資料,請點擊「確定」繼續。
步驟 3:編輯磁碟佈局,然後點擊「執行」繼續。
由於目標硬碟是 SSD,建議您勾選「如果目標是 SSD,請勾選該選項」。
步驟 4:等待程序完成。
最後,將電腦設為從 SATA HDD/SSD 啟動
克隆程序結束後,不要急著重新啟動電腦。還需要完成另一個步驟 — BIOS 中將電腦設為從 SATA HDD/SSD 開機:
步驟 1. 重新啟動電腦,按 F2、F12、Del 等鍵,鬆開按鍵進入 BIOS。
步驟 2. 進入 Boot 部分,在 BIOS 中將新克隆的 SATA HDD 或 SSD 設為開機磁碟。
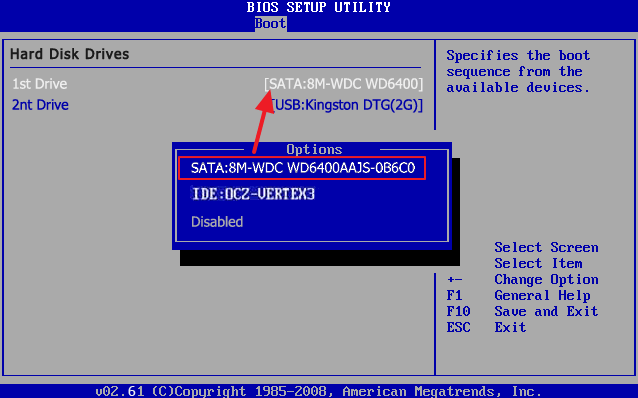
步驟 3. 儲存變更並重新啟動電腦。
之後,您的 Windows 電腦將從新磁碟啟動,現在所有內容都在 SATA 磁碟上可見。如果要將 IDE 磁碟用作資料硬碟,可以刪除系統磁區,清除整個磁盤資料,並在其儲存新資料。
延伸閱讀:如何將作業系統從 IDE 轉移到 SATA HDD/SSD
有些人可能不想將整個磁碟資料從 IDE 克隆到 SATA,而只想將系統從 IDE 磁碟機轉移到 SATA HDD 或 SSD。如果您有相同的需求,那麼您來對地方了。
在這裡,我們將教學您在可靠的系統克隆軟體的幫助下,僅從 IDE 磁碟遷移系統或將 Windows 系統轉移到 SATA HDD 或 SSD — 這個軟體就是 EaseUS Todo Backup。
另外,請記住確保您的電腦主機支援 SATA,並準備一根 SATA 傳輸線和電源線將其連接到您的 IDE 電腦。以下是將系統從 IDE 轉移到 SATA HDD/SSD 的詳細步驟:
- 小提醒
- 如果您嘗試將 Windows 系統克隆到新的 HDD 或 SSD 磁碟,請提前清空磁碟。您可以做的另一件事是將您的 HDD/SSD 磁碟轉為 MBR 或 GPT — 與您當前的系統磁碟完全相同,這將使您在克隆 Windows 系統後輕鬆啟動系統。
現在讓我們看看如何在不重新安裝 Windows 系統的情況下將當前的 Windows 系統克隆到新的 HDD/SSD:
步驟1. 在主介面中,找到「工具」並點選,您會看到「系統克隆」和其他工具都在這裡。
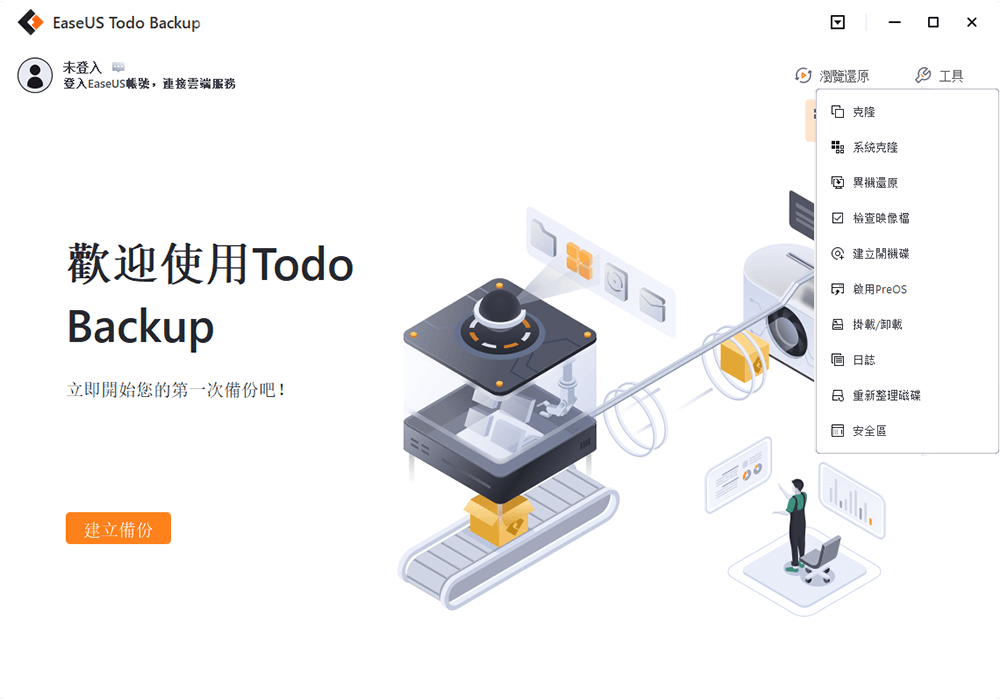
步驟2. EaseUS Todo Backup將自動選取開機和系統磁區,選擇目標磁碟並點擊「下一步」。
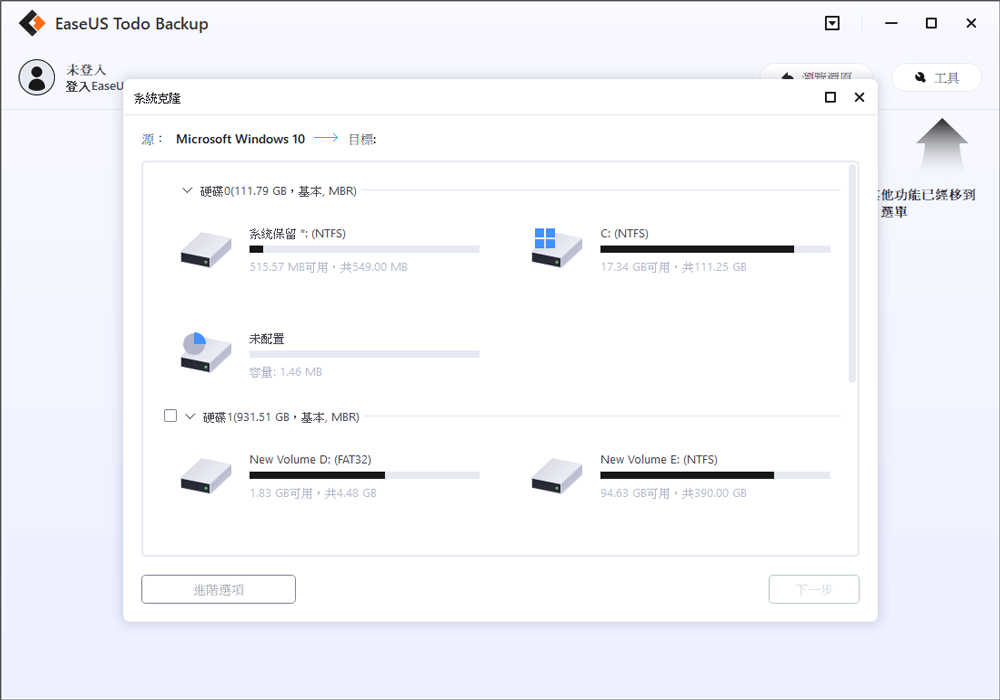
*系統克隆會清除所有資料,不支援克隆MBR磁碟到GPT或GPT磁碟克隆到MBR。請確保原始磁碟和目標磁碟的磁碟分割樣式一致。
步驟3. 如果目標磁碟為SSD,請在「進階選項」中勾選「最佳化固態硬碟」。

步驟4. 點擊「執行」開始克隆。

之後,將您的新 HDD 或 SSD 插入您的電腦並重新啟動電腦,變更開機順序以使用克隆的 Windows 10 系統從新 HDD/SSD 設定電腦啟動:
- 重新啟動電腦並按下 F2 或 F8鍵以進入 BIOS。
- 在 Boot 選項中,選擇新 HDD/SSD 作為新的開機硬碟並儲存所有變更。
- 退出 BIOS 並重新啟動電腦,您應該可以看到 Windows 系統在您的新磁碟上執行。
然後,您已成功將系統從 IDE 磁碟克隆到 SATA HDD 或 SSD。不會發生資料丟失問題或錯誤。您可以繼續使用舊的 IDE 磁碟作為電腦上的儲存裝置。
結論
本文提供了兩種可靠的方法來幫助老 Windows 使用者升級他們的系統磁碟 — 透過克隆整個磁碟或轉移系統,將 IDE 磁碟機升級到新的 SATA 硬碟或 SSD。
如果您希望在沒有系統開機問題的情況下變更整個磁碟,那麼 EaseUS Disk Copy 及其 Part 2 中推薦的磁碟克隆功能可以提供幫助。
如果您只需要將系統遷移到 SATA HDD/SSD,請進一步閱讀系統轉移教學。
這篇文章對你有幫助嗎?
相關文章
-
克隆 VS 映像│有什麼不同?如何克隆或映像硬碟【立即取得完整教學】
![author icon]() Gina/2025-03-24
Gina/2025-03-24 -
![author icon]() Gina/2025-03-24
Gina/2025-03-24 -
![author icon]() Agnes/2025-01-09
Agnes/2025-01-09 -
使用 EaseUS Disk Copy 執行磁碟克隆 Windows 11 和 Windows 10
![author icon]() Gina/2025-03-24
Gina/2025-03-24
教學影片

Windows 11/10/8/7對拷HDD和SSD



