頁面內容:
- 想知道如何在Windows 11克隆硬碟嗎?這篇文章就是答案。有備份檔很好,但備份檔並不是就足夠了。克隆與備份是不同的。
- 克隆您的硬碟是個明智的選擇,如此一來,您可以隨時換掉當前的硬碟,以防某些錯誤發生時可以立即還原您的系統。克隆您的硬碟意思是在另一個硬碟上建立一份您所有資料的數位副本。
- 不幸的是,在磁碟管理工具中沒有克隆硬碟的功能。但好消息是,我們已為您準備了一款好用的工具來克隆您的硬碟。繼續往下閱讀,了解在Windows 11克隆硬碟。
如何克隆Windows 11硬碟?
讓我們開始了解克隆Windows 11硬碟的事前準備工作。
1. 準備新的硬碟或SSD
您需要準備一個新的硬碟或更大容量的SSD來克隆Windows 11硬碟。記住,用於克隆的硬碟或SSD需要比當前的硬碟有更多的儲存空間。
2. 將新磁碟正確安裝並連接到PC上
如果您的PC只有一個硬碟插槽,則使用SATA-USB線連接硬碟和PC。如果筆記型電腦有第二個插槽,請將新硬碟安裝到筆記型電腦中。傳輸線也可以是ATA或SCSI。


3. 初始化新硬碟或SSD
現在,您需要在磁碟管理中初始化新硬碟以克隆Windows 11硬碟。要初始化,右鍵點擊「開始」圖示並選擇「磁碟管理」。
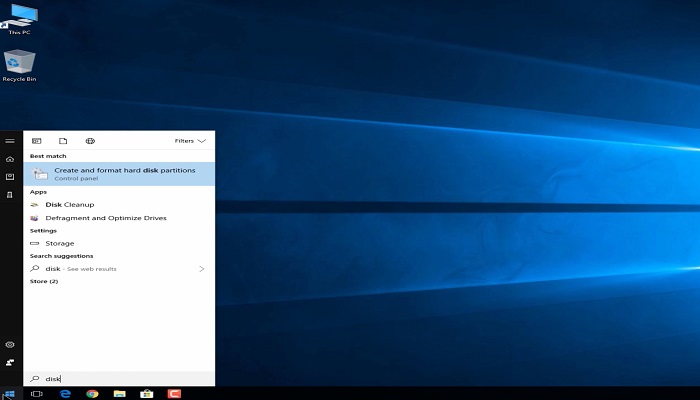
「磁碟管理」視窗將開啟並引導您初始化SSD。
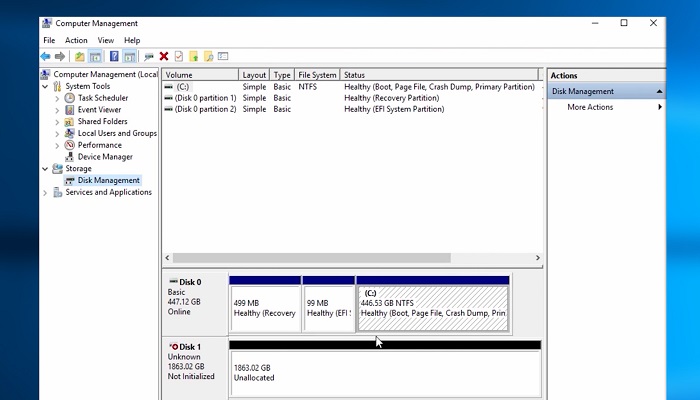
選擇MBR(主開機紀錄)或GUID磁碟分割樣式(GPT),點擊「確定」。對於現在的電腦來說,GPT更好。
右鍵點擊未配置的按鈕並新增一個簡單磁碟區。這個磁碟區將用於克隆您的硬碟。
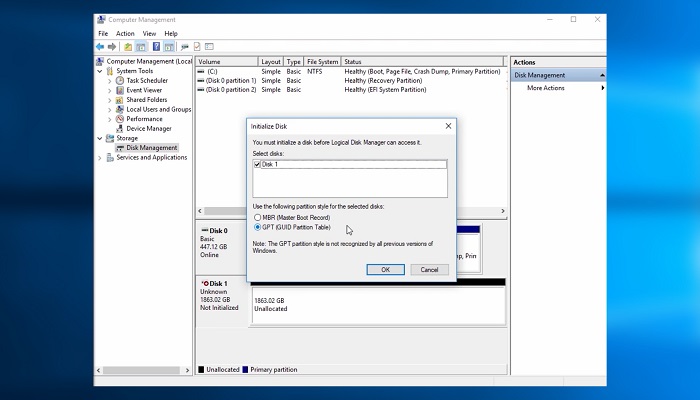
在格式化磁碟區畫面中,選擇磁碟機代號並按「下一步」。分配所需的空間和字母,並完成設定。這是非常重要的一步,所以請仔細按照說明操作。
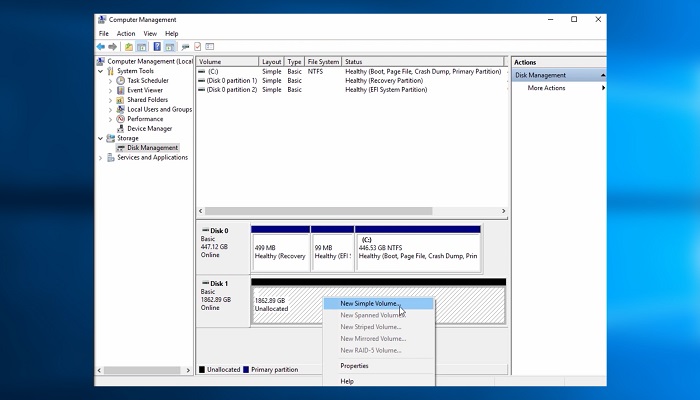
這就是如何設定一個新的SSD或硬碟。爲了方便您操作,我們附上了所有步驟的截圖,以免您感到困惑。
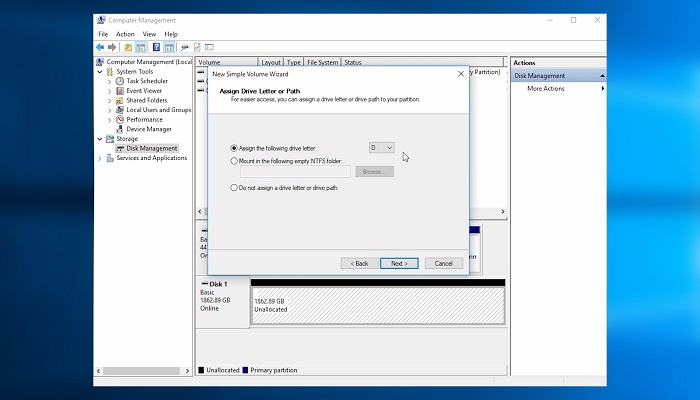
4. 下載磁碟克隆軟體
爲了使克隆程序變得簡單,您可以下載第三方克隆工具。確保您下載了可靠的工具。小心詐騙工具,因爲在網路上有很多。如果您想要使用值得信賴的工具,我們有個不錯的建議。
在網路上有很多工具,但並不是每個工具都是可靠的。我們喜歡使用EaseUS Disk Copy軟體,因爲該軟體就是一款可以信任的工具。透過使用這個工具克隆您的硬碟,您可以節省大把時間與精力。您的PC本身沒有能力執行該工具可以爲您做的任務。
請點擊下方按鈕下載該軟體。如果您不相信的話,現在就免費試用看看吧!
如何在Windows 11克隆硬碟
EaseUS Disk Copy 具有高效的磁碟克隆功能。 它支援各種硬碟,包括 HDD、SSD、M.2、NVMe 等。我們不知道有任何其他工具可以提供如此多的強大功能。 使用這個工具,您可以完成許多工。 它不僅可以完成分割槽工作,還具有我們在下面列出的其他出色功能
- 克隆系統到HDD/SSD
- 系統備份與還原
- 克隆Windows到可攜式USB
- 克隆磁碟區
- 將資料從一個硬碟複製到另一個硬碟
您可以使用這些功能來安全地複製您的硬碟。 使用此工具的最大好處是不必執行許多令人困惑的步驟來複製硬碟。 進階功能可滿足您的所有克隆需求。
若要使用 EaseUS 磁碟克隆軟體進行克隆,請在 PC 上啟動克隆功能並選擇要複製的磁碟。 之後,選擇目標磁碟,您的工作就完成了。 該軟體將處理剩下的事情。 它是一個易於操作的工具。
步驟1. 電腦上下載、安裝並執行EaseUS Disk Copy。
電腦上下載、安裝並執行EaseUS Disk Copy。
步驟2. 選擇目標磁碟。
注意:如果要複製或克隆原始硬碟,目標硬碟至少要與原始硬碟一樣大,或甚至更大。
步驟3. 點擊「確定」確認刪除目標硬碟上的資料。
步驟4. 檢查並編輯硬碟佈局。
如果您的目標硬碟是固態硬碟(SSD),請勾選「如果目標是SSD磁碟,請確認選項」。
步驟5. 點擊「執行」開始複製硬碟。
額外提示:設定新的磁碟變為可開機磁碟
這是最後一個步驟。當您完成電腦上新硬碟的設定與安裝,現在要讓您的硬碟變成可開機。這是非常重要的,因爲沒有這個步驟,上面提到的所有步驟都是無效的。
您需要設定電腦從新安裝的硬碟開機。按照這些步驟可以使您的SSD或硬碟成功開機。繼續閱讀。
不要移除克隆的硬碟或SSD,然後重新啟動您的電腦。按「F2」、「F12」或「Del」鍵進入BIOS。
進入開機選單,在這裡變更開機順序。
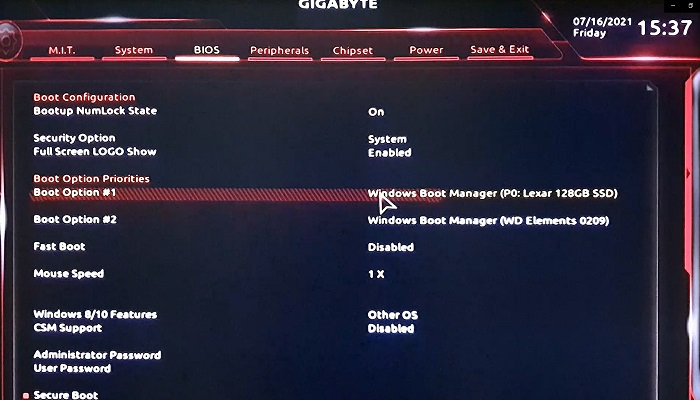
變更開機順序,設定電腦從新克隆的磁碟開機。儲存變更。退出BIOS並重新啟動電腦。
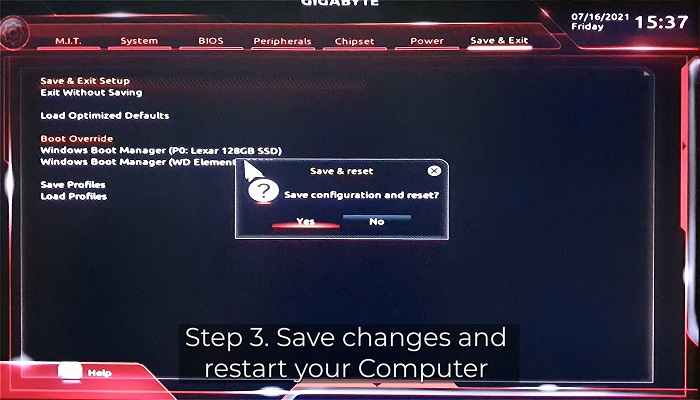
結論:在Windows 11中克隆硬碟並不複雜
不再想知道如何在 Windows 11 中克隆硬碟。我們為您提供了詳細的指南,讓您不再擔心這個問題。 您可以按照我們的指南輕鬆複製 SSD 或硬碟。
EaseUS Disk Copy 是個救星。 您永遠不必擔心您的硬碟突然崩潰。 它有多個版本,以滿足市場不斷增長的需求。 EaseUS總是帶給我們輕鬆。 使用他們的工具沒有什麼是困難的。 您也可以使用它將 Windows 11 複製到另一臺電腦。
您將始終有一個備份選項,透過該選項您的所有資料都會恢復。 使用 EaseUS Disk Copy 克隆硬碟 Windows 11。
有關如何在 Windows 11 中克隆硬碟的常見問題解答
1. 可以將 Windows 11 複製到另一臺電腦嗎?
是的,您可以將 Windows 11 複製到另一臺電腦。 為此,您必須使用專業且可靠的磁碟複製軟體(例如 EaseUS Disk Copy)來協助您將作業系統轉移到新的硬碟或電腦。
2. 如何將所有內容從一個硬碟移動到另一個 Windows 11
要將 Windows 11 上的所有內容從一個硬碟移動到另一個硬碟,您可以手動將資料從一個驅動器複製到另一個驅動器,但這是一個耗時的過程。 因此,最好使用專業的克隆軟體,例如EaseUS克隆軟體來幫助您將資料從一個硬碟傳輸到另一個硬碟。
3. 我可以將一個硬碟複製並貼上到另一個硬碟上嗎
一個硬碟可以複製到另一個硬碟。 但是,作業系統和任何已安裝的程式可能無法運作或無法正常運作。 這是因為它們在新磁碟上不會相同,並且將搜尋對原始磁碟的引用。
這篇文章對你有幫助嗎?
相關文章
-
2025年輕鬆將 Windows 10 從一台電腦移植到另一台電腦
![author icon]() Agnes/2025-01-09
Agnes/2025-01-09 -
如何在沒有 Windows 系統的情況下複製硬碟【只需點擊幾下】
![author icon]() Gina/2025-03-24
Gina/2025-03-24 -
下載SanDisk克隆軟體,轉移資料/OS(2025 更新)
![author icon]() Gina/2025-01-09
Gina/2025-01-09 -
2025 年 5 款最佳開源複製軟體 [100% 免費並隨時複製您的磁碟]
![author icon]() Ken/2025-01-09
Ken/2025-01-09
教學影片

Windows 11/10/8/7對拷HDD和SSD




