Windows To Go是Windows 10、Windows 8.1和Windows 8企業功能,用戶可以通過它創建一個可開機USB 硬碟且該硬碟承載Windows live系統。有了便攜式Windows To Go USB,您無需擔心系統啟動災難,例如系統啟動失敗、惡意軟體或病毒感染……導致到系統崩潰。您可以在任何地方或任何電腦上使用Windows To Go USB!在滿足以下的要求,才能在經過認證的USB硬碟上安裝Windows系統。
這是Windows To Go認證USB隨身碟列表
- Imation IronKey™ Workspace W300 / W500 / W700
- Kingston DataTraveler Workspace
- Spyrus Portable Workplace
- Spyrus Secure Portable Workplace
- Spyrus WorkSafe
- Super Talent RC4/ RC8
- WD My Passport Enterprise
因此,首先檢查您是否有支援安裝Windows To Go的隨身碟。同時,您必須知道,那些Windows To Go認證硬碟最小都有32GB的儲存空間,因此價格不便宜。
可以使用未經認證的USB隨身碟製作Windows To Go
用戶嘗試在未經認證的USB上製作Windows To Go工作區肯定會失敗,並且大多數情況下會伴隨一條錯誤消息,指出這是一個可卸除式硬碟並且與Windows To Go不相容。
事實上,全球大多數用戶都在使用來自SanDisk、Kinston、Toshiba或三星的USB 3.0 USB,其中大多數不支援Windows To Go。為廣泛協助需要在便攜式硬碟安裝個性化Windows作業系統的非認證USB用戶,第三方Windows To Go creator 已開發,可使用非認證USB製作Windows To Go!
最後,讓我們在任何USB上創建自己的Windows To Go!
要做到這一點,需要找到專業的USB可開機軟體最好。例如,EaseUS Todo Backup憑藉其系統克隆功能,支援製作整個系統配置和檔案的映像到外接硬碟,創建一個非常類似於Windows To Go的便攜式Windows作業系統變得非常容易。讓我們下載並安裝Windows備份軟體到電腦上並開始所有工作。
- 小技巧
- 無論您使用的是什麼品牌的隨身碟,即使它不在Microsoft Windows To Go認證USB列表中,也可以與EaseUS Todo Backup一起使用。但是,您必須遵守兩條規則。對於沒有任何東西的新USB,請確保儲存空間不小於系統磁區的空間;而對於舊的USB,現有分區前面必須有足夠的未分配空間。
使用未認證的USB製作Windows To Go的指南
準備工作:
- 1. 檢查系統C槽佔用了多少磁碟空間。然後準備一個大於已使用空間的符合要求的USB。
- 2. 確保您使用的是空的USB,因為系統克隆將外全覆蓋USB資料。
- 3. 將USB連接到電腦,並確保電腦辨識到該裝置。
按照下面流程建立可携式Windows USB隨身碟,並從該USB開機:
步驟1. 在主介面中找到「工具」選項並點擊,選擇「系統克隆」。

步驟2. 軟體將自動選取開機和系統磁區,您只需要選擇目標磁碟,然後點擊「下一步」。
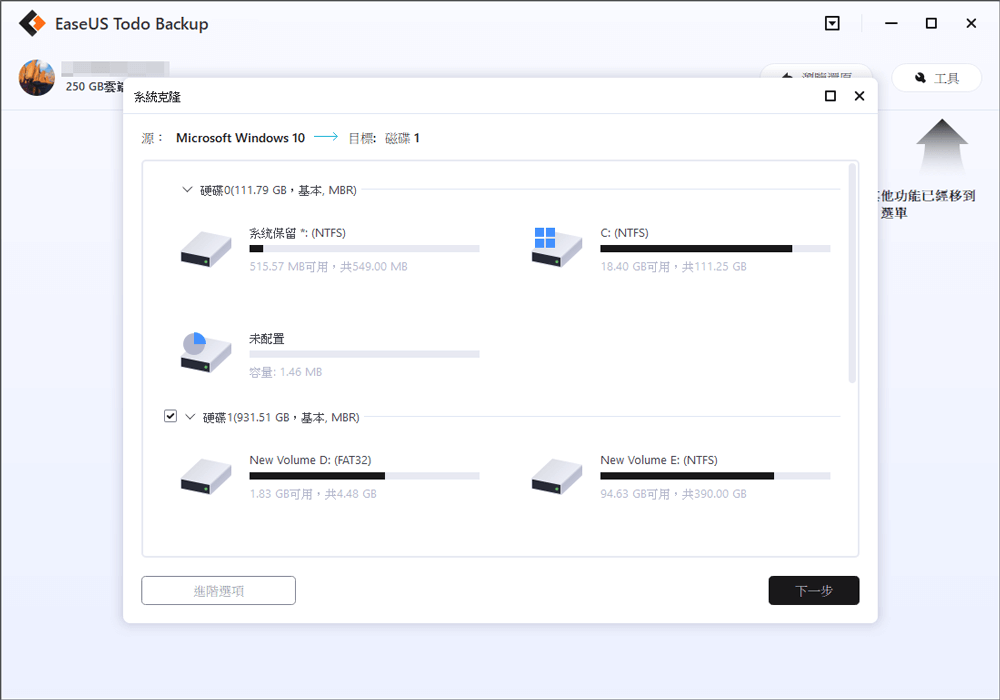
*系統克隆不支援克隆MBR磁碟到GPT或GPT磁碟到MBR。請確保原始磁碟和目標磁碟的磁碟分割樣式一致。
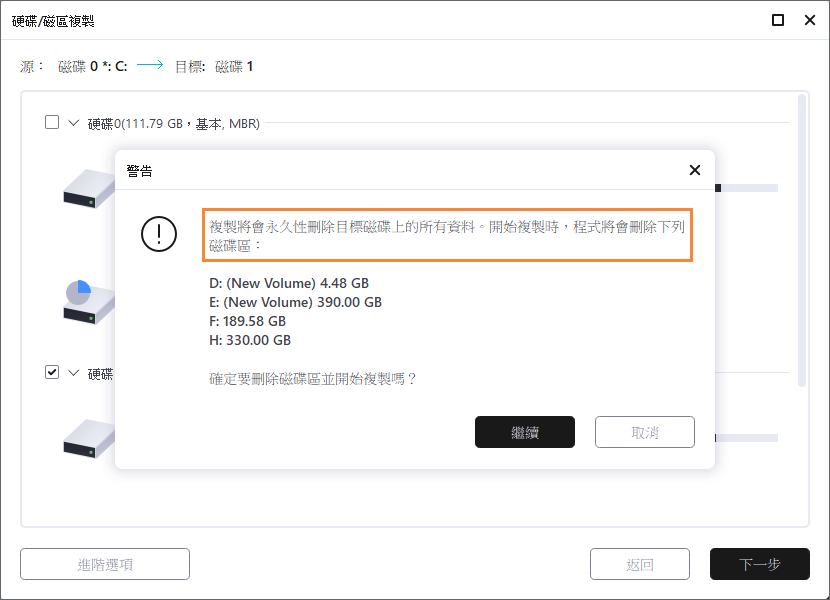
步驟3. 點擊「進階選項」並勾選「建立可携式Windows」。

步驟4. 點擊「執行」。EaseUS Todo Backup將開始建立可携式USB。

步驟5. 如何從可携式USB開機?
- 可携式USB連接到電腦
- 重新啟動電腦並按「Del/F2/F12/F10鍵」進入BIOS
- 透過變更BIOS中的開機順序,設定從可携式USB開機
- 儲存變更。您會看到系統將從USB開機
這篇文章對您有幫助嗎?
相關文章
-
Windows 11/10/8/7中如何換更大的Android SD卡
![]() Gina/2025/01/09
Gina/2025/01/09
-
![]() Gina/2025/01/09
Gina/2025/01/09
-
![]() Gina/2025/03/14
Gina/2025/03/14
-
![]() Agnes/2025/03/14
Agnes/2025/03/14

