| 文內導航 | 文章內容 |
|---|---|
| 是否需要更新 BIOS? | 那麼什麼時候應該更新 BIOS... 完整步驟 |
| 如何更新電腦的 BIOS | 按照步驟更新 BIOS... 完整步驟 |
| 更新 BIOS 安全嗎? | 更新 BIOS 是安全的,但您也應該進行備份…… 完整步驟 |
什麼是BIOS?如果您更改了電腦的啟動順序,您可能會知道這個東西。 BIOS 是 Basic Input Output System 的縮寫,它預裝在電腦的主機板上,是電腦啟動時加載的第一個軟體。

是否需要更新 BIOS?
對於大多數個人用戶來說,大多數情況下不需要更新BIOS,因為更新後幾乎感覺不到任何變化,不正確的更新會帶來額外的風險。那麼什麼時候更新BIOS呢?基本上,如果你遇到以下三種情況之一,你就需要更新BIOS了。
-
安全更新
大多數 BIOS 更新都與安全更新有關。通過更新 BIOS,您不僅可以解決安全漏洞,還可以保護您的隱私不被洩露。畢竟,您的資料和檔案非常寶貴。
-
Bug 修復
主機板上的一些錯誤需要定期修復。某些 CPU 錯誤可能需要微代碼更新。一些晶片組錯誤也可能需要更新。
-
添加功能
主機板需要支援更高頻率的 DIMM 或支援 CPU 刷新。
如何更新電腦的 BIOS
更新BIOS主要有兩種方式。一個是在作業系統從 BIOS 界面啟動之前獲得的。另一種是使用主機板製造商提供的 BIOS 刷新工具程式。近日,經過主機板廠商的不斷努力,更新BIOS的步驟已經大大簡化。即使是新手也能輕鬆做到。讓我們來看看!
準備:
在製造商的網站上檢查您的 BIOS 版本和主機板型號。確保下載中心有可用的 BIOS 更新。
步驟 1. 將 BIOS 更新文件下載到空的 USB。你準備的隨身碟檔案系統應該是 FAT32。
步驟 2. 將 USB 連接到您的電腦。重啟電腦,按F2/F10/F12/DEL進入BIOS。
步驟 3. 在這裡您可以看到 BIOS 頁面,選擇 BIOS 更新選項。您應該知道不同的主機板會有不同的 BIOS 選項。下面我們以兩塊主機板為例,為大家介紹一下如何更新。
- 華碩:選擇工具 > ASUS EZ Flash Utility > 按 Enter > 選擇通過儲存設備 > 找到下載更新文件 > 再次按 Enter 開始更新。
- 技嘉:選擇 Q-Flash,更新 BIOS 選項為 Q-Flash。到 Update BIOS from Drive > Flash Disk ,選擇您已連接的隨身碟。然後按照螢幕上的步驟完成更新。
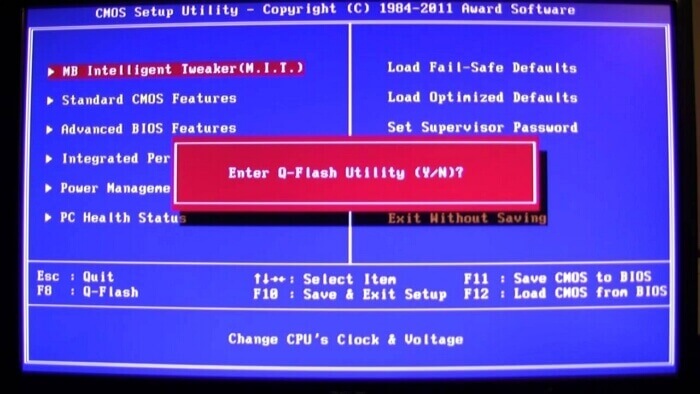
注意:在更新過程中,請勿通過關閉電源或按重置按鈕來中斷該過程。
更新 BIOS 安全嗎?
老實說,您不應該經常更新 BIOS。因為對於個人用戶來說,沒有必要這樣做,不更新也不會影響電腦的正常使用。要回答這個問題,更新 BIOS 是安全的,前提是更新文件已經正確下載,並且正確按照升級 BIOS 的步驟進行。
但是,未雨綢繆是明智的選擇。無論是 BIOS、升級系統,還是只想對重要文件進行安全備份,備份永遠是最佳選擇。我們這裡所說的“備份”不僅僅是文件備份,還包括系統備份。
總而言之,備份文件的方法有很多,比如,同步到雲端,複製內容到線上文件,但是沒有好的備份系統的方法。
進行系統備份可以保護您的 C 槽和啟動分區。換句話說,它保護了您電腦上的所有程式文件、配置文件和應用程式資料。而你需要準備的只是一個足夠大的外接硬碟和免費軟體 — EaseUS Todo Backup 。
從下面的按鈕下載軟體,看看如何用它備份和保護您的系統。
步驟1. 如果是第一次使用EaseUS Todo Backup,請在主介面中點擊建立備份並點擊大問號圖示以選擇備份內容。

步驟2. 既然您要備份電腦上的檔案和資料夾,那麼就點擊「資料」備份模式,此處您可以選擇圖片、影片、文件和所有其他類型的檔案進行備份。

步驟3. 找到您要備份的檔案、資料夾,選擇該內容並點擊「確定」。

步驟4. 現在,您需要選擇備份檔的存放位置。

步驟5. EaseUS Todo Backup可以幫助使用者將備份檔存放到任何裝置上,像是本機硬碟、外接USB隨身碟、SD卡、網路磁碟機或NAS,以及EaseUS的雲端硬碟。我們建議使用者選擇雲端硬碟作為存放重要備份的位置,而不是選擇一般的硬碟,因為雲端硬碟有著更大的存取性、靈活性和安全性。

想要存取EaseUS雲端,只須用電子郵件註冊並登入EaseUS帳戶即可。

步驟6. 如果您對自動和聰明備份有興趣,請繼續「選項」設定。在這個地方,您可以加密備份檔案、壓縮備份映像檔大小或制定備份計劃,告訴軟體在什麼時候執行下一次備份。
自定義進階自動備份任務:

步驟7. 點擊「立即備份」開始備份檔案。備份完成後,該備份任務將顯示在左側區域。
*完成備份過程後,您可以通過右鍵單擊左側的備份任務來查看備份狀態、恢復、打開或刪除備份。
這篇文章有幫到您嗎?
相關文章
-
複製的SSD無法開機 | 如何在Windows 10中讓HDD/SSD可開機
![author icon]() Gina | 2025年03月14日更新
Gina | 2025年03月14日更新
-
Windows 11中如何備份整個電腦到快閃磁碟機?2種方法
![author icon]() Gina | 2025年03月14日更新
Gina | 2025年03月14日更新
-
Windows 10 系統從啟動還原【Windows 技巧】
![author icon]() Gina | 2025年03月14日更新
Gina | 2025年03月14日更新
-
![author icon]() Harrison | 2025年03月14日更新
Harrison | 2025年03月14日更新