| 有效的解決方案 | 逐步故障排除 |
|---|---|
| 方法 1. EaseUS Partition Master | 步驟 1. 在 Windows 電腦上下載並啟動 EaseUS Partition Master;步驟 2. 右鍵單擊 MBR ... 完整步驟 |
| 方法 2. 安裝 CD 或媒體 | 步驟 1. 首先,您應該在 BIOS 模式下進入啟動菜單。根據您的製造商,您可以使用... 完整步驟 |
為什麼要在 Windows 11 的 BIOS 中將 MBR 更改為 GPT
在大多數情況下,特別是如果他們使用的是較舊的作業系統,用戶沒有必要在 BIOS 中將 MBR 更改為 GPT。但是,這可能是對 Windows 11 效能的重要改進。
在這裡,我們將為您提供一些最常見的情況,這些情況需要您在 BIOS 中將 MBR 轉換為 GPT。如果您曾經遇到這些問題,本指南提供有效的解決方案。
- Windows 11 作業系統磁碟被錯誤地轉換為 GPT,現在無法啟動。
由於 Microsoft 在 Windows 11 更新,它現在需要 UEFI 和安全開機才能安裝。
很遺憾,用戶需要有相關知識才能確保他們的電腦正確啟動。根本問題是,當 OS 磁碟轉換為 GPT 但在 BIOS 中依然是 MBR。
由於更改磁碟分區類型可能需要格式化,因此您最好只更改 BIOS 設定,因為這將使您的電腦能夠正常啟動。
- UEFI 啟動模式和安全啟動模式在 Windows 11 上被禁用,因為作業系統磁碟帶有 MBR。
Windows 11 需要安裝和執行 UEFI 和安全啟動模式,而 MBR 類型的磁區不支援這些設定和協議。
因此,您的 Windows 11 磁碟區需要更改為 GPT 才能啟用這些設定。
- Windows 11 在雙啟動作業系統上被禁用,目前使用的是 Windows 10。
有時,大家希望 Windows 10 和 Windows 11 雙啟動。這是工程師最常見的情況,但也可以增加一些尚未針對 Windows 11 更新的程式的最佳化。
由於 Windows 10 不像 Windows 11 那樣需要 GPT,因此人們通常會決定在 MBR 上執行他們的磁碟。
當您決定啟用 Windows 11 時,這可能會導致問題,因此有必要在 BIOS 中將磁碟更改為 GPT。
-
用戶希望在沒有作業系統的電腦上將 MBR 磁碟更改為 GPT。
要安裝 Windows 11,您需要一個 GPT 磁碟分割。如果您首先安裝此作業系統並在 MBR 系統中對磁碟進行分割,這可能會成為問題。
要使 Windows 11 在該磁碟上可用,您必須首先在 BIOS 中將其更改為 GPT。
相關文章: Windows 11 升級 | 在不刪除磁碟區的情況下將 MBR 轉換為 GPT 。
如何在 BIOS 中將 MBR 更改為 GPT
對於沒有經驗的人來說,這是一件相當複雜的事情。因此,為了幫助您避免系統崩潰錯誤,我們編寫了本指南,為您提供了一些很好的解決方案來解決這個問題。
耐心地按照說明進行操作,您很快就會看到結果。
在 Bios 中將 MBR 轉換為 GPT 的第一種方法是使用磁碟轉換軟體。這種類型的軟體幾乎可以為您做所有事情,無論新手老手都輕鬆上手且出錯的機率很小。
或者,如果您是更有經驗的用戶或只是想嘗試新工具,您可以在安裝過程中使用 Windows 11 安裝 CD 或媒體將 MBR 轉換為 GPT。
儘管如此,我還是推薦方法 1 ,因為它更直接,非常適合初學者。
閱讀指南找到有關這兩種方法的詳細說明。
方法 1. 在BIOS中用硬碟轉換軟體將 MBR 改為 GPT
EaseUS Partition Master 是目前市場上最好的(如果不是最好的)磁碟轉換軟體選項之一,並且針對 Windows 11 用戶進行了完美最佳化。
無論您的經驗水平如何,EaseUS Partition Master 讓 bios 中將 MBR 更改為 GPT 成為一項簡單的任務。
步驟 1:在 Windows 電腦上下載並啟動 EaseUS Partition Master。

步驟 2:右鍵點選要轉換的 MBR 磁碟,並選擇「初始化為 GPT 磁碟」。

步驟3:找到並點選工具欄上的「執行操作」按鈕,選擇「應用」開始轉換。

方法 2. 在 Windows 11 安裝過程中通過安裝 CD 或媒體將 MBR 轉換為 GPT
在電腦上的 BIOS 中將 MBR 轉換為 GPT 的另一種好方法是在 Windows 11 安裝過程中。
但是,此方法更適合知道自己在做什麼並且熟悉命令提示符的高級用戶。新手用戶應該堅持第一種方法,因為它更容易。
步驟 1. 首先,您應該在 BIOS 模式下進入啟動菜單。根據您的製造商的不同,您可以通過按 F2/Del 或其他一些快捷方式來使用它。進入 BIOS 後,您需要找到啟動菜單:
步驟 2. 然後,選擇您的 Windows 11 安裝光碟所在的 CD / DVD-ROM 或 USB ,然後選擇它。
步驟 3. 按 Enter 鍵,然後按任意鍵繼續,重新啟動您的電腦。您將執行 Windows 11 安裝程式。
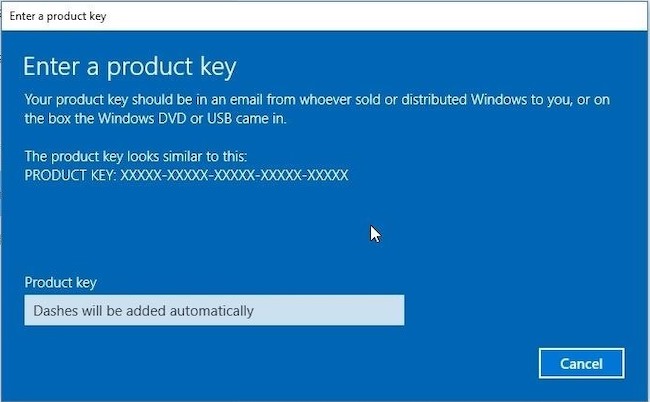
步驟 4. 進入 Windows 11 激活畫面後,您需要 按 Shift + F10 執行命令提示字元。
步驟 5. 在命令提示字元下,輸入命令 diskpart ,按 Enter 鍵, 然後輸入命令 list disk 並再次點擊 Enter 。
您將列出所有磁碟。您應該能夠識別要轉換的磁碟(要安裝 Windows 的磁碟)。
您需要輸入的下一個命令是 select disk 0,0取決於您的磁碟編號可以隨意替換。
然後,您想使用命令 clean 清理磁碟。輸入它並按 Enter 鍵。您應該會看到磁碟已清理的消息。
轉換為 GPT 的最後一個命令是 convert GPT 。您應該在命令提示字元中看到成功消息。
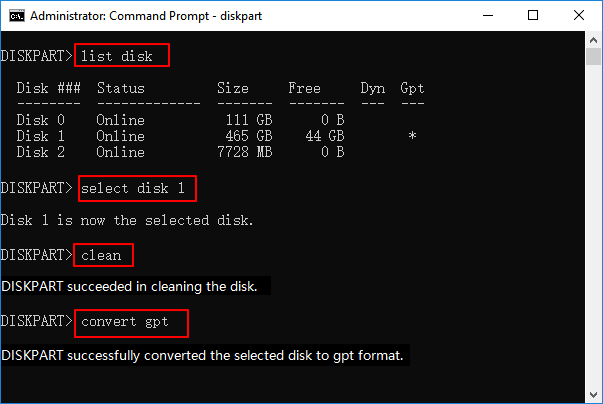
現在,您所要做的就是輸入 Exit ,按 Enter,然後再重複一次 - exit ,然後按 Enter。
執行這些命令會將磁碟轉換為 GPT,從而成功安裝 Windows 11。
結論
在 BIOS 中將 MBR 更改為 GPT 可能相當複雜,尤其是對於沒有經驗的用戶。因此,我們編寫了一份指南供大家參考,以及提供可以簡化過程的軟體。
如果您需要任何其他幫助,請查看 EaseUS Partition Master。您將在該軟體中找到您所了解的有關硬碟、分割區和 Windows 11 的所有資訊。您還可以使用它來進行硬碟速度測試。
這篇文章有幫到您嗎?
相關文章
-
MMC 格式化工具:SD 卡格式化軟體【2025 完整指南】
![author icon]() Zola | 2025年03月04日更新
Zola | 2025年03月04日更新
-
4種技巧 | 如何在Windows 11/10/8.1/8/7格式化C槽
![author icon]() Gina | 2025年01月24日更新
Gina | 2025年01月24日更新
-
![author icon]() Agnes | 2025年01月24日更新
Agnes | 2025年01月24日更新
-
![author icon]() Ken | 2025年04月08日更新
Ken | 2025年04月08日更新