三種格式化 Mac 和 Windows 電腦 WD My Passport 的方法:
1 - 為 Windows 格式化 WD My Passport(使用免費軟體)
2 - 如何使用 Windows 檔案總管格式化 WD My Passport
3 - 如何在 Mac 格式化 WD Passport(macOS/OS X)
我可以在 Mac 和 PC 上使用 WD My Passport
在得到答案之前,您必須弄清楚什麼樣的檔案系統才能同時在 macOS 和 Windows 系統上執行良好。 macOS 支援一些常見的檔案系統——HFS+、FAT32 和 exFAT,以及對 NTFS 的唯獨支援。 Windows 使用兩種主要的檔案系統:NTFS 和 FAT。 FAT 是從舊的 DOS 繼承而來的,後來的附檔名為 exFAT。此外,ReFS 檔案系統從 Windows Server 2012 開始被開發為伺服器電腦的新一代檔案系統。
Windows 和 Mac 上的 WD My Passport 檔案系統概述
| 裝置 | NTFS | HFS/APFS | FAT | exFAT |
|---|---|---|---|---|
| Winodws | ✔ | ✘ | ✔ | ✔ |
| Mac | ✘ | ✔ | ✔ | ✔ |
我們列出了檔案系統格式的比較表。也就是說,只有 FAT32 和 exFAT 可以同時在 Mac 和 PC 上工作。如果您想在 Mac 和 Windows 系統之間輕鬆共享數位檔案,則必須格式化 WD My Passport for Mac 。以下是格式化 WD My Passport 的三種方法,按照其中任何一種方法轉換為 FAT 或 exFAT。
1 - 為 Windows 格式化 WD Passport(使用免費軟體)
您可以使用免費的 ex-FAT 或 FAT32 轉換器將 Western Digital My Passport 外接硬碟格式化為 ex-FAT 或 FAT32 格式 - EaseUS Partition Master Free或使用 Windows 內建應用程式。
使用專業的格式化工具格式化硬碟是明智的選擇。借助EaseUS Partition Master Free,您可以完美繞過Windows磁碟管理工具的格式限制,助您輕鬆無障礙地將WD My Passport格式化為FAT32或exFAT。
按照以下詳細信息將 WD My Passport 轉換為格式化 WD Passport for Mac。
- 右鍵點選要格式化的外接硬碟或 USB,然後選擇「格式化」。
- 設定磁碟機代號、檔案系統(NTFS/FAT32/EXT2/EXT3/EXT4/exFAT)和磁碟區大小,然後點選「確定」。
- 點選「確定」繼續。
- 點選「執行操作」按鈕,然後點選「應用」格式化硬碟磁區。
2 - 如何使用 Windows 檔案總管格式化 WD Passport
Windows 將 FAT32 磁碟區限制為 32GB。它不提供將大於 32GB 的硬碟格式化為 FAT32,唯一可用的選擇是 NTFS 或 exFAT。如果要將 WD My Passport 格式化為 FAT32,則必須確保大小小於 32GB。如果大於 32GB,則只能格式化為 exFAT。
1. 打開 Windows 檔案總管,找到並右鍵單擊您需要格式化的 WD My Passport,選擇"格式化"。
2. 重命名硬碟,將其檔案系統重設為 FAT32 或 exFAT。
3. 單擊"開始"格式化。
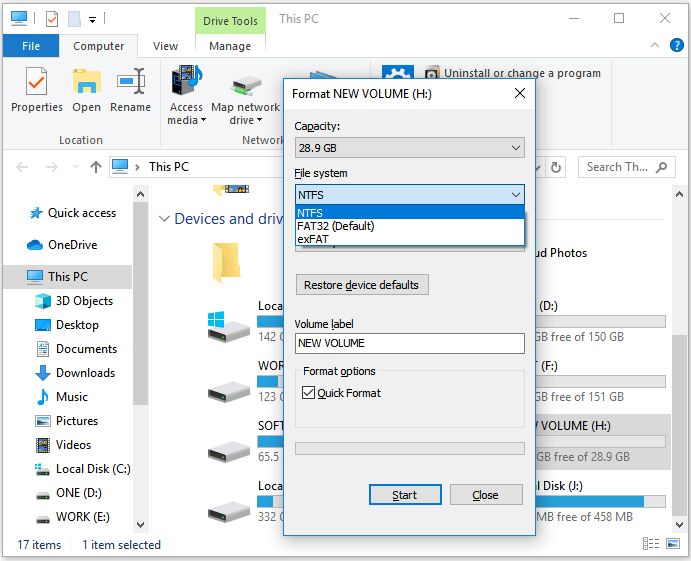
3 - 如何用 Mac 格式化 WD Passport(macOS/OS X)
將硬碟格式化為 FAT32 或 exFAT 最簡單方法是使用 macOS 的內建 FAT32 或 exFAT 磁碟工具。
提示:以下說明幫助硬碟重新分割和格式化。一旦該過程開始,硬碟上的所有內容都將不見!學習如何在 Mac 格式化 WD My Passport 或如何為 Mac 重新格式化 My Passport。
格式化 My Passport for Mac:
1. 將 WD My Passport 連接到您的 Mac。
2. 完成後,左鍵雙擊 Mac HD,即桌面螢幕右上角可見的內部 Mac 硬碟。選擇"應用程式 > 工具程式 > 磁碟工具"。
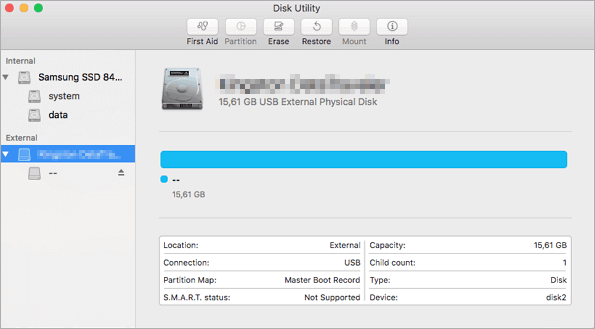
3. 在邊欄上選擇您的 WD My Passport,然後選擇"擦除"。
4. 重命名硬碟,選擇"卷格式"下拉列表並選擇"MS-DOS (FAT)"或"ex-FAT 檔案系統"。然後單擊"擦除"。
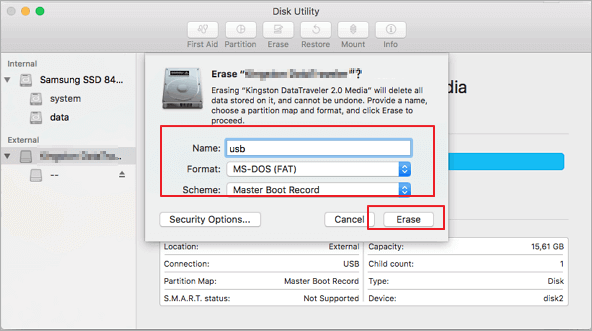
等待該過程完成,讓 macOS 擦除硬碟上的資料並通過 FAT32 或 ex-FAT 格式重新格式化。然後,您可以在 macOS 或 OS X 中將此硬碟用作普通硬碟。如果您在 Mac 上格式化 WD硬碟後內容丟失,您可以執行 EaseUS Mac 資料救援來找回內容。
如何使用 WD My Passport
- USB 傳輸線的一端連接硬碟,另一端連接電腦系統。如果您的系統上有 USB 3.0 端口,請使用它獲得更高的傳輸速度。
- 到"我的電腦"查看新硬碟。它將被稱為"My Book"。
- 雙擊它並選擇"創建 WD 應用程式"。然後,您會看到"WD Apps for Mac"。
- 僅按照程式設定提示進行操作。不要偏離它們並篡改您不理解的說明。
FAT32、exFAT 和 NTFS 之間的差別
FAT被稱為文件分配表。 FAT 格式的連續主要版本以表元素位數命名:FAT12、FAT16 和 FAT32。 FAT32 是 Windows 可用的三種檔案系統中最古老的一種。 FAT32 硬碟上的單個檔案大小不能超過 4 GB。 FAT32 分區也必須小於 8 TB,不可否認,除非您使用超大容量硬碟,否則這不是一個限制。
exFAT ,擴展文件分配表,針對閃存硬碟做最佳化。隨著 Windows XP 和 Windows Vista 的更新,它被添加到舊版本的 Windows 中。此檔案系統沒有 FAT32 的限制。當您需要比 FAT32 提供的更大的檔案大小和分歌曲限制時,您可以使用它。
為了讓更多的用戶了解這三種檔案系統類型的差別,趕快把這篇文章分享給您的朋友吧。
NTFS , NTFS File System ,是Windows默認喜歡使用的現代檔案系統。它包含 FAT32 和 exFAT 所不具備的現代功能。但是,它僅適用於所有版本的 Windows,但默認情況下對 Mac 為唯獨。
如果您想在 Mac 和 PC 上使用 WD My Passport 或任何其他硬碟,您需要將 Western Digital My Passport 外接硬碟格式化為 exFAT 或 FAT32 格式。
這裡最好的 exFAT 到 NTFS 轉換器軟體和 exFAT 到 FAT32 轉換器軟體可以幫助將 exFAT 格式化為 NTFS 並將 exFAT 轉換為 FAT32 ,無損資料。
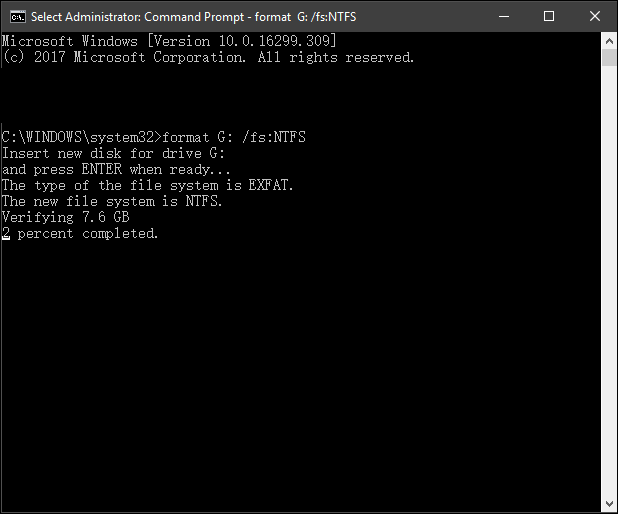
避免在沒有備份的情況下格式化 WD My Passport 的技巧
如上所述,一旦該過程開始,硬碟上的所有資料都將丟失。為避免不必要的資料丟失問題,我們強烈建議所有用戶提前將重要內容提取或備份到另一個裝置或磁碟區。您可以將檔案一個一個地複製到新磁碟或硬碟。如果您有大量資料需要傳輸,專業的備份軟體將是您的最佳選擇。在此推薦您試用EaseUS備份還原軟體,簡單幾步即可直接備份目標內容。
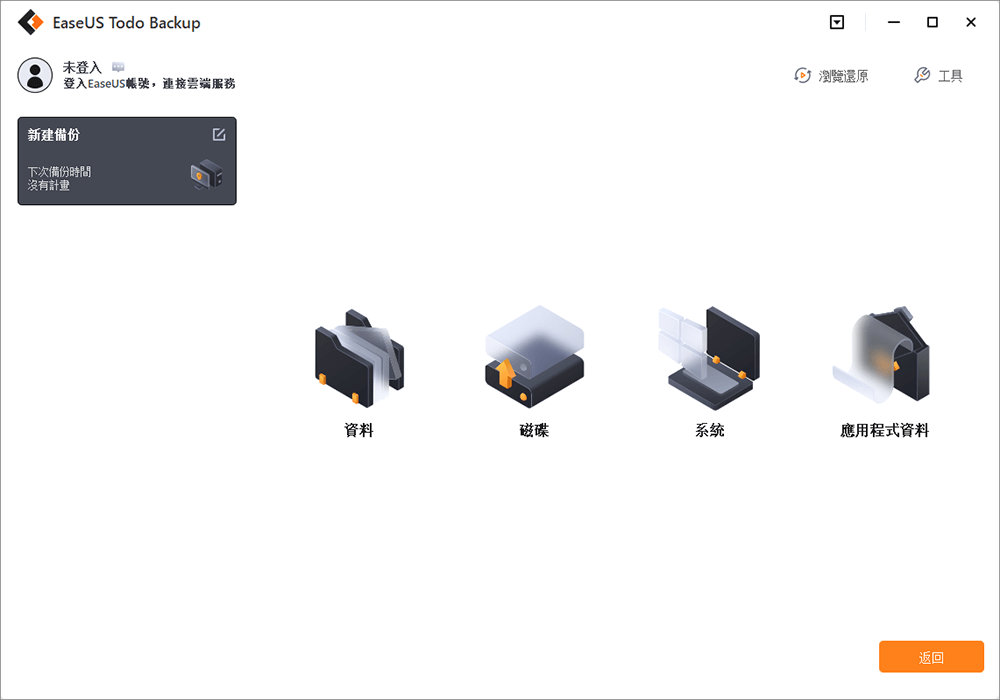
結論
您可以將 Western Digital My Passport 外接硬碟格式化為 FAT32 或 exFAT 格式,在 Mac 和 Windows 系統之間傳輸數據。根據以上解決方案,EaseUS Partition Master脫穎而出,它永遠是您的最佳選擇。如果您仍有疑問,可以通過線上聊天或電子郵件與我們聯絡。
WD My Passport 格式化 (Mac) 常見問題解答
檢查以下有關為 Mac 格式化 WD my passport 的問題。
如何為 Mac 格式化 WD 外接硬碟?
1. 將 WD 外接硬碟連接到 Mac。
2. 打開磁碟工具並選擇您要格式化的硬碟。
3. 單擊擦除按鈕並選擇所需的檔案系統。
4. 再次單擊擦除選項。
如何讓我的 WD 與我的 Mac 相容?
1. 打開磁碟工具。
2. 在左窗格中找到您的 WD 硬碟。
3. 擦除您的硬碟並選擇"Extended Mac OS (Journaled)"檔案系統。
如何為我的 Macbook Pro 格式化我的 WD My Passport ?
1. 在 Mac 上連接 Passport。
2. 執行磁碟工具,您將看到內部和外接硬碟列表。
3. 選擇正確的硬碟並單擊擦除選項。
4. 在擦除窗口中,選擇正確的檔案系統格式。
5. 開始格式化 WD My Passport 硬碟。
這篇文章有解決您的問題嗎?
相關文章
-
如何為 Raspberry Pi 格式化 SD 卡?這裡有您專屬步驟指南
![]() Zola/2025-04-16
Zola/2025-04-16
-
![]() Ken/2025-01-24
Ken/2025-01-24
-
![]() Agnes/2025-01-24
Agnes/2025-01-24
-
![]() Ken/2025-07-08
Ken/2025-07-08
關於 EaseUS Partition Master
全面的磁碟 & 分割區管理軟體,適合個人或商業用途。讓它幫您管理硬碟:調整分割區大小,格式化,刪除,克隆或格式轉換。
簡易教學影片

如何切割Windows 11/10/8/7硬碟
這篇文章是否有幫到您?
需要我們提供什麼樣的幫助
輸入問題並找到答案。

