| 解決方案 | 疑難排解步驟 |
|---|---|
| EaseUS Partition Master | 步驟 1:啟動 EaseUS Partition Master,右鍵點擊要格式化的磁碟區並選擇「格式化」... 將 128GB USB 格式化為 FAT32 |
| PowerShell | 步驟 1:按下快捷鍵 Windows + X,選擇 Windows PowerShell(Admin)... 格式化 USB 到 FAT32 |
如何將 128GB USB 格式化為 FAT32?
「大家好,我有一個 128GB Corsair flash voyager GT USB 3.0 快閃磁碟機。它的格式為 NTFS。最近,我想將它格式化到 FAT32,以便在我的 Xbox 和電視等其他電子產品使用。但是當我將快閃磁碟機插入電腦並嘗試將 USB 格式化為 FAT32 時,它不讓我這樣做。我只是想知道為什麼會這樣,以及如何才能成功將我的 128GB USB 格式化為 FAT32。如果您有任何建議,請幫幫我!」
為什麼要將 128GB USB 格式化為 FAT32?
FAT32 是 Windows 電腦、USB 隨身碟、micro SD 卡、記憶卡和其他裝置使用的檔案系統。
1. FAT32 廣泛相容各種作業系統。(智慧型手機、平板電腦、電腦、數位相機、遊戲機、監控攝影機等)相容性是在 USB 或 SD 卡上使用 FAT32 檔案系統的主要原因。
2. NTFS 等檔案系統不支援 NAS 裝置。
3. 大多數遊戲機,例如 PSP、PS3、PS4、Xbox 只支援 FAT32 檔案系統的磁碟或 USB 磁碟機。
為什麼不能在 Windows 將 USB 格式化為 FAT32
通常,如果要在 Windows 中格式化 USB,只需右鍵點擊並在選單中選擇格式化選項即可。然後,在下拉列表中選擇您想要的檔案系統。但是,當您嘗試格式化 64GB USB 或將 128GB USB 格式化為 FAT32 時,有時會出錯。您可能會發現它只是沒有為您提供 FAT32 檔案系統的選項。是什麼導致了錯誤?原因是預設情況下,Windows 檔案總管、Diskpart 和磁碟管理會將 32GB 以下的 USB格式化為 FAT32,將 32GB 以上的 USB格式化為 exFAT 或 NTFS。
Windows 不支援將大於 32GB 的 USB格式化為 FAT32。
1. 在檔案總管中,找不到 FAT32 格式化功能。
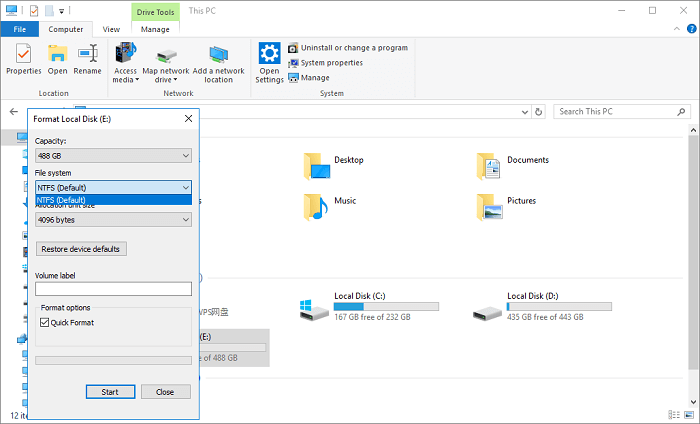
2. 如果通過 Diskpart 格式化 128GB 磁碟,您會看到錯誤訊息:磁碟區太大。
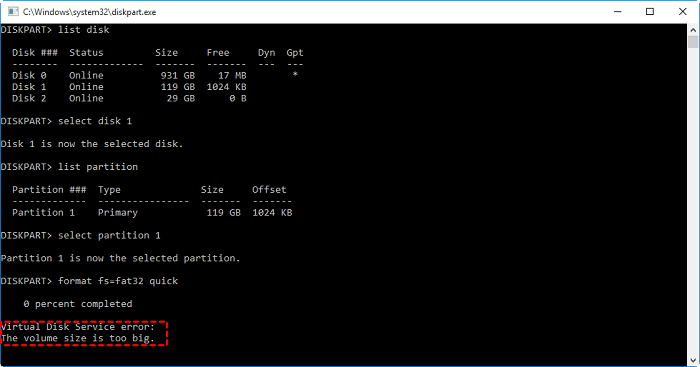
3. Windows 磁碟管理不允許格式化大於 32GB 的 FAT32。格式化視窗中沒有 FAT32 選項。
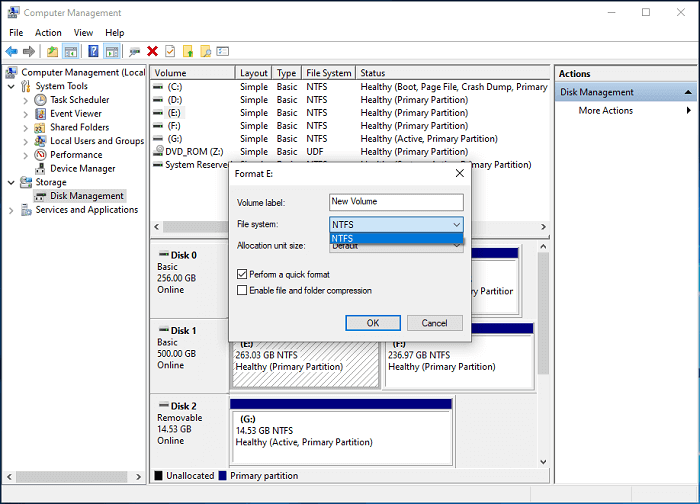
因此,您無法透過這三種常見的格式化工具在 Windows 中格式化大於 32GB 的 USB。但幸運的是,有一個第三方的 FAT32 格式化工具和一個內建的 Windows 工具可以提供幫助。
將 128GB USB 格式化為 FAT32 的兩種成功解決方案
除了前面提到的方法外,以下方法可以幫助您了解如何將 128GB 閃存磁碟機格式化為 FAT32。
- 警告
- 您最好備份重要的資料,因為格式化會清除磁碟區上的所有資料。
方法 1:使用 EaseUS Partition Master 將 128GB USB 格式化為 FAT32
EaseUS Partition Master 是一款具有靈活和進階分割格式化功能的磁碟分割管理軟體。它可以完美繞過 Windows 磁碟管理工具的格式限制,幫助您輕鬆將您的128GB USB 格式化為 FAT32。在您的電腦上下載並安裝 100% 安全軟體,將您的儲存裝置連接到您的電腦,然後按照以下步驟完成操作。我們還提供小於 32GB 的 Windows 格式化 USB 到 FAT32 。
步驟 1. 啟動 EaseUS Partition Master,右鍵單擊要格式化的磁碟區,然後選擇“格式化”。
步驟 2. 在新窗口中輸入磁區代號,選擇FAT32/EXT2/EXT3/EXT4檔案系統,根據需要設定簇大小,點擊“確定”。
步驟 3. 然後您將看到一個警告窗口,在其中單擊“是”繼續。
步驟 4. 單擊左上角的“執行 1 個任務”按鈕查看更改,然後單擊“應用”開始將磁碟區格式化為 FAT32/EXT2/EXT3/EXT4。
方法 2:如何使用 PowerShell 將USB 格式化為 FAT32
Windows PowerShell 是一種指令行 shell 和腳本語言。
- 注意:
- 1. 此程式可能需要幾個小時才能將 128GB 閃存磁碟機格式化為 FAT32。如果您喜歡快速格式化,您可以使用 EaseUS Partition Master 更好地格式化 128GB 磁碟。
2. 格式化程序可能會失敗。
1. 按下快捷鍵 Windows + X,選擇 Windows PowerShell(Admin)
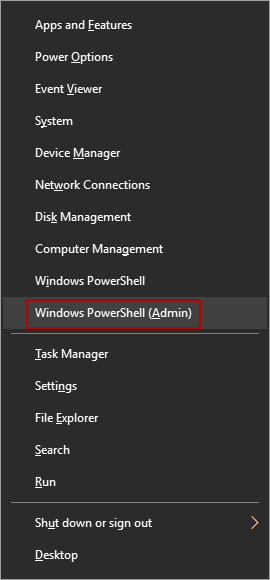
2. 開啟 PowerShell 視窗後,輸入 format /FS:FAT32 x:
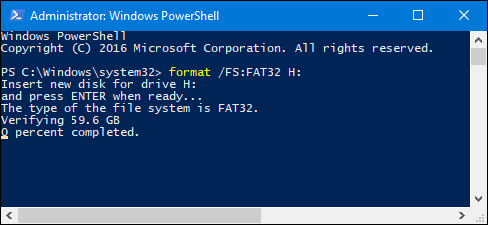
視頻教程:以 4 種方式格式化為 FAT32
這支影片講解 4 種 USB 格式轉 FAT32 的方法。
- 01:30 — 方法 1. 在檔案總管中格式化磁碟機
- 02:13 — 方法 2. 在磁碟管理中格式化磁碟機
- 02:46 — 方法 3. 使用 DiskPart 格式化磁碟機
- 03:49 — 使用EaseUS Partition Master格式化硬盤
結論
如果您搜尋有關「如何將 USB 格式化為 FAT32」的解決方案,檔案總管、Diskpart 和磁碟管理提供了格式化的簡便方法。但是關於將 128GB 隨身碟格式化為FAT32,EaseUS Partition Master 是高度推薦的軟體。
格式化 128GB USB 常見問題
1. 128GB 的 USB 可以格式化成 FAT32 嗎?
檔案總管、Diskpart 和磁碟管理僅支援磁碟區小於 32GB 的快閃磁碟機。您可以使用專業簡單的工具 — EaseUS Partition Master 來完成格式化程序。
2. 大容量 USB 如何格式化為 FAT32?
- 右鍵點擊您的 USB,然後選擇格式化。
- 在彈出視窗中,選擇檔案系統為 FAT32,然後點擊確定。
- 點擊執行操作按鈕。
3. 強大的 FAT32 格式化工具是什麼?
- EaseUS Partition Master
- PowerShell
- 磁碟管理
- 檔案總管
- 磁碟指令
4. 64GB 的 USB 可以格式化成 FAT32 嗎?
由於 FAT32 的限制,您不能直接將 64GB 隨身碟格式化為 FAT32。我們推薦使用第三方格式化工具 — EaseUS Partition Master。
這篇文章有解決您的問題嗎?
相關文章
-
![]() Agnes/2025-01-24
Agnes/2025-01-24
-
如何在不遺失資料的情況下調整 SSD 磁碟區大小 [Windows 11/10]
![]() Zola/2025-06-13
Zola/2025-06-13
-
![]() Ken/2025-04-14
Ken/2025-04-14
-
Windows 11 突然藍屏重開機藍色畫面錯誤/藍屏重開機排查全攻略
![]() Ken/2025-07-31
Ken/2025-07-31
關於 EaseUS Partition Master
全面的磁碟 & 分割區管理軟體,適合個人或商業用途。讓它幫您管理硬碟:調整分割區大小,格式化,刪除,克隆或格式轉換。
簡易教學影片

如何切割Windows 11/10/8/7硬碟
這篇文章是否有幫到您?
需要我們提供什麼樣的幫助
輸入問題並找到答案。
