如何在Windows 10中快速格式化USB為FAT32:
1. 小於 32 GB的USB:使用Windows 10內建格式化程式來格式化為FAT32
2. 大於等於 32 GB的USB:使用 EaseUS FAT32格式化工具 在Win10中格式化為FAT32
步驟 1. 在 Windows 10 電腦開啟 EaseUS Partition Master。
步驟 2. 找到並右鍵點擊 USB 裝置,然後選擇「格式化」選項。
步驟 3. 選擇 FAT32 作為檔案系統,然後點擊「執行」。

Windows 10/8/7中,一般和進階Windows使用者通常有四種方式格式化成FAT32,FAT32與其他檔案系統比起來是相容性最好的。要格式化2GB-32GB的小容量隨身碟或SD卡,這四種方式都可以使用。但是,如果是要格式化超過32GB的USB隨身碟、HDD或外接硬碟,適用工具僅限於第三方USB格式化工具和Windows命令提示字元。
- 1. 第三方USB格式化工具
- 2. Windows 10檔案總管
- 3. Windows磁碟管理
- 4. Windows命令提示字元
- 影片教學:在 Windows 10 中格式化為 FAT32 的 4 種方法
上面四款磁碟格式化工具都無法在Windows 10格式化為FAT32?直接跳到最後一部分,查看Windows 10中「無法格式化為FAT32」的解決方法。
關於檔案系統(FAT32 格式、FAT16、FAT12、NTFS)
大多數情況下,大家都喜歡將USB隨身碟或外接硬碟格式化為NTFS。但有時出於某些原因,您可能想將USB隨身碟或外接硬碟格式化為FAT32,例如在寫入大型檔案時讓USB或外接硬碟速度更快,或者確保與非Windows作業系統的相容性。
在電腦中,檔案系統控制資料的儲存和檢視方式。常見的 Windows 檔案系統包括 FAT16、FAT32 和 NTFS 等。在下圖中,我們列出了四種常見檔案系統的功能,提供了從最大分割槽大小到這些檔案系統的相容性的詳細資訊。
但問題是FAT32的最大分割區為32GB,這代表您只能將小於32GB的裝置格式化為這個檔案系統。從下面表格中,您能夠更清楚地了解為什麼無法將USB或外接硬碟(超過32GB)格式化為FAT32:
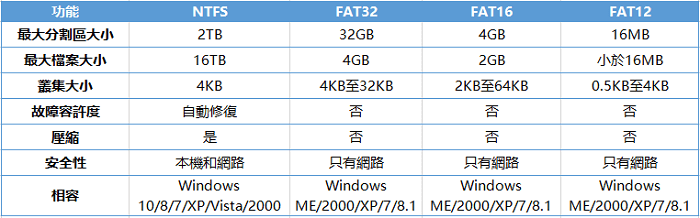
- 注意:
- 格式化USB或外接硬碟將會刪除裝置上的全部現有檔案。請確保您在格式化之前已經備份了檔案,以避免進一步的資料丟失。
解決方案 1. Windows 10使用FAT32格式化工具來格式化為FAT32
USB要求:無
不像Windows內建工具,專業的第三方Windows 10 FAT32格式化工具能夠讓FAT32的格式化過程簡單又安全。我們建議您嘗試EaseUS Partition Master的格式化功能。除了FAT32,此軟體還支援格式化USB為NTFS、EXT2、EXT3和ReFS。
在Windows 10中將USB格式化為FAT32,按照簡單步驟操作:
- 右鍵點選要格式化的外接硬碟或 USB,然後選擇「格式化」。
- 設定磁碟機代號、檔案系統(NTFS/FAT32/EXT2/EXT3/EXT4/exFAT)和磁碟區大小,然後點選「確定」。
- 點選「確定」繼續。
- 點選「執行操作」按鈕,然後點選「應用」格式化硬碟磁區。
你也可以感興趣:
解決方案 2. Windows 10中通過檔案總管格式化為FAT32
USB要求:不超過32GB。否則,只能選擇將USB格式化為NTFS。
在Windows 10檔案總管中將USB格式化為FAT32,有三個步驟:
步驟 1. 將USB或外接硬碟連接到Windows 10 PC。
步驟 2. 開啟檔案總管,找到並右鍵點擊USB,選擇「格式化」。
步驟 3. 設FAT32為檔案系統,勾選「快速格式化」,然後點擊「開始」以開始格式化。
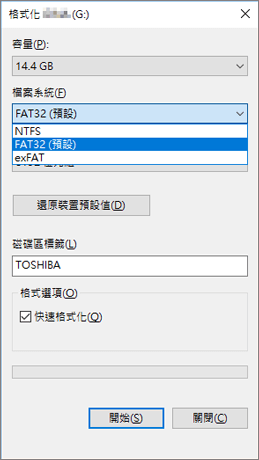
完成後,點擊「確定」進行確認。現在您的USB已是FAT32了。
解決方案 3. 使用磁碟管理來格式化USB/外接硬碟
USB要求:與檔案總管方案相似,您的USB必須小於32GB才能在程式中格式化為FAT32
按照下面的3步驟格式化為FAT32:
步驟 1. 在Windows 10中,到本機>管理>磁碟管理。
步驟 2. 找到您的USB隨身碟或外接硬碟並右鍵點選「格式化」。
步驟 3. 將USB檔案系統設為FAT32,勾選「快速格式和」,點擊「確定」。
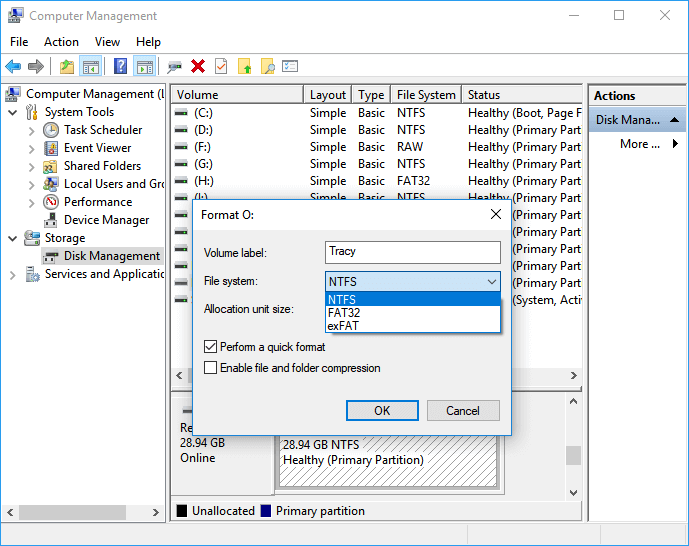
解決方案 4. Windows 10中使用命令提示字元格式化為FAT32
USB要求:無
有經驗的使用者或管理人員更喜歡在Windows PC上使用命令提示字元來執行操作。這也是在Windows 10中將隨身碟或外接硬碟格式化為FAT32的一種適用方式。
注意:電腦上使用指令行格式化USB時請小心操作。任何不適當的操作都會引起嚴重的問題。
下面為如何使用CMD、DiskPart或PowerShell指令行來格式化裝置的細節:
選項 1. 使用CMD — 命令提示字元
步驟 1. 在Windows 10搜尋框中輸入CMD,或右鍵點擊「Windows圖示」>選擇「搜尋」,然後輸入CMD。
步驟 2. 右鍵點擊「命令提示字元」,選擇「以系統管理員身分執行」。
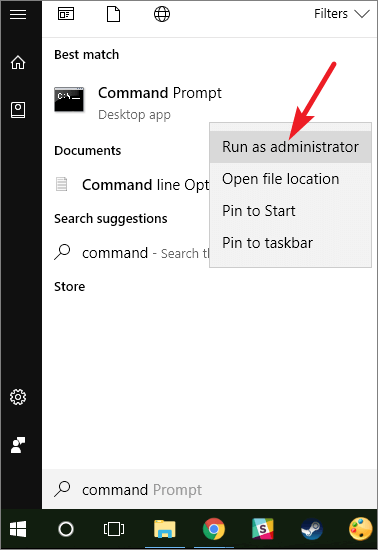
步驟 3. 檢查USB標籤,在命令提示字元中輸入Format /FS:FAT32 O:,按下「Enter」鍵。(將O:替換為USB的磁碟機代號。)
Windows 10將開始將USB或外接硬碟格式化為FAT32。
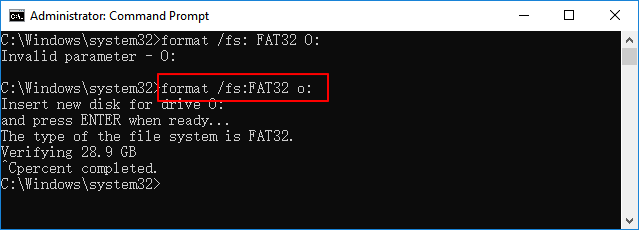
步驟4. 完成後,輸入exit。
選項 2. 使用DiskPart
步驟 1. 右鍵點擊Windows圖示,選擇「搜尋」並輸入CMD。
右鍵點擊命令提示字元並選擇「以系統管理員身分執行」。
步驟 2. 在命令提示字元中輸入diskpart並按下Enter鍵。
步驟 3. 每當您在DiskPart中輸入以下指令時,請按Enter鍵,以快速格式化硬碟:
- list disk
- select disk 2(用您的USB磁碟機代號替換2)
- list volume
- select volume 10(將10替換為要格式化的USB磁碟機代號)
- format fs=fat32 quick
步驟 4. 當DiskPart說已經成功格式化USB,請輸入exit並按下Enter鍵關閉程式。
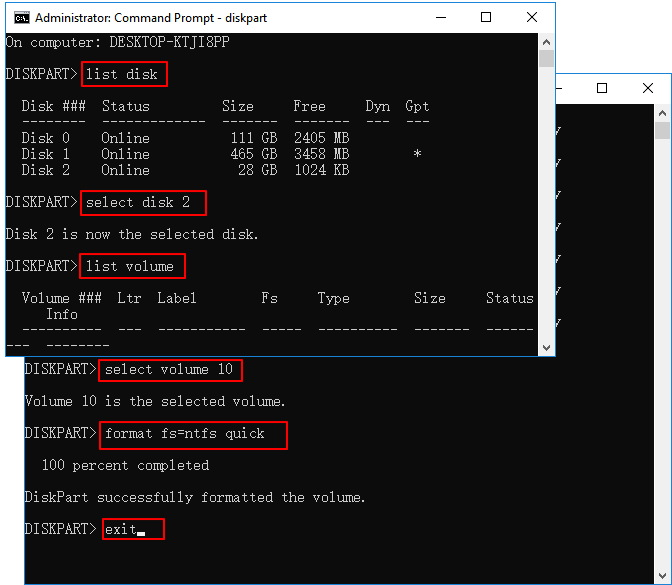
影片教學:
選項 3. 使用PowerShell
步驟 1. 右鍵點擊Windows圖示,選擇「Windows PowerShell(系統管理員)」,點擊「是」以開啟。
步驟 2. 確認USB磁碟機標籤,在PowerShell中輸入Format /FS:FAT32 o:並按下Enter鍵。
步驟 3. 格式化完成後輸入exit退出程式。
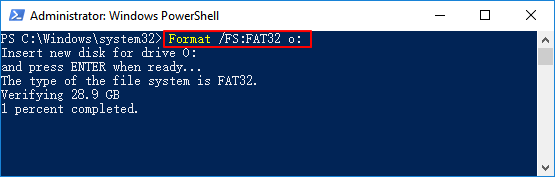
影片教學:在 Windows 10 中格式化為 FAT32 的 4 種方法
01:30 方法 1. 在檔案總管中格式化磁碟機
02:13 方法 2. 在磁碟管理中格式化磁碟機
02:46 方法 3. 使用 DiskPart 格式化磁碟機
03:49 方法 4. 使用 EaseUS Partition Master格式化磁碟機
額外修復方法:Windows 10中「無法格式化為FAT32」的額外解決方法
如果您在格式化USB時遇到問題或Windows警告無法完成格式化,不要擔心。在此部分中,您將了解為什麼Windows 10中無法格式化為FAT32,以及如何有效解決這個問題。
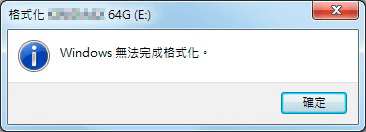
無法格式化為FAT32的原因
為了找到適合您的情況的正確解決方案,找出讓您無法將裝置格式化為FAT32的原因很重要。主要原因如下:
1. 檔案系統錯誤、壞軌存在於USB/外接硬碟。
2. USB包含了2個分割區或者需要格式化為FAT32的分割區不是第一主要分割區。
3. USB或外接硬碟的分割區大於32GB。
4. USB或外接硬碟有防寫保護。
那麼,如何解決這些問題來格式化USB為FAT32?按照快速解決方法疑難排解Windows 10中FAT32格式化問題。
解決1. 檢查磁碟錯誤、修復檔案系統或壞軌
要做到這點,分割管理軟體 — EaseUS Partition Master和Windows磁碟檢查工具都可以使用。
方法 1. 使用EaseUS分割管理軟體檢查和修復磁碟錯誤
步驟 1. 右鍵點選有問題的目標分割區。
步驟 2. 選擇「進階功能」 > 「檢查檔案系統」。
步驟 3. 在檢查檔案系統窗口中,勾選「嘗試修復發現的問題」選項。
步驟 4. 點選「開始」檢查分割區上的錯誤。
方法 2. Windows檔案總管中執行磁碟檢查
步驟 1. 開啟檔案總管,找到USB或外接硬碟並右鍵點選「內容」。
步驟 2. 到「工具」,點擊檢查錯誤下的「檢查」按鈕。
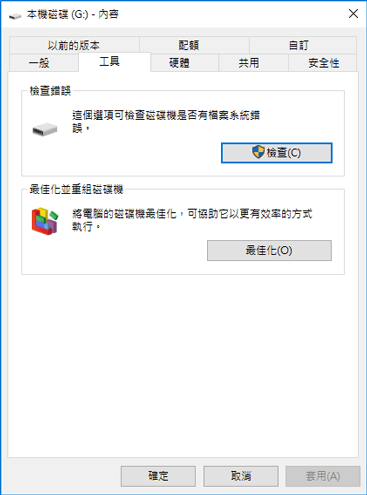
步驟 3. 選擇「掃描並修復磁碟機」。
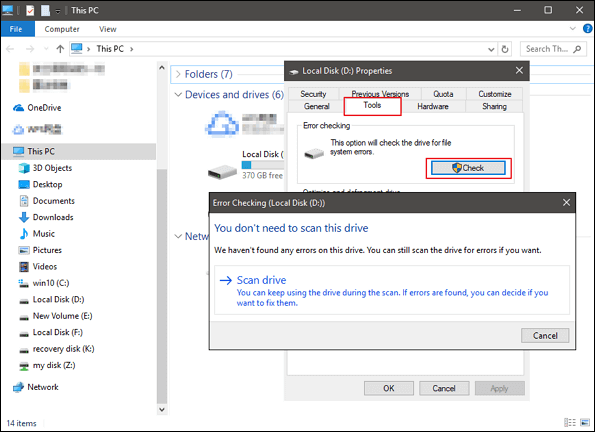
解決 2. 刪除所有分割區並在USB上新增新的FAT32分割區
如果您的Windows系統(Windows 8.1之前的版本)或USB不支援建立兩個主要分割區,電腦將無法辨識或格式化USB上的非主要分割區為FAT32。
解決此問題的辦法就是刪除所有現有的USB分割區,並建立一個新的FAT32分割區:
步驟 1. 將USB連接到電腦,然後開啟磁碟管理。
步驟 2. 找到USB上的主要分割區並右鍵點選「刪除磁碟區」,然後點擊「是」確認。
步驟 3. 右鍵點擊USB上的邏輯分割區,選擇「刪除磁碟區」。
步驟 4. 點擊「是」確認。
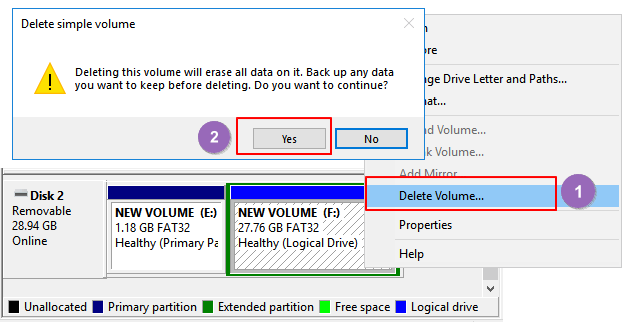
步驟 5. 邏輯分割區將成為空閒空間,右鍵點擊該分割區並選擇「刪除磁碟區」,然後點擊「是」確認。
步驟 6. 當USB變成未配置,右鍵點擊未配置空間,並選擇「新增簡單磁碟區」>「下一步」。
步驟 7. 按照螢幕指示指定磁碟區大小、磁碟機代號,並且將檔案系統設為FAT32,然後點擊「下一步」>「完成」。
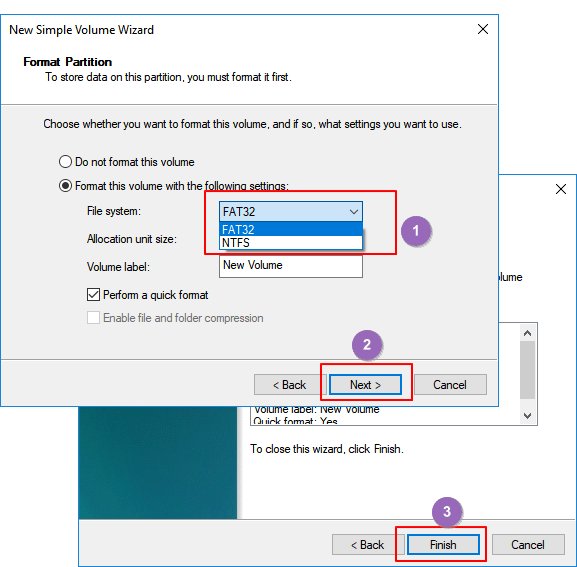
在此之後,您已成功將您的USB或外接硬碟轉為FAT32了,您無需再次格式化該裝置。
解決 3. 選擇NTFS作為檔案系統或分割USB中最大的分割區成更小的FAT32分割區
正如您在一開始了解到的,FAT32分割區的最大大小為32GB,這代表您只能將小於32GB的裝置格式化成該檔案系統中。
換句話說,當您的USB磁碟分割區超過32GB時,您無法將其格式化為FAT32。這個問題有三種解決辦法:
- 方法 1. 使用 EaseUS Partition Master格式化USB為FAT32
不像Windows內建工具,EaseUS Partition Master可以輕鬆格式化您的USB(甚至大於32GB)為FAT32。您所需要做的是使用分割管理工具直接格式化您的USB為FAT32。
- 方法 2. 將NTFS設為USB的檔案系統
NTFS支援儲存大於4GB的單個檔案,並支援建立大於32GB的分割區。
如果您只想在USB上保留一個分割區,充分利用磁碟機空間,最好的選擇是將USB設為NTFS。
- 方法 3. 將USB分割區劃分為小於32GB的小分割區,並設為FAT32
另一種方法是將USB分割區分割成小的分割區,並格式化為FAT32:
先決條件:Windows系統(8.1之後的版本)和USB都支援兩個或更多的分割區。
步驟 1. 使用磁碟管理刪除USB分割區。
步驟 2. 使用FAT32檔案系統建立兩個或更多小於32GB的分割區。
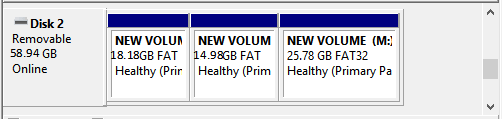
解決 4. 移除USB防寫保護並格式化USB為FAT32
當USB有防寫保護或密碼鎖定時,您無法直接將其格式化為FAT32。以下是解決此問題的具體步驟:
第一,移除USB防寫保護並解鎖USB
您可以參考在Windows 10/8/7中移除防寫保護的文章。或者您可以嘗試使用 EaseUS CleanGenius 工具,3步驟輕鬆移除USB防寫保護:
如果您不精通電腦也不擅長寫命令行,不用擔心。EaseUS研發團隊推出一套全新的電腦修復工具包,可以協助您解決硬碟、外接硬碟、隨身碟或sd卡等裝置上設置了防寫保護的問題。
EaseUS CleanGenius是一款實用、安全的電腦修復工具。同時,也是命令行的完美替代工具。
使用一鍵式工具解除防寫保護的問題:
步驟 1: 下載並安裝EaseUS CleanGenius。
步驟 2: 執行EaseUS CleanGenius,選擇「最佳化」並找到「防寫保護」模式。

步驟 3: 選擇有防寫保護的裝置,然後單擊「停用」刪除防寫保護。

接著,格式化USB為FAT32
移除USB防寫保護之後,您可以使用上述的解決方案1將USB格式化為FAT32。
結論
本文示範如何將USB或外接硬碟格式化為FAT32,並解決無法將USB格式化為FAT32的問題。文中還提供了將大於32GB的裝置格式化為FAT32而不會丟失資料的有效解決方法。
如果您想在不格式化的情況下將裝置轉換為 NTFS,請參閱如何將 FAT 轉換為 NTFS 以取得協助。
關於 Windows 格式化的常見問題 FAQs
1. 如何將 microSD 卡格式化為 FAT32?- Quora.com
內建工具,Windows 磁碟管理和檔案總管,易於使用來格式化 microSD 卡。
使用磁碟管理:右鍵點擊 SD 卡並從列表中選擇格式化。 更改卷、檔案系統和單元大小。 檢查快速格式化並單擊確定。
檔案總管:右鍵點擊裝置並選擇格式...選擇檔案系統標籤和單位大小。 確認警告消息並點擊確定。
2. 如何格式化硬碟?- Quora.com
為了節省時間和快速編輯,我們推薦專業的硬碟格式化工具——EaseUS Partition Master。 如果您打算格式化硬碟,請運行此軟體。 右鍵點擊需要格式化的硬碟。 選擇格式,完成!
3. 為什麼我不能將我的 USB 隨身碟格式化為 fat32?
由於 USB 錯誤、USB 大小(大於 32GB)和防寫保護狀態而發生錯誤。
這篇文章有解決您的問題嗎?
相關文章
-
在 Windows Server 中隱藏或取消隱藏分割區的 4 種方法
![]() Ken/2025-07-08
Ken/2025-07-08
-
如何將 Windows 克隆到 NVMe [2025 完整教學]
![]() Ken/2025-02-11
Ken/2025-02-11
-
Top 8 最佳免費 Windows 11/10 磁碟管理工具(2025年更新)
![]() Gina/2025-01-24
Gina/2025-01-24
-
如何修復 PlayStation 無法讀取 NTFS USB 儲存裝置
![]() Ken/2025-01-24
Ken/2025-01-24
關於 EaseUS Partition Master
全面的磁碟 & 分割區管理軟體,適合個人或商業用途。讓它幫您管理硬碟:調整分割區大小,格式化,刪除,克隆或格式轉換。
簡易教學影片

如何切割Windows 11/10/8/7硬碟
這篇文章是否有幫到您?
需要我們提供什麼樣的幫助
輸入問題並找到答案。

