精選文章
DiskPart 命令行概述
DiskPart 是一個磁碟分區程式,旨在管理磁碟或分區。當我們專注於磁碟管理工具時,Diskpart是我們選擇的常見分區助手之一,具有創建分區、合併分區、延伸分區和刪除分區的功能。作為一個內建的實用程式,它具有磁碟管理無法解決的更強大的功能,例如設定鏡像卷......命令行一旦設定,就無法回頭。
DiskPart 的基本命令行
- 創建 - 創建分區或卷。
- 活動 - 將磁碟分區設定為活動。
- 清理 - 從現有磁碟中刪除所有分區。
- 延伸 - 使用未分配的空間延伸分區。
- 格式化 - 格式化磁碟或分區以釋放空間。
- 收縮 - 修改分區大小。
……
如何使用 DiskPart
- 以“創建分區”為例:
- 在搜索框中鍵入 DiskPart > 彈出後,右鍵點擊它並選擇以管理員身份運行。
- 輸入每個命令行並按 Enter:
- 鍵入 list disk > Select disk *(* 代表您的目標磁碟編號。)
- 鍵入 create partition primary size=* (* 顯示您想要的分區大小。)
- 輸入退出。
儘管 DiskPart 需要許多功能來管理磁碟或分區,但當您嘗試延伸或格式化分區時它仍然包含一些錯誤消息,例如“卷太大”。因此,為了修復 Diskpart 無法正常工作的問題並獲得更好的分區性能,我們在此處列出了一些免費的 DiskPart 替代品。找出每個軟體的優缺點,然後根據喜好下載一個。
1. Windows 的 DiskPart 替代品 - EaseUS Partition Master(專業版/免費版)
2. DiskPart 免費替代品 - GParted(免費)
3. DiskPart 的替代品 - 可愛的分區管理器(免費)
4. Macrorit Disk Partition Expert(免費版或專業版)
5. DiskPart 替代免費軟體 - Active@ Partition Manager(免費)
Windows 的 DiskPart 替代品 - EaseUS Partition Master(專業版/免費版)
我們尋找什麼樣的軟體?當然,最重要的是在不丟失資料的情況下管理分區或磁碟。二是操作方便。如果您曾經使用過命令行,那麼有時復雜的命令會令人厭煩。
EaseUS Partition Master是一款功能強大的分區管理器軟體,推出已超過 10 年。無論您想在裝置上進行什麼操作,這款專業工具都能滿足您的需求。要延伸或縮小分區,其智能設定可讓您直接向左或向右拖動以更改分區大小。在點擊執行按鈕之前,不會應用所有更改。
Windows 11 指日可待,盤點 EaseUS 分區大師有哪些亮點讓你的磁碟或分區為 Windows 11 做好準備:
- 將 MBR 轉換為 GPT - 為新作業系統準備好磁碟。
- 在 Windows 11 上延伸或管理分區。
- 將 Windows 11 遷移到 Windows 11 上的新 SSD。
- 在 Windows 11 上使用克隆功能升級驅動器。
優點:
- 簡單的介面。
- 易於操作,有很多選項。
- MBR 到 GPT 轉換器(也適用於主/邏輯分區......)
- 執行前預覽更改。
- 小下載大小:33.2MB
缺點:
- 免費版僅支援基本功能 - 調整大小/合併/格式化/刪除/擦除/檢查分區。查看專業版的高級功能。
- 僅支援 Windows。
如何使用易我分區大師
[1] 「調整大小/移動」可以根據需要調整所選分割區的空間大小。通過「調整大小/移動」,您可以壓縮一個磁區、延伸另一個磁區或建立未分配空間作為其他用途。
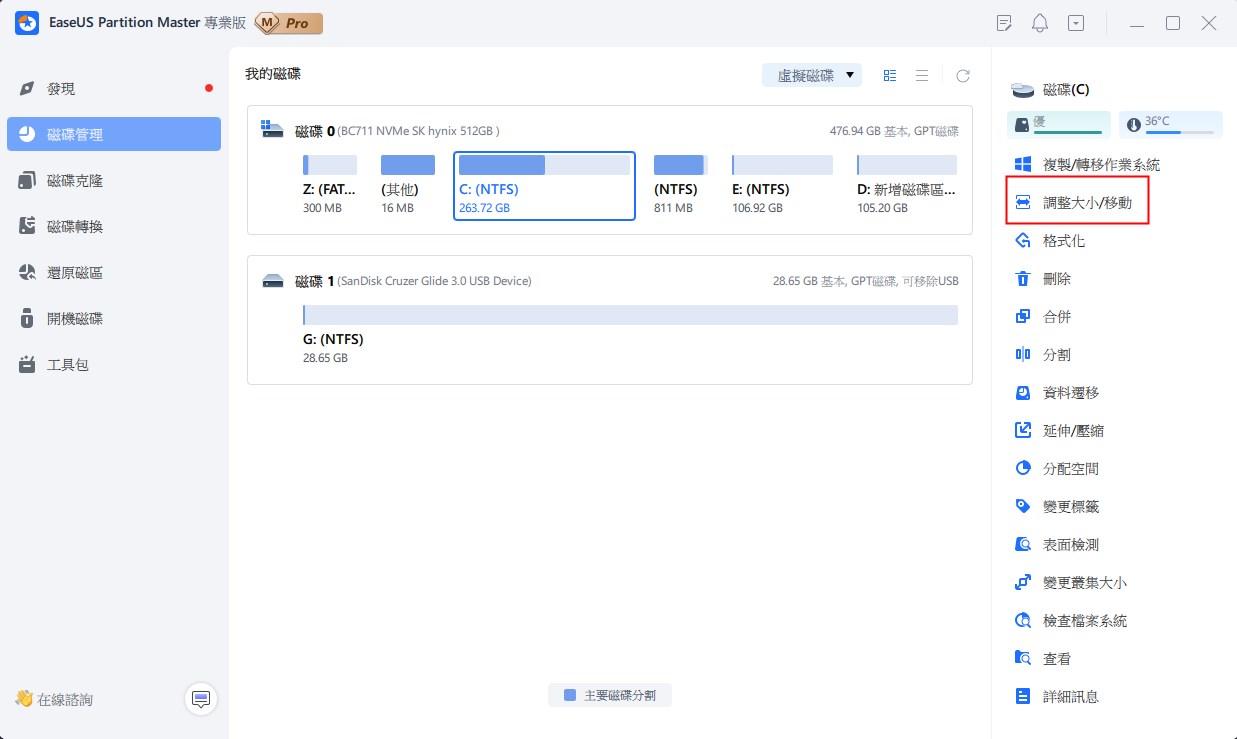
[2] 「克隆」是為了製作兩個相同的硬碟或分割區,具有相同的佈局和內容。您可以使用「克隆」功能升級硬碟、更換故障硬碟、備份硬碟資料等。
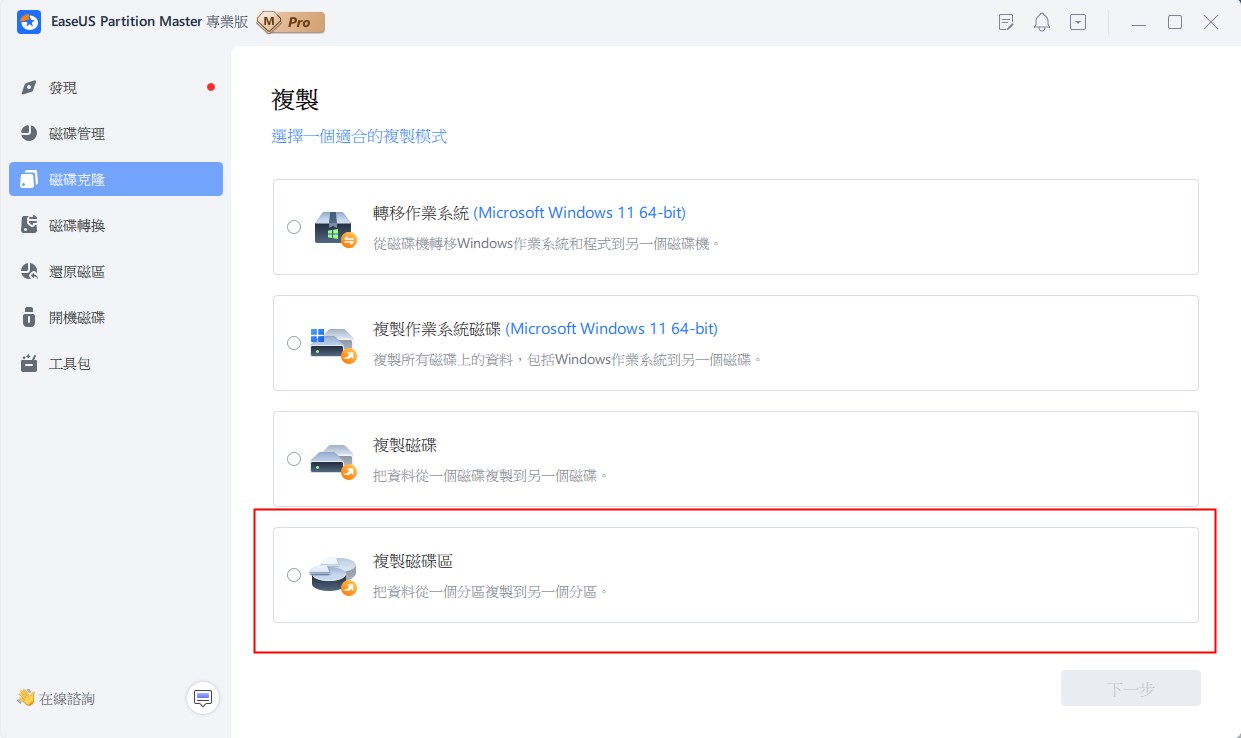
[3] 「刪除」 是刪除不用分割區的常見方法,將其變成未分配空間。
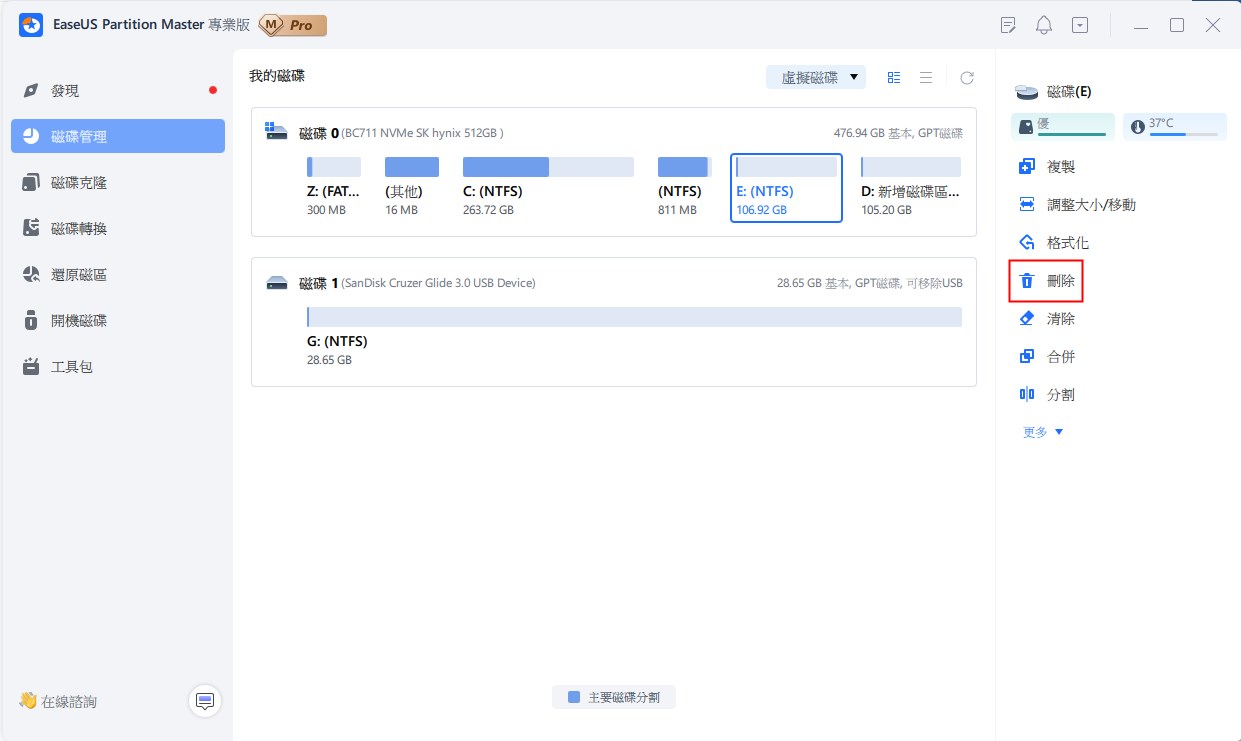
[4] 「格式化」 在許多情況下經常使用。通過格式化硬碟分割區,您可以更改檔案系統、修復損壞,有時還可以刪除病毒和惡意軟體。
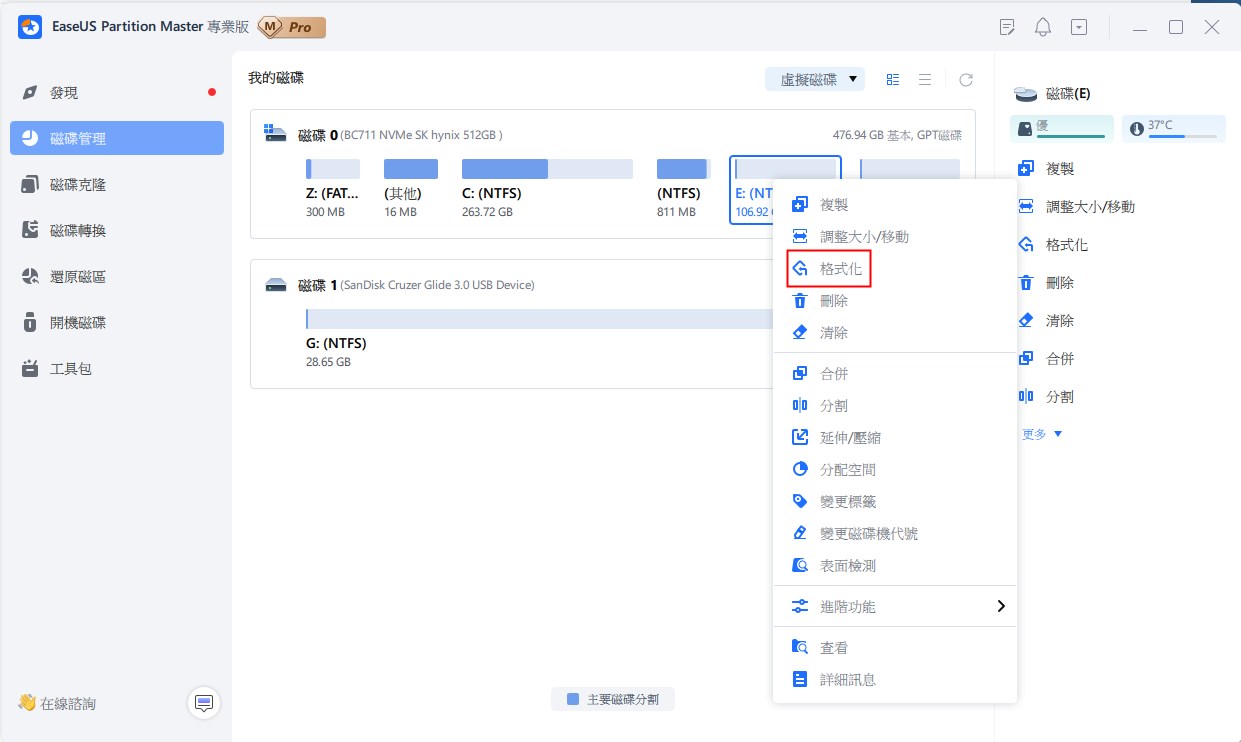
[5] 「分配空間」 當一個硬碟分割區空間太多而另一顆硬碟分割區空間不足時,此功能非常好用。
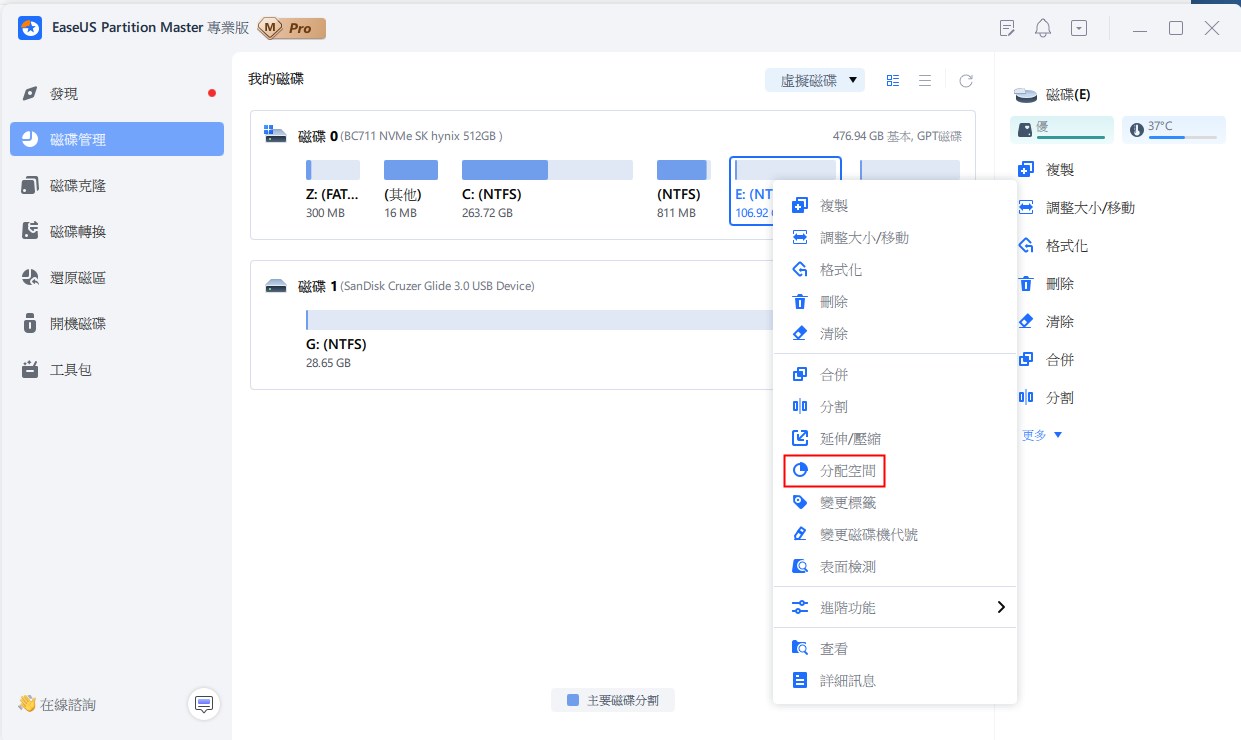
[6] 「系統轉移」 可以輕鬆地將硬碟上安裝的Windows系統轉移到另一顆硬碟,無需重灌。
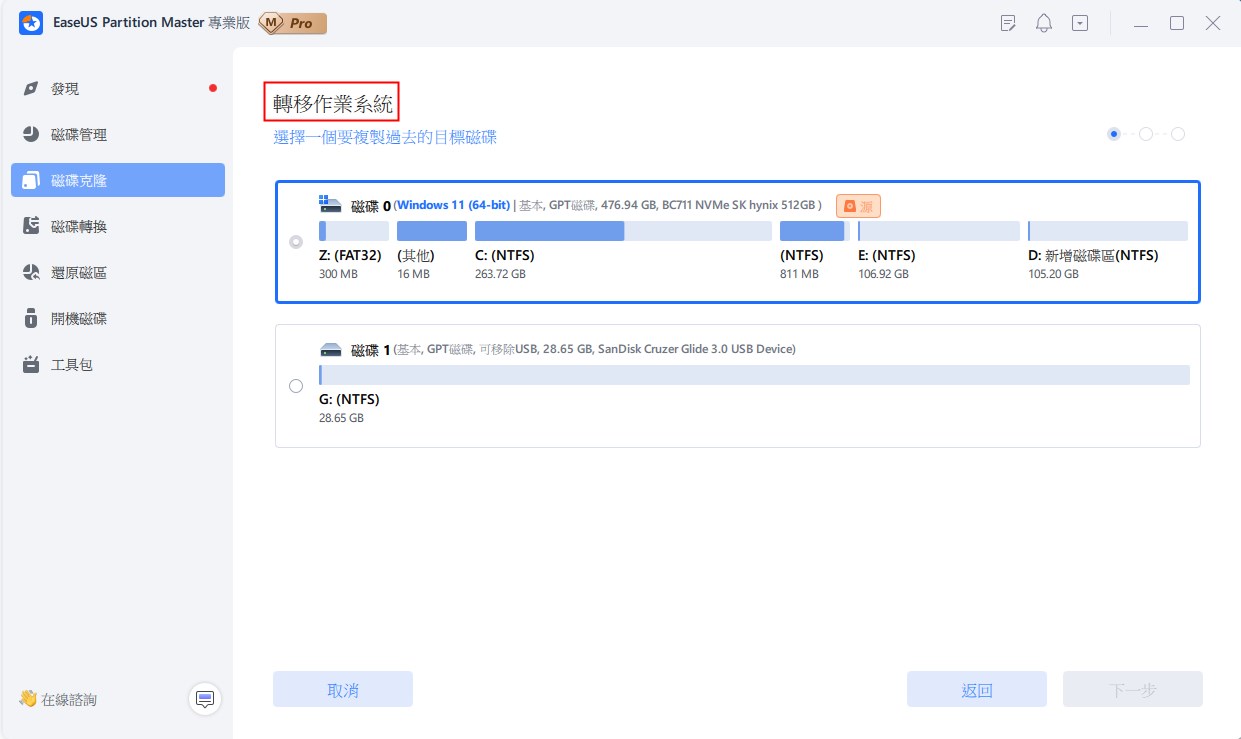
[7] GPT 與 MBR、NTFS 與 FAT32、基本磁碟與動態磁碟之間的轉換越來越受到 EaseUS Partition Master 用戶的歡迎。除此之外,還有許多實用的功能等著您去探索發現。
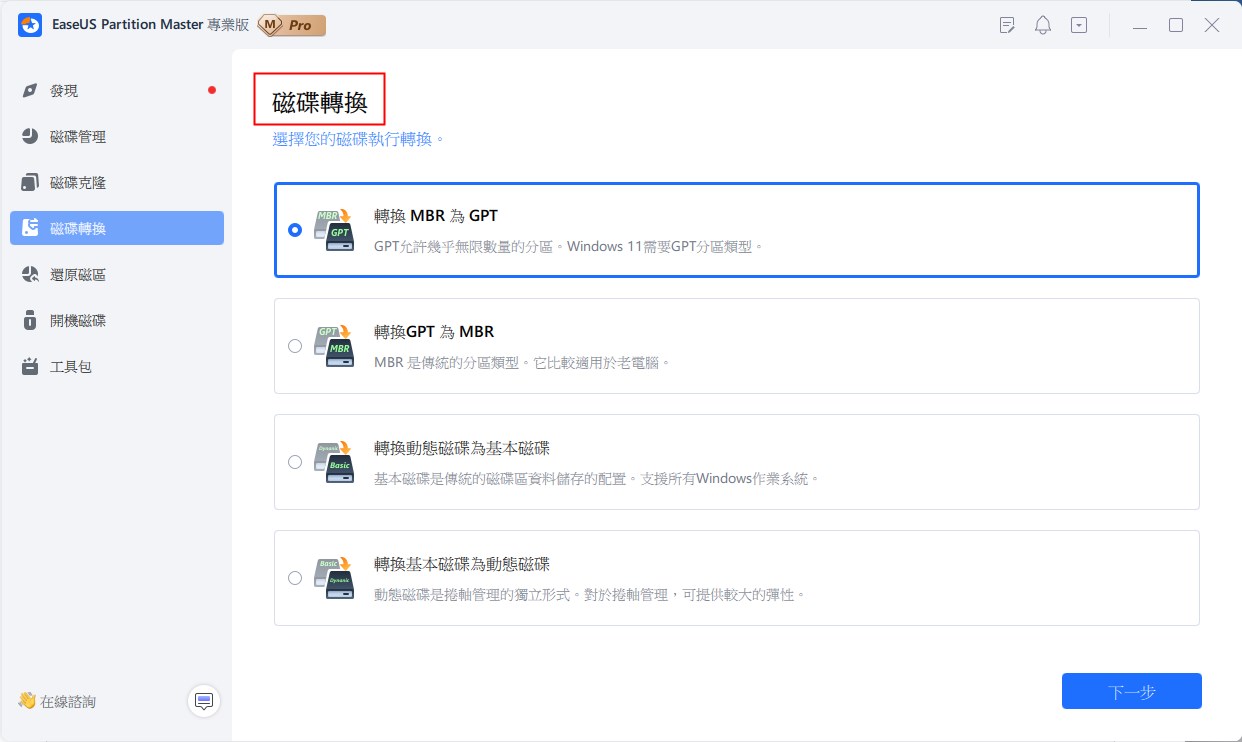
2. DiskPart 免費替代品 - GParted(免費)
另一個 DiskPart 替代方案是 GParted (https://gparted.org/),它支援調整大小、移動和復制分區。這個開源軟體同時支援 Windows 和 Mac 作業系統。擁有一些基本功能,完全免費使用所有功能。如果您想在 Windows 上使用它,您應該將 ISO 檔案下載到 CD 或 USB。
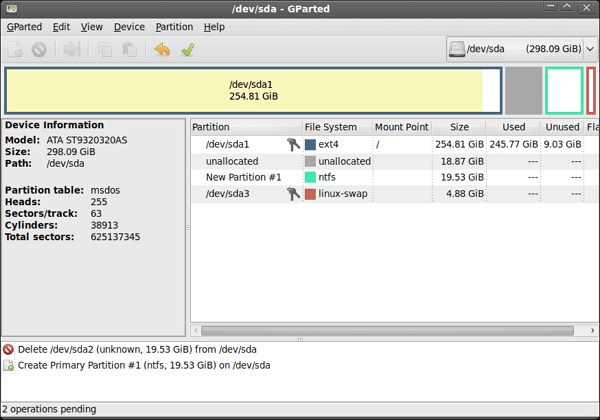
優點:
- 支援 Windows 和 Mac。
- 完全免費。
- 無需重啟裝置即可完成更改。
缺點:
- 大下載大小:300 MB(下載時間更長。)
- 不支援將 MBR 轉換為 GPT 或將作業系統遷移到 SSD。
如何在 Windows 上運行 Gparted
步驟 1. 使用 GParted USB 驅動器啟動 電腦。
步驟 2. 選擇 GParted Live(默認設定)選項並按 Enter。
步驟 3. 選擇 Don't touch keymap 選項並按 Enter。
步驟 4. 選擇 0 並按 Enter。
步驟 5. 在右上角的下拉選單中選擇驅動器。
步驟 6. 點擊任務欄中的按鈕以刪除、調整大小/移動、複製分區。
3. DiskPart 的替代品 - 可愛的分區管理器(免費)
與GParted一樣,Cute Partition Manager(https://www.softpedia.com/get/System/Hard-Disk-Utils/Cute-Partition-Manager.shtml)可以安裝在可啟動裝置上使用。無論您使用什麼作業系統,您都可以在 USB 或 CD 上運行此類分區管理器。該程式可以創建、刪除分區、更改檔案系統(例如 FAT 16、FAT 32、NTFS、EXT2、EXT3 等。使用此類工具的一個獨特之處是通過鍵盤而不是滑鼠進行操作.
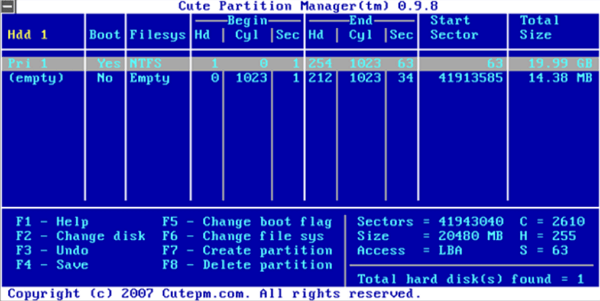
優點:
- 可在任何電腦上使用。
- 小尺寸:232KB
缺點:
- 老式的介面。
- 不容易使用。
- 手動設定卷大小。
- 沒有更新。
如何使用可愛的分區管理器
步驟 1. 將程式複製到USB 隨身碟,啟動USB 隨身碟進入Cuter Partition Manager。
步驟 2. 按鍵盤上的快捷鍵應用更改。 (可以看到F1-F8及其對應的功能。)
4. Macrorit Disk Partition Expert(免費版或專業版)
當我們追求清晰的介面和簡單的操作時,Macrorit Disk Partition Expert(https://macrorit.com/)應該是個人用戶不錯的選擇之一。所有功能都列在左側選單中,因此您可以直接檢查它們的功能。
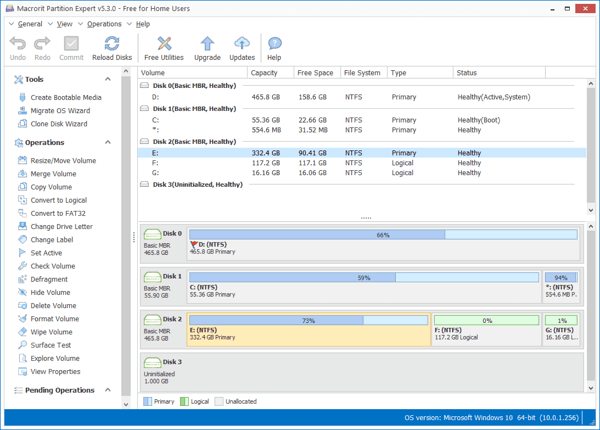
優點:
- 簡單的介面。
- 便於使用。
- 下載大小:23.6MB
缺點:
- 不支援動態磁碟。
- 如何使用 Macrorit 磁碟分區專家:
如何運行 Macrorit 磁碟分區專家
步驟 1. 下載並運行 Macrorit Disk Partition Expert。
步驟 2. 點擊目標磁碟並從左側選單中選擇操作。
步驟 3. 點擊 Commit 以執行所有更改。
5. DiskPart 替代免費軟體 - Active@ Partition Manager(免費)
Active@ Partition Manager (https://www.lsoft.net/partition-manager/index.html) 是另一個高級工具,可幫助您初始化、創建、格式化、調整大小、設定活動、刪除、轉換為 GPT 磁碟等.
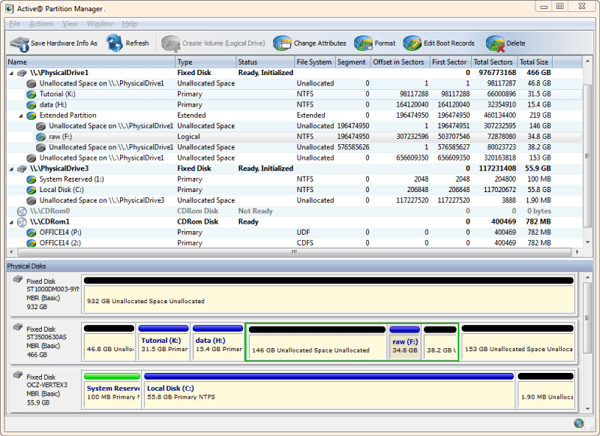
優點:
- 便於使用。
- 免費軟體。
- 支援常用功能。
- 下載大小:19.5 MB
缺點:
- 自 2017 年以來沒有更新。
- 不適用於復制分區。
如何使用 Active@ 分區管理器
步驟 1. 下載並運行 Active@ Partition Manager。
步驟 2. 右鍵點擊目標磁碟並從彈出選單中選擇一個選項。
例如,點擊調整捲大小:您可以拖動到右側以調整捲大小。
步驟 3. 點擊調整大小按鈕繼續。
結論
在本文中,我們為您介紹了 5 個出色的 DiskPart 替代方案。您可以先核實利弊,再決定下載什麼軟體來管理分區。根據我的建議, EaseUS Partition Master和Macrorit Disk Partition Expert值得使用。但是這兩個軟體都有兩個版本(先試用免費版,看看是否值得為高級版付費。如果你想要一個完全免費的工具,那麼Active@ Partition Manager是一個不錯的選擇。
這篇文章有幫到您嗎?
相關文章
-
如何在 Windows 11/10/8/7 中重新分配磁碟空間而不遺失資料
![author icon]() Ken | 2025年01月24日更新
Ken | 2025年01月24日更新
-
2025 最佳免費 Transcend 格式化工具免費下載及操作指南
![author icon]() Gina | 2025年01月24日更新
Gina | 2025年01月24日更新
-
![author icon]() Ken | 2025年01月24日更新
Ken | 2025年01月24日更新
-
![author icon]() Agnes | 2025年01月24日更新
Agnes | 2025年01月24日更新