精選文章
DiskPart 虛擬磁碟服務錯誤是什麼
據 Microsoft 稱,虛擬磁碟服務是一項Microsoft Windows 服務,可根據終端使用者、腳本和應用程式的請求執行尋找和設定操作。讓使用者能夠通過執行 DiskPart 命令提示字元來管理磁碟硬碟、磁碟區等。
有時,您會在執行 DiskPart 指令管理磁碟磁區時收到 DiskPart 虛擬磁碟服務錯誤,包括將磁碟格式化為 FAT32、清理磁碟、刪除磁碟區、將 MBR 磁碟轉 GPT 磁碟或反之亦然等。
因此,針對 DiskPart 上不同錯誤,修復方法可能會有所不同。在這篇文章中,我們列出了典型的虛擬磁碟服務錯誤以及解決方案。
DiskPart 虛擬磁碟服務常見錯誤及解決方法
查看您遇到的確切錯誤並參考正確的解決方案以立即在您的電腦中刪除它。
8 個常見的 DiskPart 虛擬磁碟服務錯誤和修復方法:
您必須擁有的工具
處理 Diskpart 虛擬磁碟服務錯誤的最佳方法是嘗試強大的第三方磁碟管理工具。贏得眾多使用者好評的 EaseUS 磁碟分割工具,這是一個不錯的選擇。只需點擊幾下,即可完美解決電腦上的每個錯誤。
下載軟體,讓我們看看它可以如何提供幫助。
錯誤 1:不允許對包含當前開機、系統、分頁檔、核心檔案或休眠磁碟分割的磁碟進行清理
適用於:
虛擬磁碟服務錯誤:
不允許對包含當前開機、系統、分頁檔、核心檔案或休眠磁碟分割的磁碟進行清理。
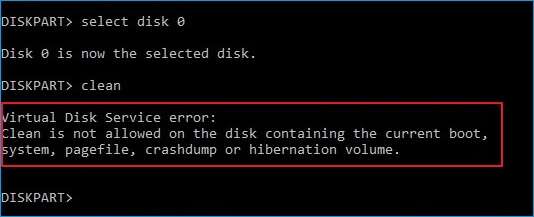
當您在系統磁碟上執行 DiskPart clean 指令時,通常會出現此錯誤。如果您傾向於清理舊系統磁碟或正在執行的系統磁碟以重新安裝 Windows 系統,則需要使用 EaseUS Partition Master 建立可開機磁碟。
EaseUS Partition Master 中的「刪除所有」功能與「清除」指令的作用相同。
教學:修復虛擬磁碟錯誤的兩個選項 — 不允許清理
步驟 1. 準備光碟或硬碟。製作開機碟之前,您需要預備一個儲存裝置,例如:usb或CD/DVD光碟,接著將它們連接電腦。然後,啟動EaseUS Partition Master,找到頂部菜單欄是的「製作開機碟」功能。點擊它。
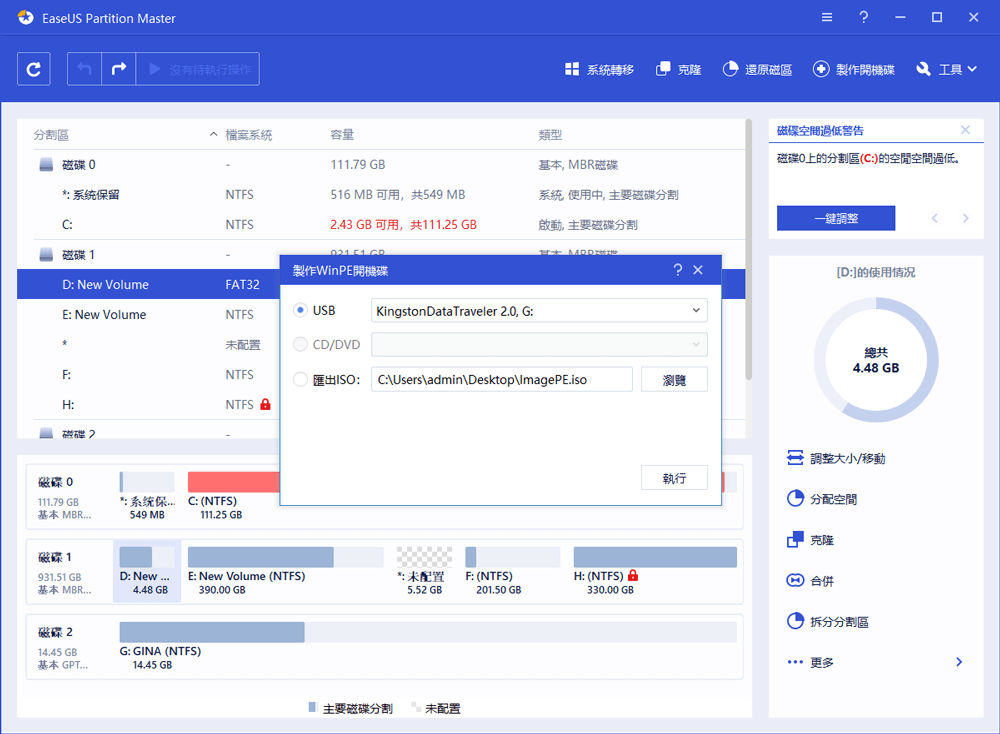
步驟 2. 當硬碟可用時,您可以選擇usb或CD/DVD。但是,如果您手邊沒有儲存裝置,您可以將ISO檔儲存到本機硬碟,然後再將其燒錄到儲存裝置。做出選擇後,單擊「繼續」。
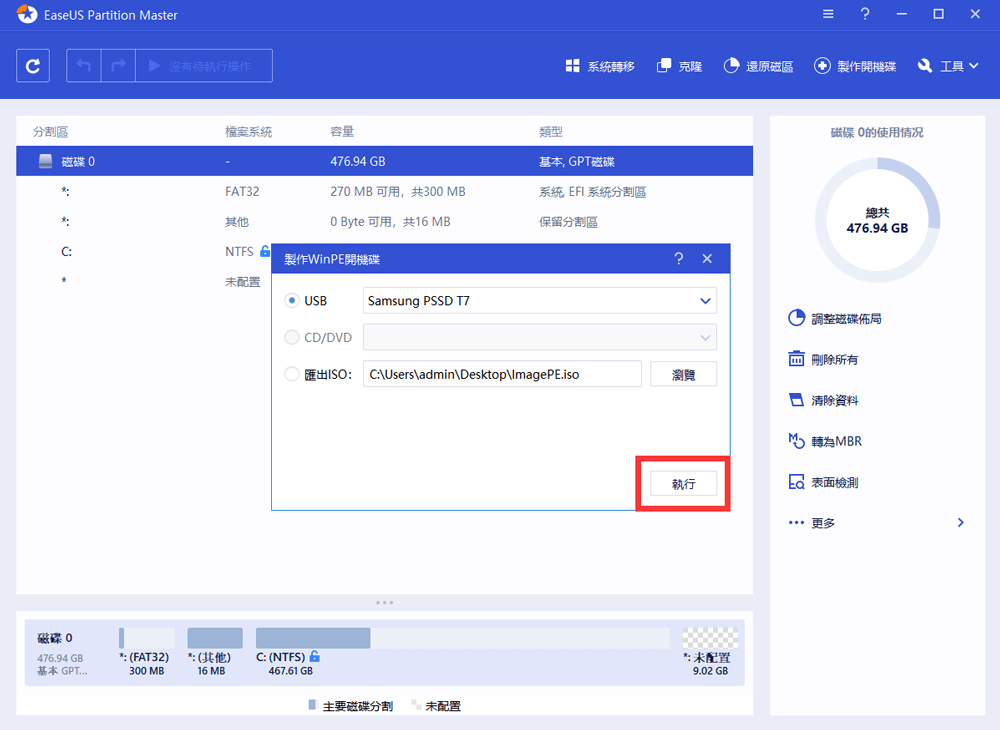
步驟 3. 將WinPE開機碟連接電腦。重啟電腦並同時按F2/Del進入BIOS。設定從硬碟以外的「可卸除式裝置」(開機usb磁碟)或「CD-ROM 」(可開機CD/DVD)啟動 PC。按「F10」儲存並退出。
步驟 4. 安裝並啟動EaseUS Partition Master。選擇要擦除的HDD或SSD,並右鍵單擊選擇「擦除資料」。
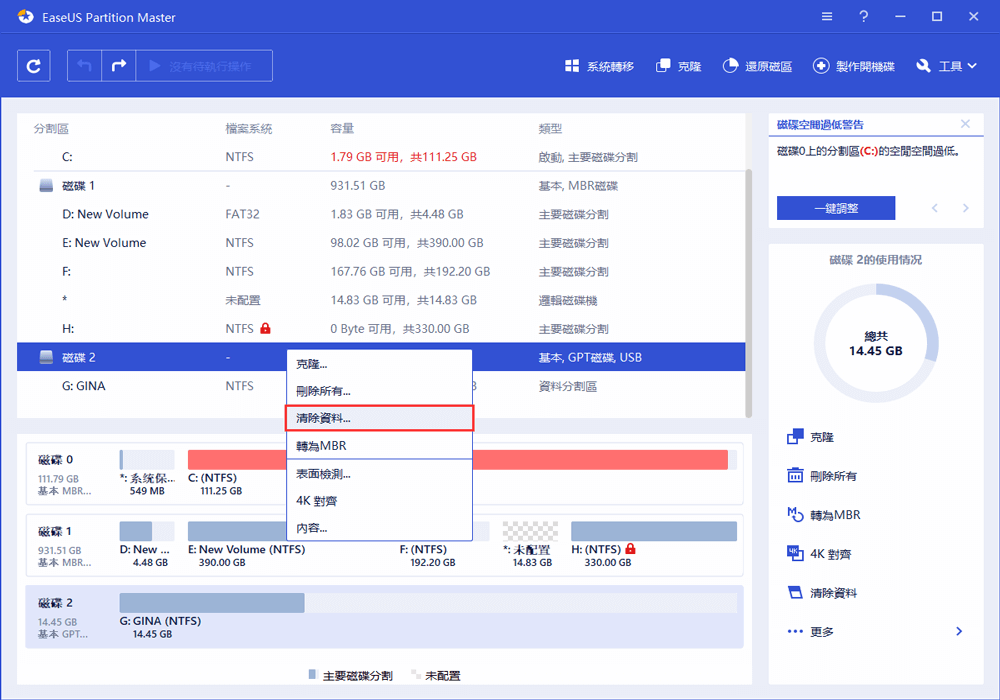
步驟 5. 設置擦除資料的次數。您最多可以設定為10。然後,單擊「確定」。

步驟 6. 檢查訊息。一條訊息告訴您電腦將在建議擦除磁碟後重新啟動。然後單擊「確定」。
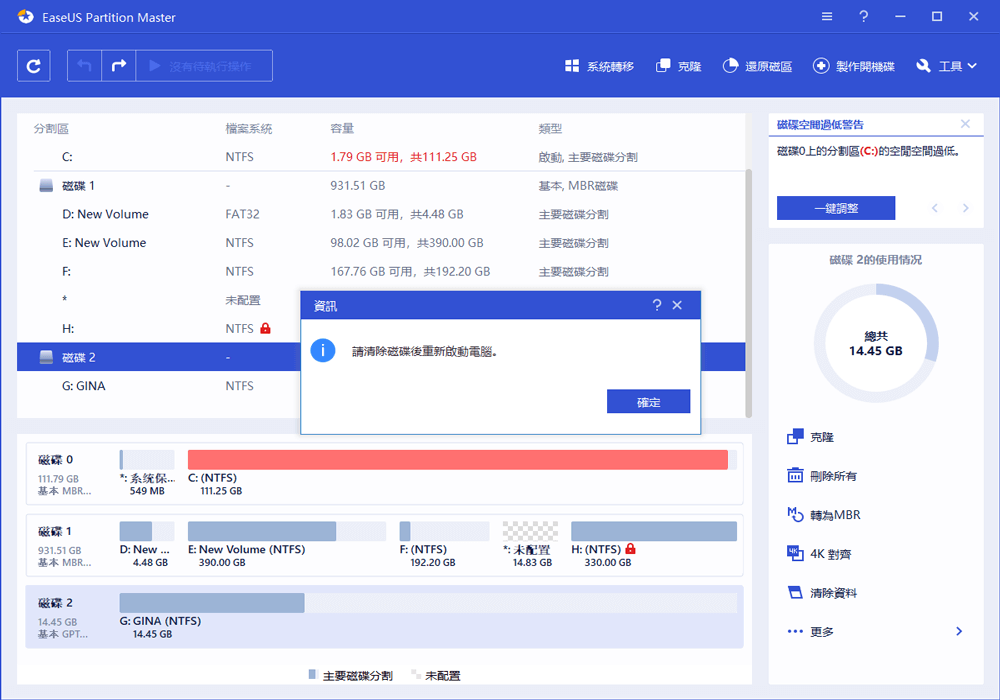
步驟 7. 單擊「執行操作」,然後單擊「應用」開始擦除資料。

啟動 EaseUS Partition Master > 右鍵點擊目標磁碟並選擇「刪除所有」 > 點擊「確定」和「執行操作」。
錯誤 2:指定的磁碟不可轉換。CDROM 和 DVD 是不可轉換的磁碟範例
適用於:
虛擬磁碟服務錯誤:
指定的磁碟不可轉換。CDROM 和 DVD 是不可轉換的磁碟範例。
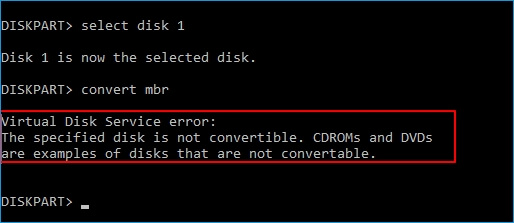
當您輸入 list disk > select disk * > convert GPT 或 convert MBR 但收到錯誤訊息時,告訴您當前磁碟上存在虛擬磁碟服務錯誤,原因是磁碟機上存在磁碟區。
那麼如何修復這個錯誤呢?您有兩個方法:
虛擬磁碟服務錯誤的兩個修復方法 — 指定磁碟不可轉換
#1. 使用 EaseUS Partition Master 直接將磁碟轉換為 MBR 或 GPT
EaseUS Partition Master 是一款出色的 DiskPart 替代工具,可讓您在不刪除磁碟區的情況下將磁碟轉換為 MBR 或 GPT。不會發生資料丟失問題。
請按照以下步驟修復虛擬磁碟服務錯誤 — 指定磁碟不是您自己的可轉換錯誤:
— 將 MBR 轉換為 GPT:
步驟 1:在 Windows 電腦上下載並啟動 EaseUS Partition Master。

步驟 2:右鍵點選要轉換的 MBR 磁碟,並選擇「初始化為 GPT 磁碟」。

步驟3:找到並點選工具欄上的「執行操作」按鈕,選擇「應用」開始轉換。

— 將 GPT 轉換為 MBR:
右鍵點擊 EaseUS Partition Master 上的目標 GPT 磁碟 > 選擇「轉換 GPT 為 MBR」 > 點擊「確定」>「執行操作」。
#2. 使用 DiskPart 指令清理並將磁碟轉換為 MBR/GPT
軟體需要在使用 DiskPart 轉換指令將磁碟機轉 GPT 或 MBR 之前刪除磁碟區。因此,如果您在目標磁碟上儲存了重要資料,請先將資料備份到外接硬碟。
以下為步驟:
步驟 1. 通過在搜尋欄中輸入 cmd 打開 DiskPart,右鍵點擊命令提示字元並選擇「以系統管理員身分執行」。
然後輸入 diskpart 並按 Enter 鍵。
步驟 2. 輸入以下指令並每次按 Enter 鍵:
- list disk
- select disk *(將*替換為目標磁碟機代號)
- clean
- convert gpt or convert mbr
- exit
錯誤 3:當前開機、系統、分頁檔、核心檔案或休眠磁碟分割上不允許刪除
適用於:
虛擬磁碟服務錯誤:
當前開機、系統、分頁檔、核心檔案或休眠磁碟分割上不允許刪除。
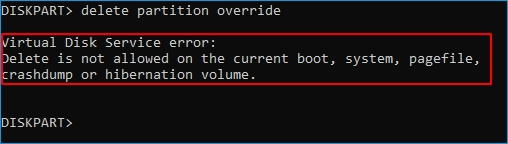
請注意,當您在 DiskPart 中設定指令命令 Windows 自行刪除開機磁碟區或系統磁碟區時,通常會出現此錯誤。如果您輸入了錯誤的磁碟機代號,請使用正確的磁碟機代號再次嘗試刪除磁碟區。
如果您的目標是刪除系統磁區或開機磁區,請嘗試以下教學。
解決:透過 EaseUS Partition Master Bootable Disk 刪除開機/系統磁區
EaseUS Partition Master 提供了一種安全的方法來幫助您在可開機磁碟中刪除系統磁區或開機磁區。
- 1)您需要先建立 EaseUS Partition Master WinPE 開機磁碟。
- 2)接下來,從可開機磁碟中的 EaseUS Partition 軟體啟動電腦。
- 3)進入 EaseUS Partition Master 主視窗,右鍵點擊系統或開機磁區,選擇「刪除」並點擊「確定」。
- 4)最後,點擊「執行操作」開始刪除開機、系統、分頁檔、核心檔案或休眠磁碟分割。
錯誤 4:裝置中沒有媒體
適用於:
虛擬磁碟服務錯誤:
裝置中沒有媒體。

當您執行 DiskPart 對目標磁碟執行某些操作但收到虛擬磁碟服務錯誤:裝置中沒有媒體時,這意味著 DiskPart 找不到指定的媒體。換句話說,它無法載入或存取裝置。
2 種方法修復虛擬磁碟服務錯誤 — 裝置中沒有媒體
#1. 變更 USB 插槽以重新連接外接儲存裝置或重新安裝 HDD/SSD 磁碟
#2. 更新無媒體裝置驅動程式:
步驟 1. 右鍵點擊「本機」>「管理」>「裝置管理員」。
步驟 2. 展開「磁碟機」,然後右鍵點擊沒有顯示媒體的有問題的裝置,然後選擇「更新驅動程式」。
步驟 3. 在新視窗中,選擇「自動搜尋更新的驅動程式軟體」。
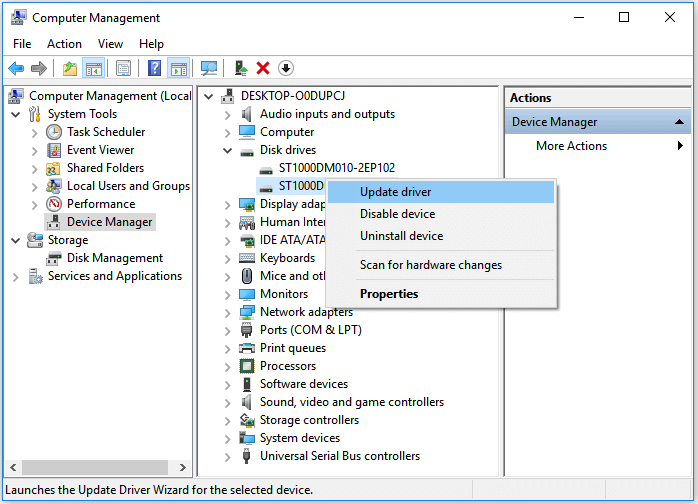
您還可以參考:(指定的)裝置中沒有媒體以取得進一步的修復。
錯誤 5:磁碟區容量太大
適用於:
虛擬磁碟務錯誤:
磁碟區容量太大。
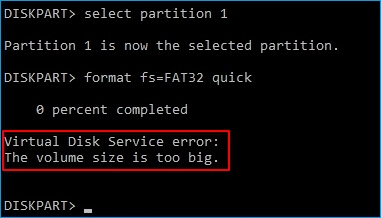
當您傾向於使用 DiskPart 程式將大磁碟區或 USB/外接硬碟格式化為 FAT32 檔案系統時,通常會發生此錯誤。由於 FAT32 檔案系統的限制,Windows 不允許您將大於 32GB 的裝置格式化為 FAT32。要修復此錯誤,您有兩個選項,如下所示。
2 種方法修復虛擬磁碟服務錯誤的方法 — 磁碟區容量太大
如果您傾向於將大型裝置當作 FAT32 行動磁碟機,專業的格式化工具 — EaseUS Partition Master 是您的最佳選擇。它打破了 FAT32 的限制,允許使用者透過軟體的格式化功能將大型儲存裝置(超過 32GB)設為 FAT32:
- 右鍵點選要格式化的外接硬碟或 USB,然後選擇「格式化」。
- 設定磁碟機代號、檔案系統(NTFS/FAT32/EXT2/EXT3/EXT4/exFAT)和磁碟區大小,然後點選「確定」。
- 點選「確定」繼續。
- 點選「執行操作」按鈕,然後點選「應用」格式化硬碟磁區。
您可以嘗試的另一個修復方法是變更檔案系統,將硬碟或外接 USB 格式化為其他 Windows 支援的格式 — NTFS(用於內部 HDD/SSD 磁碟區)或 exFAT(用於外接硬碟):
步驟 1. 右鍵點擊「本機」並選擇「管理」。 然後到「磁碟管理」。
步驟 2. 右鍵點擊目標硬碟磁區並選擇「格式化」。
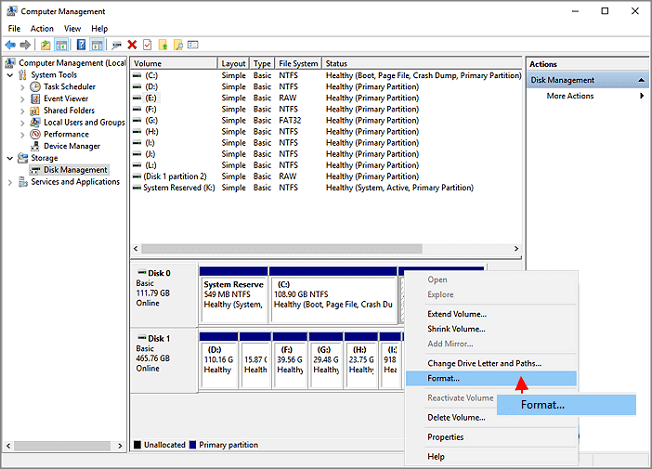
步驟 3. 設定磁碟區標籤、檔案系統,然後點擊「確定」開始格式化磁碟機。
錯誤 6:此操作沒有足夠的可用空間
適用於:
虛擬磁碟服務錯誤:
此操作沒有足夠的可用空間。

當硬碟上沒有未使用的可用空間或沒有足夠的未配置空間可用於某些特定操作(例如延伸磁碟區或使用 DiskPart 應用程式建立主要磁碟區)時,通常會發生此錯誤。
兩個修復方法:
- 1)縮小磁碟區以留下未配置空間
- 2)在有或無未配置空間的情況下延伸磁碟區
錯誤 7:服務初始化失敗
適用於:
虛擬磁碟服務錯誤:
服務初始化失敗。
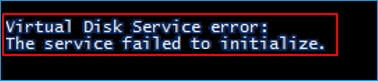
通常,虛擬磁碟服務會在 Windows 電腦上自動啟動。但是,有時可能無法啟動或無法初始化。
兩個修復方法:
1)開啟 DiskPart 應用程式 > 輸入 net start vds 並按 Enter 鍵。
2)手動重新啟動虛擬磁碟服務:在搜尋框中輸入服務,然後按 Enter 鍵 > 右鍵點擊或點兩下「虛擬磁碟」服務 > 選擇「開始」。
這會將虛擬磁碟服務的啟動類型從手動變更為自動,然後重新啟動 Windows。
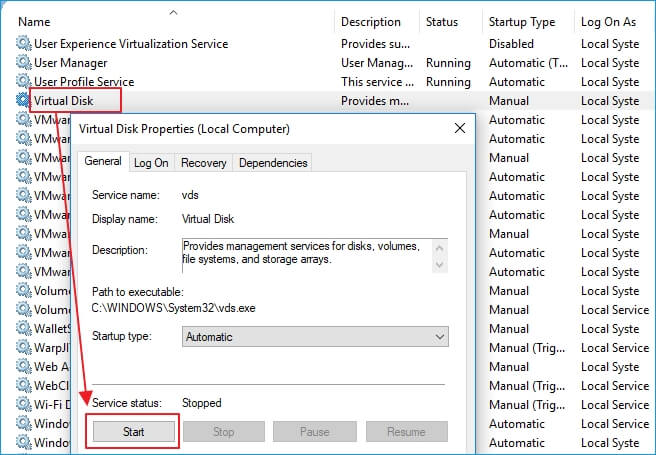
錯誤 8:媒體被寫保護。
適用於:
虛擬磁碟服務錯誤:
媒體有防寫保護。
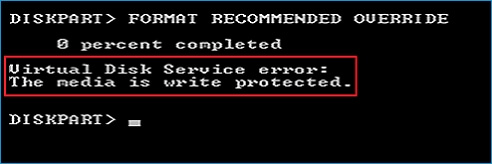
當儲存裝置由於某些手動操作或裝置錯誤而被加密或鎖定時,通常會出現此錯誤。針對這個問題的修復是有很多種的。
完整修復方法:
Windows 10/8/7 中在 USB、SD、內部/外接硬碟中刪除防寫保護的 5 種方法。
結論
以上就是多種解決方案,可以修復您在使用 Diskpart 管理磁碟磁區時可能遇到的典型虛擬磁碟服務錯誤。
正如我們所討論的,修復每個錯誤的方法是不同的。您需要確認您在 DiskPart 中遇到的確切問題,以決定使用哪種方法。我們整理了最有可能幫助您的方法,希望對您有所幫助!
如果您遇到的問題未包含在此頁面中,請使用我們主頁右上角的「搜尋」選項:https://tw.easeus.com 尋求幫助。
這篇文章有幫到您嗎?
相關文章
-
如何修復 Windows 11 反惡意軟體服務執行檔高 CPU 使用率
![author icon]() Ken | 2025年01月24日更新
Ken | 2025年01月24日更新
-
免費下載檢查Windows 11相容性的Windows 11檢查工具
![author icon]() Agnes | 2025年01月24日更新
Agnes | 2025年01月24日更新
-
【6+方法】如何在 Windows 11/10 中使用和分配未分配空間
![author icon]() Agnes | 2025年01月24日更新
Agnes | 2025年01月24日更新
-
![author icon]() Harrison | 2025年01月24日更新
Harrison | 2025年01月24日更新