精選文章
有時,當您的硬碟、USB 隨身碟或 SD 卡處於唯讀或寫保護狀態時,您需要在命令提示字元中執行 "Diskpart with attributes disk clear readonly" 命令以從裝置中刪除唯讀狀態。
但是,有人抱怨 Diskpart 無法清除磁碟屬性,原因不明。在此頁面上,我們將討論此問題並為您找到有效的修復程序來解決此問題,使您的硬碟和資料再次可用:
Diskpart清除磁碟屬性失敗概述
在這部分,您將學習:
- 1.什麼是Diskpart failed to clear disk attributes錯誤
- 2. 為什麼 Diskpart 不工作
"Diskpart failed to clear disk attributes" 錯誤是 Diskpart 在執行唯讀清除命令時,提示的錯誤訊息。以下是此錯誤的產生方式:
您在 Diskpart 中運行 attributes disk 命令來測試不可訪問裝置的狀態。並且您看到“ 目前唯讀狀態是 ”,因此您在 Diskpart 中輸入屬性 disk clear read-only ,試圖將其刪除。
但是,由於某些未知原因,Diskpart 未能執行該操作。 Diskpart 彈出錯誤消息,提示“Diskpart 無法清除磁碟屬性”,如下所示:
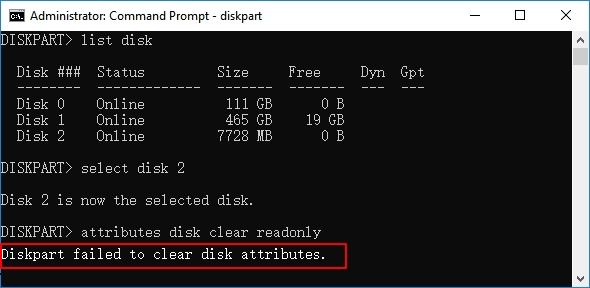
那麼為什麼 Diskpart 在運行 attributes disk 命令時不工作呢?以下是可以解釋為什麼 Diskpart 無法在您的裝置上執行操作的原因列表:
- USB、外接式硬碟或 SD 卡的物理開關被鎖定。
- 您未能以管理員身份運行 Diskpart。
- 您的裝置包含壞扇區或損壞的檔案系統。
- 您的裝置變成了 RAW。
- 病毒或惡意軟體鎖定了您的裝置。
如果您的硬碟、USB、外接式硬碟或 SD 卡存在上述任何一種問題,Diskpart 無法清除唯讀狀態。那麼如何從 Windows 10/8/7 中的裝置中刪除唯讀屬性?繼續閱讀以找到最佳解決方法。
如何修復Diskpart無法清除磁碟屬性問題[8種方法]
適用於:修復並清除鎖定或寫保護的內部/外接式硬碟、USB 閃存硬碟、SD 卡等裝置的唯讀屬性。
無論您如何遇到 Diskpart clear read-only not working 問題,在這裡您都可以找到 8 個完整的解決方案來解決問題:
- #1。關閉裝置物理鎖開關
- #2。以管理員身份運行 Diskpart
- #3。檢查並修復磁碟錯誤
- #4。格式化目標硬碟
- #5.使用 Regedit.exe 移除寫保護
- #6。使用 Regedit.exe 替代
- #7。運行 Diskpart 清理命令
- #8。運行殺毒軟體
請注意,為避免不必要的檔案丟失問題,我們建議您先嘗試方法 1、2、3,因為方法 4、5、6、7 和 8 可能會導致您的裝置丟失檔案。另外,如果您在此過程中丟失了檔案,請嘗試使用 EaseUS 資料恢復軟體等可靠的資料恢復軟體來尋求幫助。
讓我們開始解決此問題並立即從您的裝置中刪除唯讀屬性。
方法一、關閉物理鎖開關
當您在運行 Diskpart 清除唯讀磁碟屬性時遇到Diskpart無法清除磁碟屬性的問題,您可以先檢查裝置上的物理開關。
步驟 1. 找到硬碟、USB 隨身碟或 SD 卡上的物理開關。
步驟 2. 檢查開關是否在 Lockside。
步驟 3. 如果是,請將其關閉。

步驟 4. 然後繼續運行Diskpart clear read-only命令,看能否正常運行。
方法 2. 以管理員身份運行 Diskpart
請注意,如果您沒有以管理員身份登入電腦或以管理員身份運行 Diskpart 失敗,您將無法運行 attribute disk clear readonly 命令。
以下是將用戶帳戶切換到管理員狀態並運行 Diskpart 命令的方法:
步驟 1. 點擊 Windows 圖示,點擊您的用戶名並選擇“管理員”。
登入並切換到您的管理員帳戶。
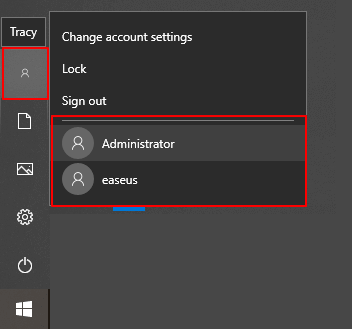
步驟 2. 將唯讀或鎖定裝置連接到電腦(如果它是外接式儲存裝置)。
步驟 3. 在 Windows 搜尋框中輸入cmd ,然後右鍵點擊“命令提示字元”以“管理員”身份將其打開。
步驟 4. 輸入 diskpart 並按 Enter。
步驟 5. 輸入以下命令並每次按 Enter 鍵以清除裝置的唯讀狀態:
- list disk
- select disk 0 將 0 替換為有問題的硬碟的磁碟編號。)
- attributes disk clear readonly
步驟 6.當進程完成時,輸入exit以關閉 Diskpart。
在此之後,您會發現 Diskpart 無法清除磁碟屬性的問題已經消失。您應該能夠再次打開並使用目標硬碟上的檔案。
方法 3. 檢查並修復磁碟錯誤
有時,當您的儲存裝置包含壞扇區或檔案系統錯誤時,它將無法編輯。因此,Diskpart 命令行將無法在裝置上成功執行。
因此,它建議您運行一個可靠的工具來掃描和修復硬碟上現有的損壞或壞扇區。具有檢查檔案系統功能的 EaseUS 磁碟分區軟體可以提供幫助。
1
它將自動檢查並修復您裝置上發現的所有錯誤。以下是步驟:
步驟 1. 電腦上開啟 EaseUS Partition Master。然後,右鍵點選要檢查的磁碟區,選擇「進階功能」>「檢查檔案系統」。
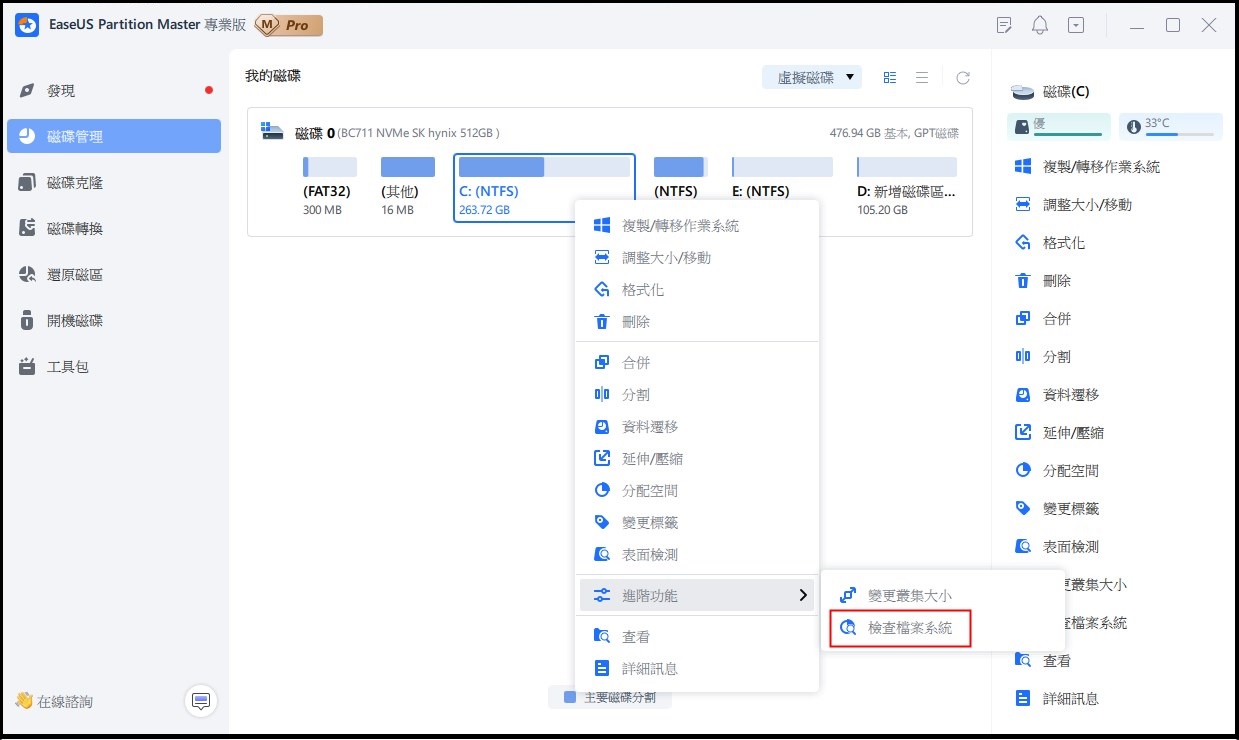
步驟 2. 在檢查檔案系統視窗中,勾選「嘗試修復發現的問題」選項並點選「開始」。
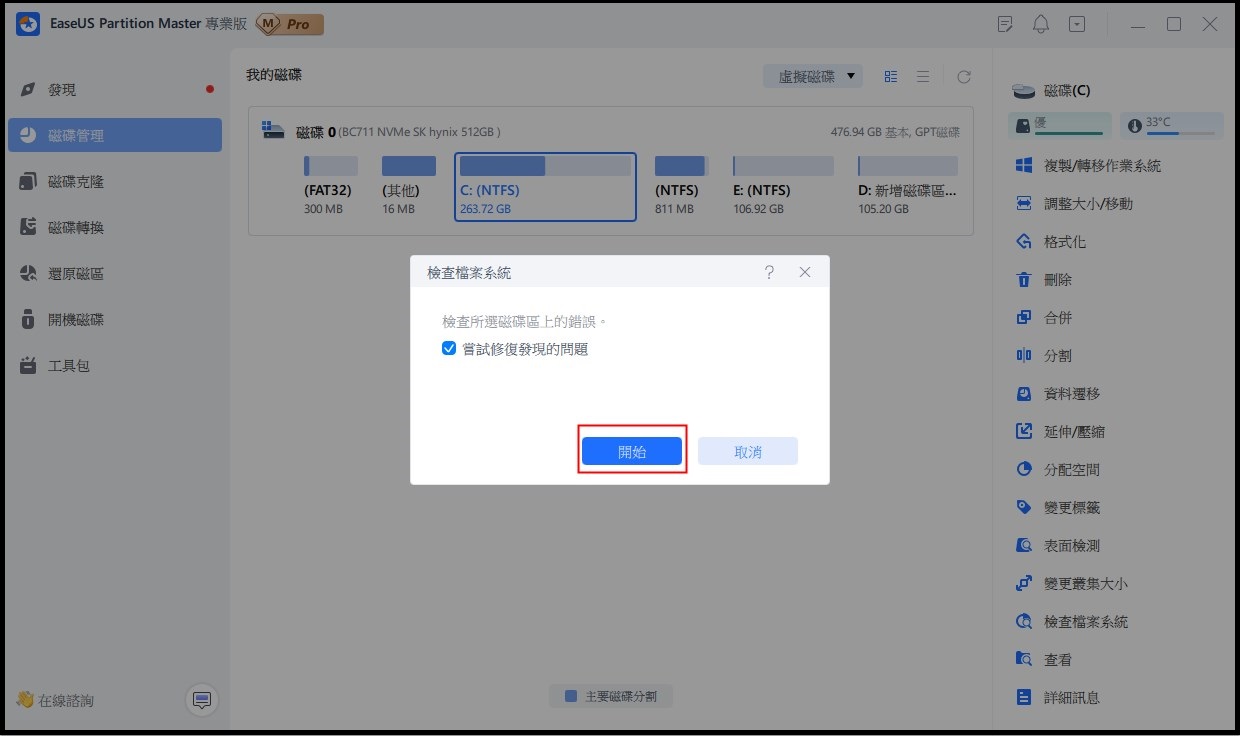
步驟 3. 軟體將開始檢查您的磁碟中的磁碟區檔案系統。完成後,點選「完成」按鈕。
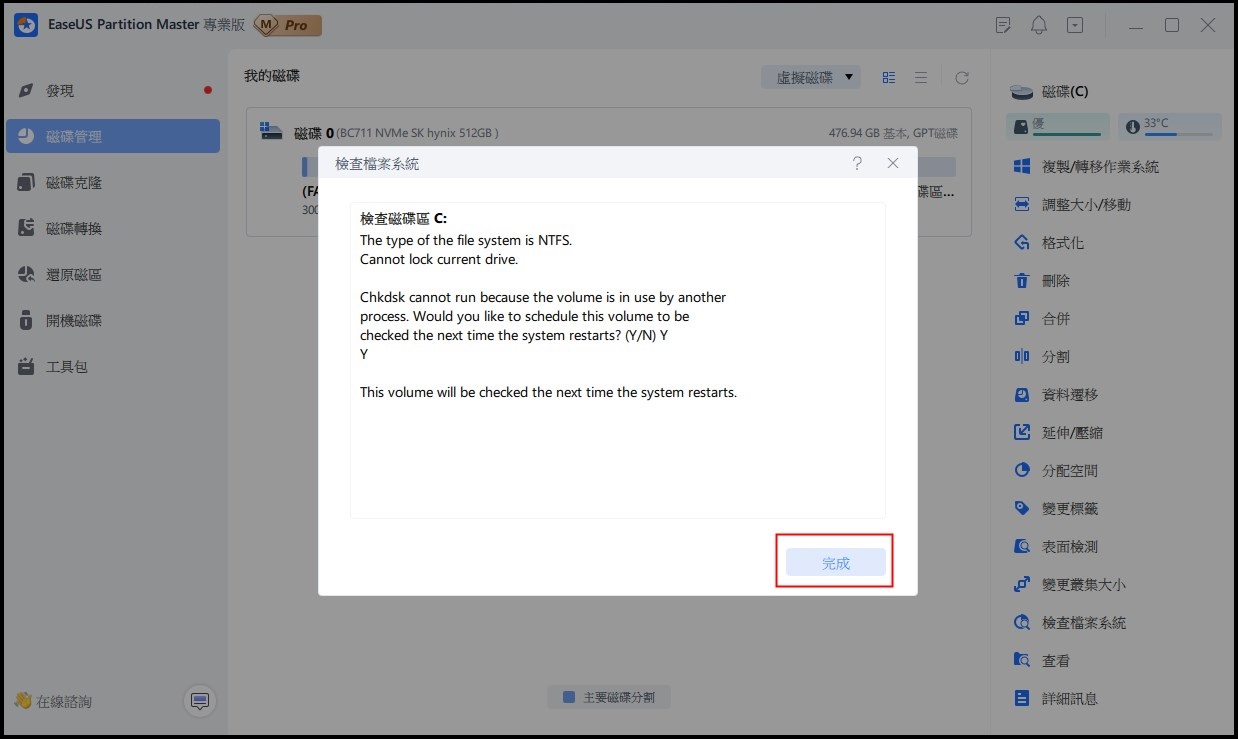
修復裝置錯誤後,您可以嘗試打開裝置,看看它是否仍然處於寫保護或唯讀狀態。如果是,請恢復到方法 2 並運行 Diskpart 命令行以消除錯誤。
方法 4. 格式化 RAW 目標硬碟
請注意,另一個可能使 Diskpart 無法運行attribute disk clear readonly命令的錯誤是您的硬碟或外接式儲存裝置變為 RAW。
要解決這個問題,您可以直接將其格式化為可識別的格式,如 NTFS、FAT32 等。步驟如下:
如果它是外接式硬碟或 USB,請先連接到您的 電腦。
選項 1. 使用EaseUS格式化工具格式化 RAW 硬碟
EaseUS Partition Master 及其格式化功能讓您只需點擊幾下即可輕鬆將任何類型的裝置格式化為 NTFS、FAT32、exFAT、EXT 等。以下是步驟:
1
步驟 1. 開啟 EaseUS Partition Master
右鍵點選需要格式化的 RAW 磁碟區或RAW外接硬碟/USB/SD卡,選擇「格式化」。

步驟 2. 格式化 RAW 磁碟區並重設檔案系統
分配一個新的磁碟區代號,將檔案系統設定為NTFS/FAT32/EXT2/EXT3/EXT4/exFAT,將簇大小設定為所選磁碟區,然後點選「確定」。

步驟 3. 在警告窗口中,點選「是」繼續

步驟 4. 執行操作
點選右下角的「執行1個任務」按鈕查看所有更改,然後點選「應用」開始格式化您的RAW磁碟/USB/SD卡/外接硬碟。

選項 2. 使用磁碟管理格式化 RAW 硬碟
步驟 1. 右擊“這台電腦”或“我的電腦”,點擊“管理”,點擊“磁碟管理”。
步驟 2. 右鍵點擊 RAW 硬碟並選擇“格式化”。點擊“是”。
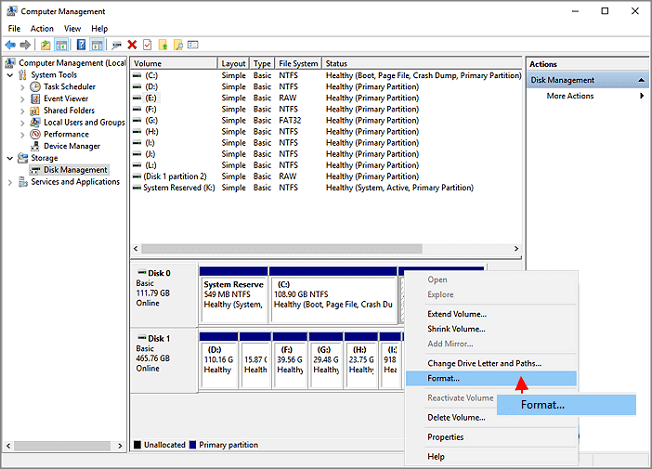
步驟 3. 為硬碟命名並選擇檔案系統為“NTFS”或“FAT32”。點擊“確定”。
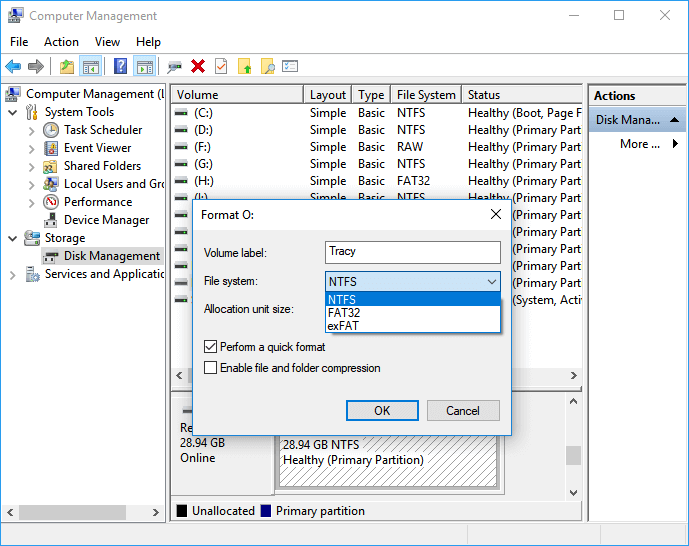
步驟 4. 現在,打開硬碟並查看它是否仍處於唯讀狀態。
如果是,請繼續執行方法 2 中的步驟以解決唯讀問題。
方法 5. 使用 Regedit.exe 刪除寫保護
如果您的裝置被鎖定或出現“磁碟有防寫保護”錯誤,您可以運行註冊表編輯器來清除模式並解鎖您的裝置以再次使用。以下是步驟:
步驟 1. 將唯讀裝置連接到 電腦。
步驟 2. 按 Windows + R 鍵打開“運行”框。輸入regedit並點擊“確定”。
步驟 3. 至路徑: HKEY_LOCAL_MACHINE\SYSTEM\CurrentControlSet\Control\StorageDevicePolicies
步驟 4. 點擊寫保護圖示,並將數值資料設定為“0”。點擊“確定”。
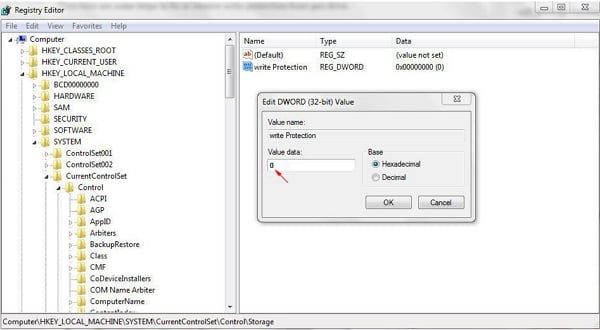
方法 6. Regedit.exe 替代方案 - 寫保護刪除工具
如果您不精通電腦也不擅長寫命令行,不用擔心。EaseUS研發團隊推出一套全新的電腦修復工具包,可以協助您解決硬碟、外接硬碟、隨身碟或sd卡等裝置上設置了防寫保護的問題。
EaseUS CleanGenius是一款實用、安全的電腦修復工具。同時,也是命令行的完美替代工具。
使用一鍵式工具解除防寫保護的問題:
步驟 1: 下載並安裝EaseUS CleanGenius。
步驟 2: 執行EaseUS CleanGenius,選擇「最佳化」並找到「防寫保護」模式。

步驟 3: 選擇有防寫保護的裝置,然後單擊「停用」刪除防寫保護。

方法 7. 運行 Diskpart Clean 命令
解鎖具有“唯讀”狀態的寫保護或鎖定裝置的另一種簡單方法是在 Diskpart 中運行 clean 命令。但這會導致硬碟上的所有分區和資料丟失。
因此,在執行以下步驟之前請三思:
步驟 1. 首先將您的可移動裝置連接到您的電腦。
步驟 2. 在搜尋框中輸入cmd ,然後右鍵點擊命令提示字元以管理員身份打開它。
步驟 3. 輸入diskpart並按 Enter 將其打開。
步驟 4. 每次輸入以下命令並按 Enter。
以下命令將清理裝置並強制刪除唯讀狀態:
- 列出磁碟
- 選擇磁碟 2
- 乾淨的

請注意,現在您的硬碟沒有分區,並且上面的所有內容都已完全刪除。如果您有珍貴的檔案儲存在上面,請轉向可靠的資料恢復軟體,如EaseUS資料恢復精靈尋求幫助。
步驟 5. 現在, 您可以在您的裝置上創建一個新分區,使其再次使用以下命令行:
- list disk
- select disk * (*代表磁碟號)
- create partition primary size=* (* 表示分區大小,以 MB 為單位。)
- assign letter=* (*代表選擇一個未被使用的盤字元。)
- format fs=ntfs quick
- exit
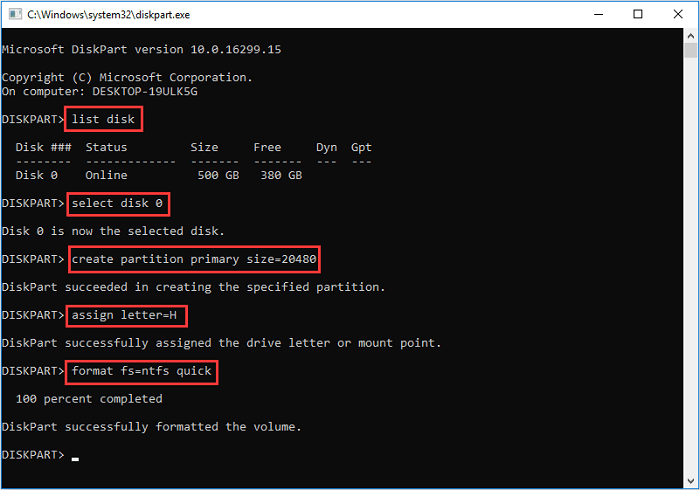
現在,您的硬碟處於良好且健康的狀態,您可以再次儲存並在其上放入新資料。
方法 8. 運行殺毒軟體
有時,病毒或惡意軟體感染可能會阻止您訪問您的硬碟,使您的硬碟顯示為唯讀。要解決此問題,您還可以求助於殺毒軟體:
步驟 1. 將唯讀或鎖定硬碟連接到 電腦。
步驟 2. 在您的電腦上安裝並運行防病毒軟體。
步驟 3. 選擇清理並清除硬碟中的所有可疑病毒和惡意軟體。
現在,您可以去檢查硬碟是否可以再次訪問和使用。
修復所有可能的磁碟錯誤後,再次進入 Diskpart 清除唯讀磁碟屬性,查看問題是否解決。
結論
在此頁面上,我們解釋了什麼是“Diskpart 無法清除磁碟屬性”錯誤以及為什麼 Diskpart 無法解決此問題。我們還收集了 8 個可靠的解決方案,幫助您成功解決磁碟唯讀錯誤,使您的硬碟可以在 Windows 10/8/7 中再次儲存資料。
請注意,在使用這些方法的過程中,您的硬碟資料可能會丟失。因此,請確保您擁有可信賴的可靠資料恢復軟體。
另外提醒您,為了保持您的硬碟健康,記得及時使用 EaseUS Partition Master 軟體檢查並修復硬碟錯誤,使用殺毒工具清除病毒,並提前備份所有有價值的資料。
1
這篇文章有幫到您嗎?
相關文章
-
![author icon]() Agnes | 2025年03月24日更新
Agnes | 2025年03月24日更新
-
2025 如何格式化適用於 Mac 的希捷硬碟【100% 有效解決方案】 - EaseUS
![author icon]() Zola | 2025年04月09日更新
Zola | 2025年04月09日更新
-
![author icon]() Gina | 2025年03月24日更新
Gina | 2025年03月24日更新
-
![author icon]() Harrison | 2025年01月06日更新
Harrison | 2025年01月06日更新