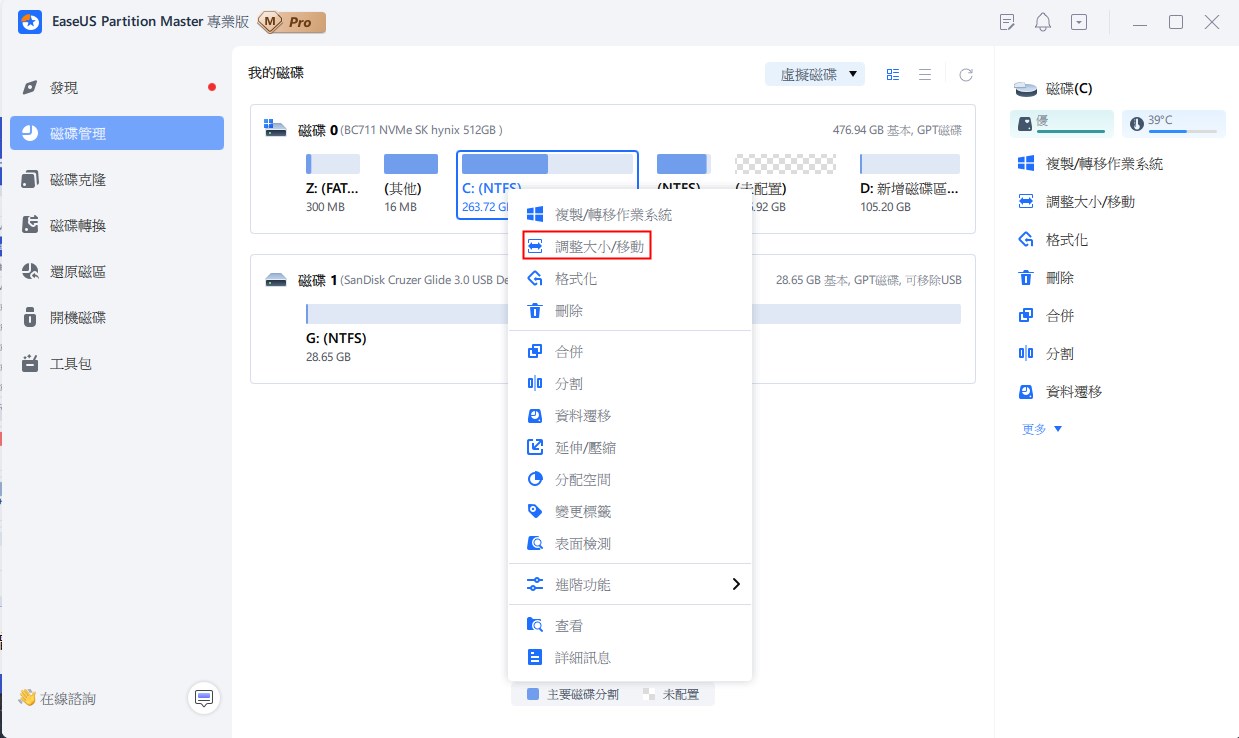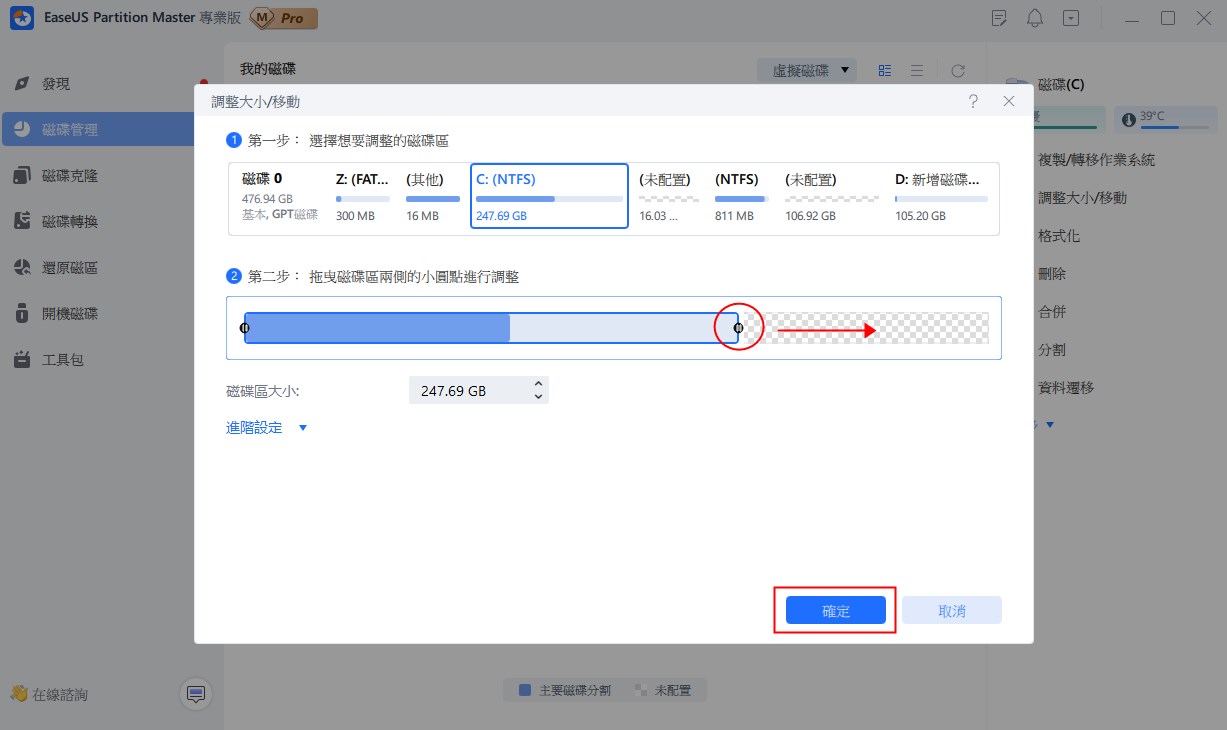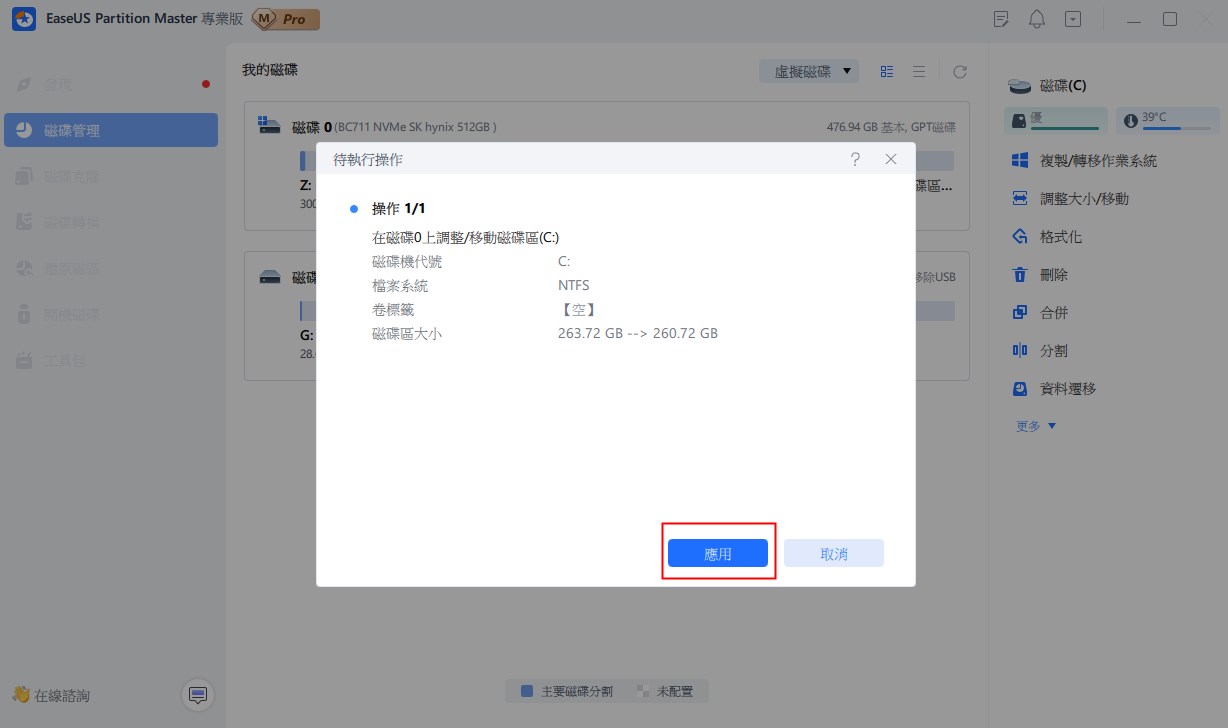Win10載入應用程式太慢了?嘗試用文中的方法解決問題。
| 有效方法 | 解決步驟 |
|---|---|
| 方法 1. 掃描系統 | 可以使用Windows Defender或第三方防毒軟體掃描系統中的病毒或惡意軟體...了解更多 |
| 方法 2. 執行系統檔案檢查程式 | 系統檔案損壞可能是導致Windows 10載入應用程式很慢的原因之一...了解更多 |
| 方法 3. 修復有問題的應用程式 | 如果一些應用程式出現問題,當您在Windows 10開啟它們時,可能需要很長時間才能加載出來...了解更多 |
| 方法 4. 執行乾淨啟動 | 可以執行乾淨啟動檢查Win10是否有打開應用程式太慢的情況...了解更多 |
| 方法 5. 最佳化電腦 | 延伸C槽或升級到SSD提高PC效能,修復Windows 10開啟應用過慢...了解更多 |
「Windows 10打開任何應用程式的速度都很慢,打開檔案總管也需要等待很長時間。我能做些什麼來解決這個問題嗎?」
許多用戶都在為Windows 10應用程式打開很慢而苦惱,尤其是從其他Windows版本升級到Windows 10的用戶更能感同身受。如果您是因為Windows 10應用程式打開很慢而有抱怨的用戶,那麼您來對地方了。
在這篇文章中,我們將帶您了解可以採取哪些措施來解決Windows 10打開應用程式速度很慢的問題。更重要的是,我們還提供兩個有用的技巧,幫助您提升Windows 10運行的速度,以便更快地打開程式。
如何修復Windows 10打開程式緩慢的問題
當在Windows 10中遇到程式打開很慢時,您可以先將電腦重開機並檢查問題是否仍然存在。或者,如果應用程序需要更新了,您可以更新它們。這兩個方法都試過後,如果應用程式打開仍然很慢,請嘗試以下解決方案。
1. 掃描您的系統是否有病毒或惡意軟件
Windows 10應用程式打開速度很慢的主要原因之一是您的PC可能有病毒,導致Windows 10、8或7的響應時間變長。
您可以使用Windows Defender或第三方防病毒程式掃描您的系統並刪除病毒或惡意軟體。
步驟 1. 點擊「設定」>「更新與安全性」>「Windows安全性」。
步驟 2. 單擊「病毒與威脅防護」。
步驟 3. 在「威脅歷史記錄」部分,單擊「立即掃描」掃描查找電腦上上的病毒。
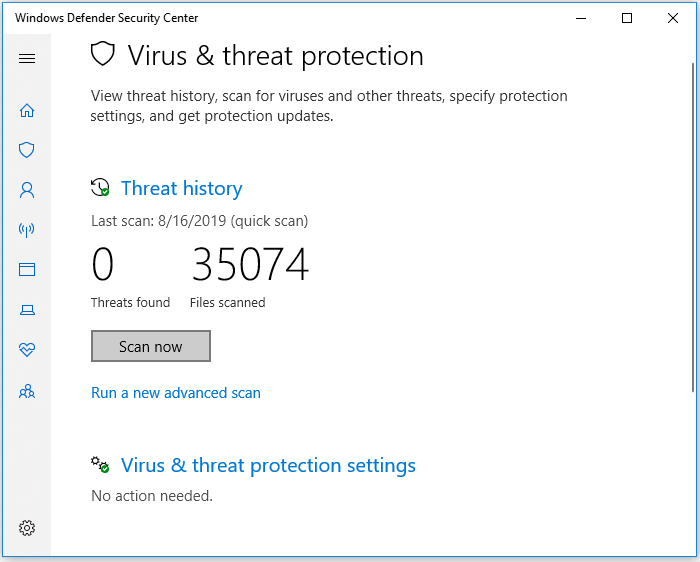
2. 運行系統檔案檢查程式修復緩慢的問題
您遇到Windows 10打開任何應用程式都很慢的原因有好幾個,很可能是因為系統上某些檔案或資料損壞導致的問題。使用管理員身份運行的命令提示字元,然後執行以下可以修復系統問題的命令。
步驟 1. 在搜索框中輸入:命令提示字元。右鍵單擊命令提示字元並選擇以管理員身份執行。
步驟 2. 在命令提示字元窗口中輸入以下命令,然後按鍵盤上的「Enter」。
sfc /scannow
步驟 3. 掃描完成並修復任何潛在錯誤。
步驟 4. 重新啟動您的Windows電腦並檢查您是否有相同的錯誤消息。
3. 修復或重新安裝有問題的應用程式
如果是某個應用程式打開變慢,請嘗試重新安裝它並檢查它是否仍然加載很慢。您可以使用控制台修復或重新安裝運行有問題的應用程式。
步驟 1. 打開控制台 > 選擇「程式集」>「程式和功能」。
步驟 2. 在列表中選擇有問題的應用程式。右鍵單擊它並選擇修復或解除安裝。
步驟 3. 重新啟動電腦並重安裝應用程式。
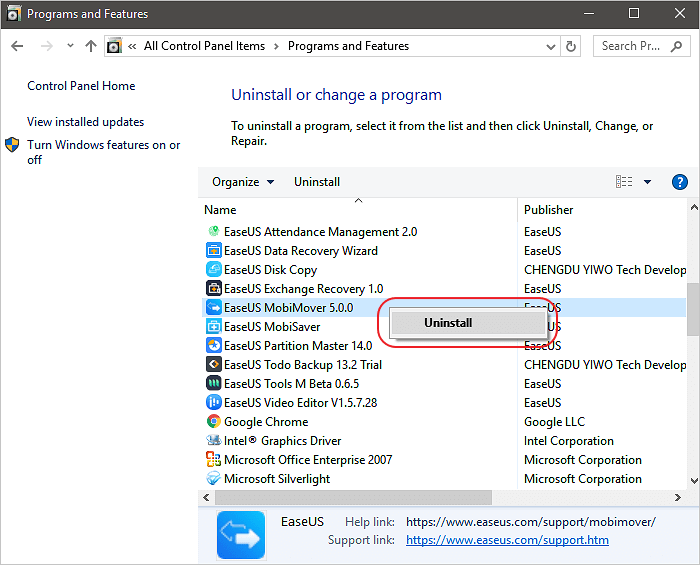
4. 在Windows 10/8/7中執行乾淨啟動
乾淨啟動狀態,用於診斷和解決進階Windows問題。如果您的電腦或程式沒有正常啟動,或者您在啟動電腦時收到無法識別的錯誤,您可以考慮執行「乾淨啟動」。
步驟 1. 在開始搜索中輸入:msconfig,然後按Enter打開系統設定程式。
步驟 2. 單擊「一般」選項卡,然後單擊「選擇啟動項目」。取消勾選「載入啟動項目」,並確保選中「載入系統服務」和「使用原始開機設定」。
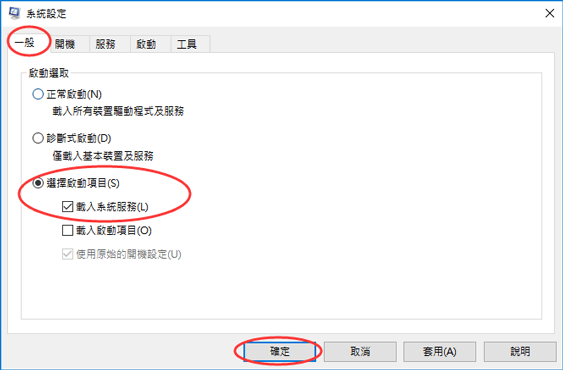
步驟 3. 單擊「服務」選項卡。選中隱藏所有Microsoft服務複選框。現在單擊全部禁用。
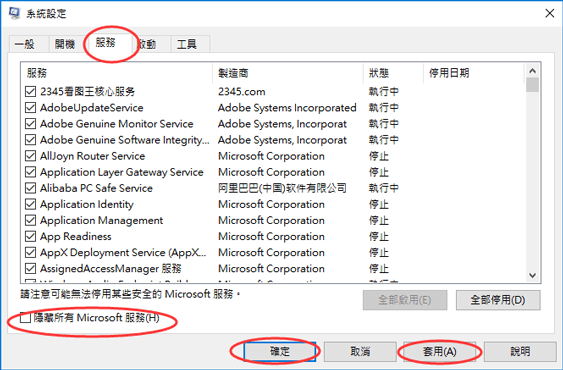
步驟 4. 單擊應用/確定並重新啟動電腦,Windows進入乾淨啟動狀態。如果乾淨啟動能幫助您修復錯誤,那很好!否則,在「一般」選項卡中,取消勾選「載入系統服務」複選框,單擊「應用/確定」並重新啟動電腦。
5. 最佳化PC提升Windows 10效能
除了軟體問題,電腦硬體問題也會導致Windows 10打開程式需要很長時間。您可以嘗試通過最佳化電腦提升Win10效能並解決問題。從這個角度來看,我們可以採取兩種有效措施。
延伸C槽讓程式更快打開
如果你的系統槽快滿了導致電腦運行緩慢,你可以通過延伸C槽加速Windows 10。我們知道大部分應用都安裝在磁碟機C。如果C槽空間不夠,顯然會影響電腦和應用的運行速度。
如何在不刪除或不格式化的情況下擴充C槽?使用EaseUS Partition Master直接將其他磁碟機的可用空間分給C槽並保留磁碟機資料。
除了調整大小或移動磁碟區之外,EaseUS Partition Master提供了更多磁碟管理功能來解決硬碟空間不足的問題,包含硬碟對拷,合併磁碟區,創建/刪除/格式化硬碟分割區。
現在,下載這款功能強大的磁盤管理工具輕鬆擴衝C槽。
案例 1. 使用未分配空間擴充系統槽(磁碟機C)
- 1. 右鍵單擊磁碟機C:並選擇「調整大小/移動分割區」。
- 2. 將系統槽一端拖曳並囊括未分配空間。然後單擊「確定」。
- 3. 點擊「執行操作」和「應用」,執行操作並擴充C槽。
案例 2. 在沒有未分配空間的情況下擴充系統槽(磁碟機C)
- 1. 在系統槽沒有足夠可用空間的大容量分割區上右鍵,選擇「分配空間」。
- 2. 在配置空間到這個部分選擇系統碟,然後將磁碟機C的末端拖曳覆蓋未配置的空間中。單擊「確定」進行確認。
- 3. 點擊「執行操作」,會列出待處理的操作,點擊「應用」保存更改並延伸磁碟機。
無需重灌即可將HDD升級為SSD
與HDD相比,SSD現在更受用戶歡迎,源於其更薄、更輕、傳輸更快的特性。為了讓Windows運行得更流暢,將系統轉移SSD是一個非常聰明方法。但是如何在不重灌的情況下將系統從HDD轉移到SSD,甚至從大容量的HDD轉移到SSD?下方提供簡單的步驟教您使用EaseUS Partition Master將系統轉移SSD。
注意:當目標磁碟上沒有足夠的未配置空間時,將系統轉移SSD或HDD的操作將刪除或移除目標磁碟上現有磁碟區和資料。如果您在分割區保存了重要檔案,請提前將它們備份到外接硬碟。
步驟 1:開啟 EaseUS Partition Master
步驟 2:增加 C 槽空間
1. 縮小分割區,釋放未分配空間:
右鍵點選 C 槽旁邊的分割區,並選擇「調整大小/移動」。
拖動分割區的任一端來收縮,並在系統 C 槽後面留下未分配空間,然後點選「確定」。
2. 右鍵點擊 C 槽並選擇「調整大小/移動」。
3. 將系統分割區末端拖到未分配空間中,以便向 C 槽增加空間。
步驟 3:保留所有變更以延伸 C 槽
點選「執行任務」,點選「應用」保存所有變更,以便延伸系統 C 槽。
結論
閱讀這篇文章後,我們相信您已經了解了Windows 10應用程式打開很慢的原因和解決辦法。總結一下原因可能是與軟體相關的問題,例如感染病毒、有問題的程式、應用程式要更新或系統檔案損壞等。或者,也可能是硬體問題,例如完整的系統分區、硬碟/電腦效能低等。
針對不同的原因,我們有詳細的解決方案,希望對您有所幫助。如果您對如何修復Windows 10打開程式緩慢有疑問,您可以通過實時聊天或電子郵件聯繫我們的技術支援團隊獲得答案。
這篇文章對您有幫助嗎?
相關文章
-
![https://images.easeus.com/images/en/icon/Harrison.jpg]() Harrison/2025-01-24
Harrison/2025-01-24
-
[2025 年最新指南] 如何重置 MacBook Pro/Air 上的 NVRAM/PRAM
![https://images.easeus.com/images/en/icon/Harrison.jpg]() Harrison/2025-03-24
Harrison/2025-03-24
-
如何解決Windows 10/11更新中的錯誤代碼0x80070002
![https://images.easeus.com/images/en/icon/gina.jpg]() Gina/2025-03-24
Gina/2025-03-24
-
![https://images.easeus.com/images/en/icon/ken.jpg]() Ken/2025-01-24
Ken/2025-01-24