對大多Windows使用者來說,這種情況很常見:「為您的電腦檢查新的更新時發生錯誤。發現錯誤:代碼80070002 Windows Update遇到不明的錯誤。」
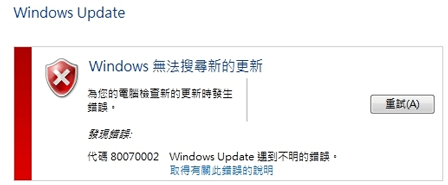
當您試圖安裝一些Windows 10更新(像是KB3200970和其他代碼)時,可能會遇到這樣的問題。您可能會注意到,更新開始下載,但一旦到達要安裝的畫面,不是馬上失敗並自己解決安裝,就是重新啟動電腦後安裝失敗。
| Windows 11 EaseUS Todo Backup — 重要資訊 | |
|---|---|
|
對所有重要檔案進行備份是非常有必要的。沒有人想要失去自己的資料。您的資料可能有重要的資訊,所以需要做記錄。備份資料是能夠保證資料安全的最佳辦法。隨著Windows 11的問世,每個人都在尋找Windows 11系統和資料安全解決方案。EaseUS Todo Backup提供了多種功能,滿足各類Windows 11使用者的需求:包含:
|
修復錯誤代碼0x80070002的解決方案
如果遇到了此錯誤問題,請不要擔心!此部分將提供解決方法,即使是對於沒有很充足技術經驗的人來說,也相當容易操作。只須按照以下方案的步驟即可輕鬆解決Windows Update錯誤0x80070002或0x80070003。
方法1. 快速修復:檢查時間設定
細節是成功的關鍵,時間設定對Windows Update有很大的影響。只需檢查日期和時間設定就可以解決您的問題:
- 點擊「控制台」
- 開啟「日期和時間」
- 按下「變更日期和時間」,如有需要,可做修改
- 在按確定之前設定您的時區
- 「網際網路時間」>「變更設定」
- 從顯示的列表中選擇伺服器之前,請勾選「與網際網路時間伺服器同步處理」
- 點擊「立即更新」
- 按兩次「確定」完成設定並關閉所有開啟的視窗
之後,在存取Windows Update之前重新啟動電腦,如果您的系統設定了不正確的時間,那麼執行上述步驟應可以修復0x80070002錯誤。
方法2. 檢查並刪除損毀的系統檔案
如果快速修復的方法不起作用,建議掃描並檢查系統上是否有損毀的檔案。
首先,掃描並檢查損毀的系統檔案
- 點擊Windows圖示並輸入CMD,然後右鍵點擊命令提示字元並選擇以「系統管理員身分執行」
- 輸入:「SFC /scannow」後按Enter鍵
- 等待完成
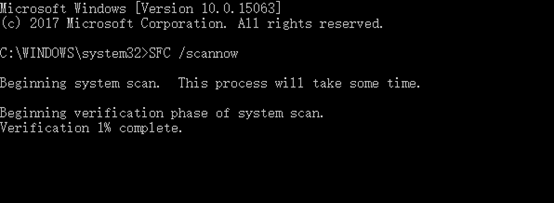
程序結束後,如果收到成功了的訊息,請嘗試再次執行Windows Update;如果收到錯誤訊息,代表找到了包含損毀的檔案但無法修復,那麼請嘗試刪除損毀的檔案。
第二,移除損毀的Windows Update檔案
- 點擊「開始」按紐,選擇「控制台」。在搜尋框中輸入:「系統管理工具」並按Enter鍵。
- 在彈出視窗中找到「服務」後點兩下。如果要求提供管理員密碼或確認,請輸入密碼並進行確認。
- 按下「名稱」讓所有項目按照字母順序排列,如此就可以輕鬆找到Windows Update服務。右鍵點擊選擇「停止」。
如果刪除系統檔案沒有幫助,您可以通過刪除SoftwareDistribution資料夾以修復0x80070002錯誤。現在,按照方法3進行修復。
方法3. 刪除SoftwareDistribution資料夾以修復0x80070002
SoftwareDistribution資料夾位於系統的C槽上。所有下載的Windows Update都儲存在此資料夾中。
可能是資料夾的某些檔案已損毀,因此阻止了更新的安裝。刪除此資料夾可解決錯誤代碼0x80070002問題。以下為簡單步驟:
- 開啟「本機」或「我的電腦」
- 到「C:\Windows」資料夾
- 搜尋並刪除名為「SoftwareDistribution」的資料夾。或者,如果您不刪除的話,也可以選擇將資料夾重新命名為「SoftwareDistributionOld」。
- 在存取Windows Update Store之前請先重新啟動電腦。您應該注意到了update正在下載和安裝,此方法將會確保可以修復錯誤0x80070002代碼。
方法4. 嘗試Windows Update疑難排解員
執行Windows Update時遇到任何問題,都可以考慮使用Windows Update疑難排解員。進入微軟官網,搜尋「疑難排解員」並下載,該工具能夠自動診斷和修復Windows Update中的常見問題。
重要提醒:發生錯誤0x80070002時備份資料
資料丟失每天都在發生,以上任一解決方案都可能導致資料丟失,所以備份檔案是至關重要的。有些使用者可能認為備份檔案非常複雜,但事實上,如果您有一套專業工具 — EaseUS Todo Backup的幫助,備份檔案就會變得非常容易。
步驟1. 開啟EaseUS Todo Backup並選擇「資料」備份模式。
資料量日益增多,您可能需要保護大量的重要資料,像是文件、圖片、音樂和影片等。定期備份總是個好習慣。檔案備份是克服意外資料丟失的最佳解決辦法。
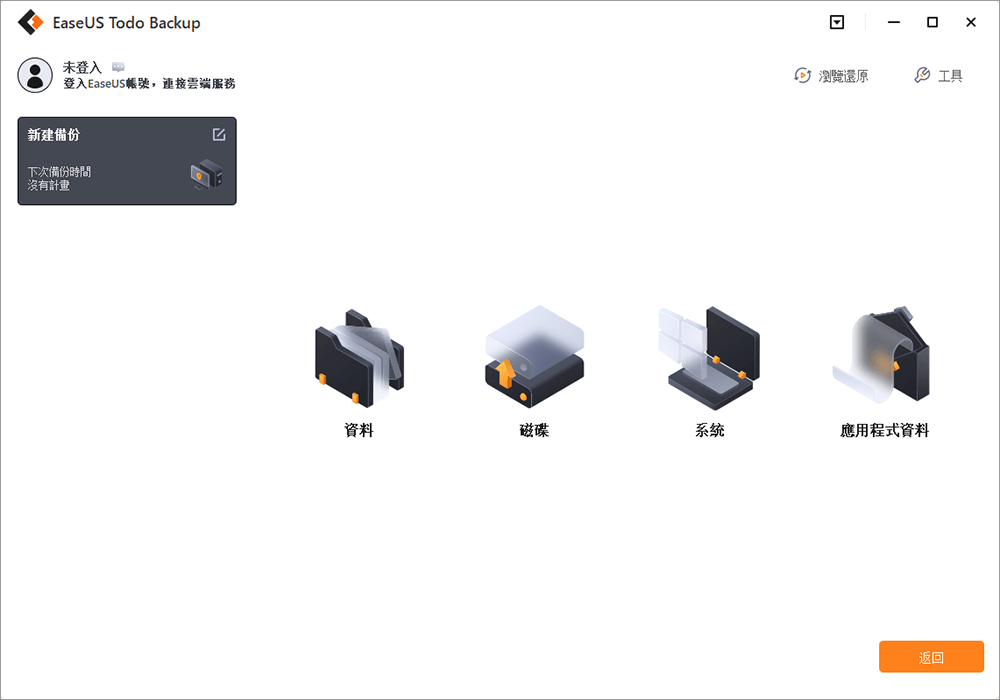
步驟2. 選擇要備份的檔案。

步驟3. 選擇一個目標位置來儲存所選檔案的備份。
您最好在其他儲存媒體或其他磁碟機上建立備份檔案。否則,可能存在備份檔案損毀或破壞的風險。

如果您需要靈活的計劃備份,可以使用進階設置中的功能。
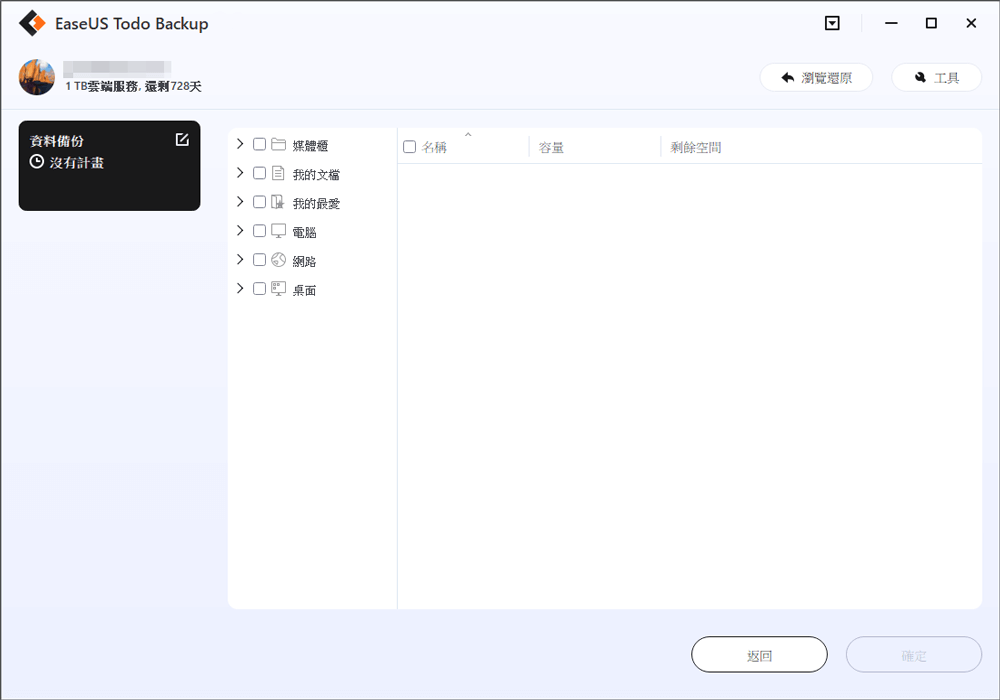
計劃備份可為您打造自動備份計劃。

備份選項用於編輯進階參數。

鏡像保留計劃是按照映像保留規則保留有數量限制的映像檔。
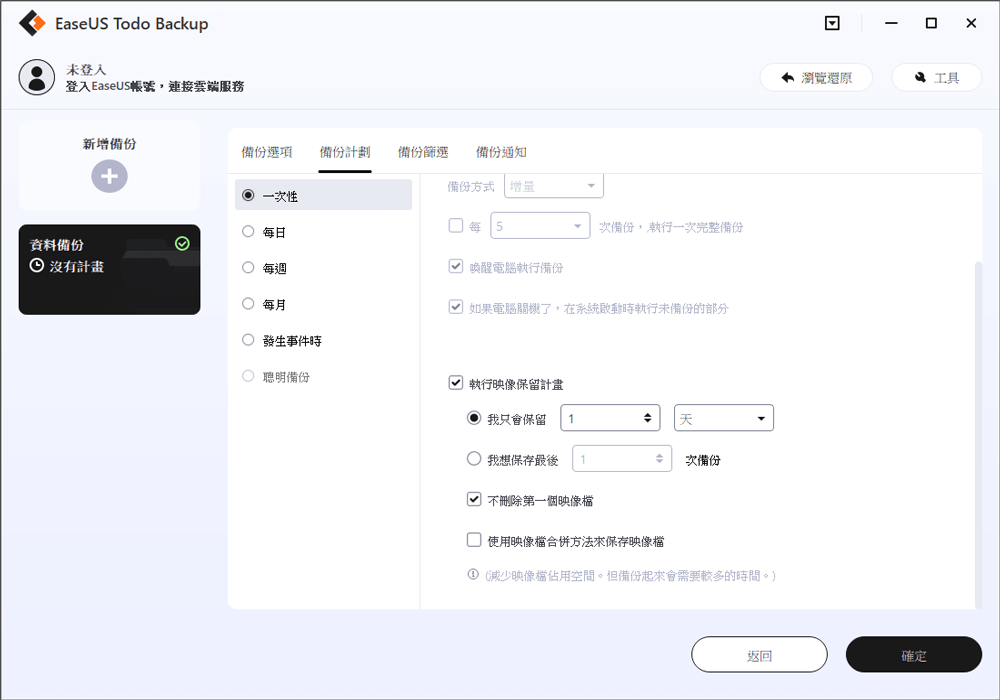
步驟4. 點擊「執行」開始備份操作。
這篇文章對您有幫助嗎?
相關文章
-
如何下載和安裝 macOS 13 Ventura [步驟拆解]
![https://images.easeus.com/images/en/icon/agnes.jpg]() Agnes/2025-03-24
Agnes/2025-03-24
-
![https://images.easeus.com/images/en/icon/bruce.jpg]() Bruce/2025-01-09
Bruce/2025-01-09
-
![https://images.easeus.com/images/en/icon/agnes.jpg]() Agnes/2025-03-24
Agnes/2025-03-24
-
如何在不使用鍵盤的情況下將 Mac 復原出廠設定?鍵盤無法運作
![https://images.easeus.com/images/en/icon/ken.jpg]() Ken/2025-01-24
Ken/2025-01-24