macOS 13 Ventura 概述
蘋果於 2022 年 6 月 6 日發布了macOS 13 Ventura測試版,這是最新的 macOS版本。 macOS 13 Ventura 是一項重大更新,它為我們帶來了新的多任務處理模型,並在這個最新版本中添加了更多功能。讓我們來看看 macOS 13 Ventura 的主要功能:
macOS 13Ventura 的主要新功能
- 郵件應用程式的開發。 macOS Ventura 將提供更出色的搜尋建議和更正,並且允許 Mac 用戶設定預定電子郵件或撤消電子郵件。
- 接續互通相機。 Mac 用戶可以將 iPhone 作為 Mac 的網路攝影機。使用支架將您的 iPhone 放在 Mac 上,然後您的 Mac 和 iPhone 將自動連接。
- 在 FaceTime 中切換。您可以在 Mac 和 Apple 移動裝置之間轉接電話,藍牙耳機會自動連接到您接聽電話的設備。
- Safari的開發。它可以支持網頁圖片翻譯,並增加了對土耳其語、泰語、越南語、波蘭語、印度尼西亞語和荷蘭語的語言支援。
在Apple 官方網站上查看全新功能。
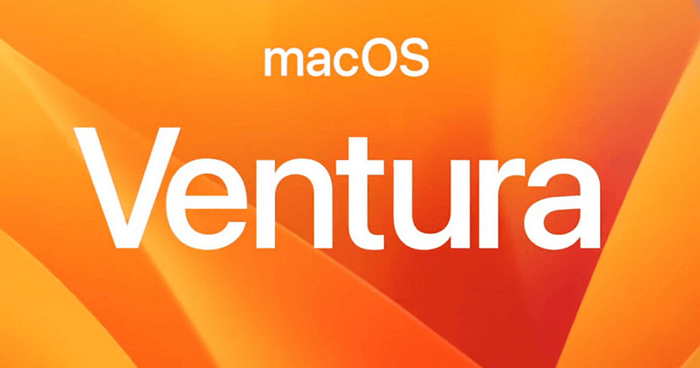
macOS Ventura 更新要求
並非所有 Mac 設備都可以更新到 macOS Ventura。檢查列表以確保您的 Mac 可以運行 macOS Ventura。
- MacBook(2017 年及更新版本)
- MacBook Air(2018 年及更新版本)
- MacBook Pro(2017 年及更新版本)
- Mac mini(2018 年及更新版本)
- Mac 工作室 (2022)
- iMac(2017 年及更新版本)
- iMac Pro (2017)
- Mac Pro(2019 年及更新版本)
macOS Ventura 支援配備英特爾第 7 代 Kaby Lake 晶片或更新版本以及 Apple Silicon 的 Mac。但有些功能在非 M1 或 M2 晶片設備上不能使用,例如,使用您的聲音在 FaceTime 中插入表情符號和實時字幕。
我們將在下一部分教您如何下載和全新安裝 macOS Ventura。
如何下載和安裝 macOS Ventura
首先,您應該確保您的設備可以運行 macOS Ventura。如果您不確定,請在關於此 Mac 選項卡下進行檢查。我們之前提供了可用的 Mac 設備,您可以重新查看列表。
下載和安裝 macOS Ventura 的步驟
現在我們可以開始在您可用的 Mac 設備上下載 macOS 13 Ventura。
步驟 1. 啟動您的 App Store 並輸入macOS Ventura 。您也可以在 App Store 中獲取舊版本。
步驟 2. 點擊“獲取”下載。
步驟 3. 點擊“下載”確認,然後開始下載。
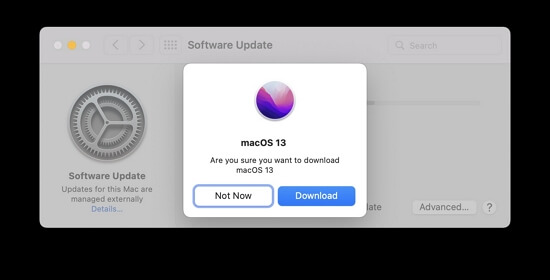
步驟 4. 下載過程完成後,安裝將自動開始。等待並且不要關閉 Mac 設備。
如何從 USB 安裝 macOS Ventura
一些用戶可能需要在 USB 上下載 macOS Ventura 並在不同的 Mac 設備上安裝它。現在我們可以教你如何從 USB 裝置乾淨安裝 macOS 。您需要準備一個大於 16 GB 的 USB 並格式化,並記得使用 Time Machine 或第三方備份軟體備份重要檔案。然後我們將應用“createinstallmedia”命令來製作一個開機安裝程式。
步驟 1. 在 Finder 中找到 Applications/Utilities 檔案夾,然後雙擊 Terminal。
步驟 2. 我們建議您輸入以下命令並將它們貼到終端機中。 (您可能需要將 MyVolume 替換為 USB 的實際名稱。)
Sudo/Applications/Install/macOS/Ventura.app/Contents/Resources/createinstallmedia --volume /Volumes/MyVolume
步驟 3. 按 return 確認命令。
步驟 4. 系統將要求您輸入密碼並確認擦除 USB 隨身碟上的所有資料。
步驟 5. 現在您可以從可開機安裝程式啟動您的 Mac。
如何升級到 macOS 13 (Ventura)
也許你不知道macOS 升級和乾淨安裝之間的區別。與全新安裝相比,如果您使用軟體更新選項升級到 macOS Ventura,則不必擔心格式化硬碟。新作業系統將自動替換舊作業系統,您將保留檔案和程式。
只需按照步驟升級到 macOS 13 Ventura 並確保您的 Mac 始終有網路連線。
步驟 1. 從 Apple 菜單中查找系統偏好設定。
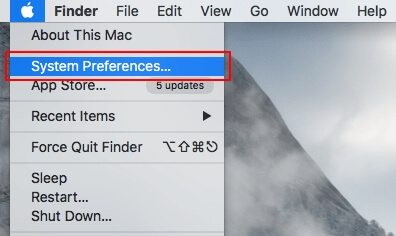
步驟 2. 單擊“軟體更新”。
步驟 3. 可用的 macOS 將出現,並等待 macOS Ventura 出現。
步驟 4. 點擊“立即升級”開始升級。
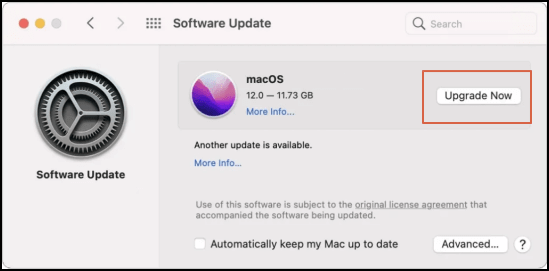
在 macOS 13 Ventura 安裝卡住/失敗時救檔案
由於空間不足或與網路連線不穩定時,macOS Ventura 安裝可能會卡住或失敗。然後你會發現因為安裝卡住,重要檔案不見了。是否有可能找回這些丟失的文件和檔案夾?您可以使用 Mac 資料救援軟體 – EaseUS Data Recovery Wizard for Mac 復原不見的檔案。
這個可靠的資料救援軟體可以幫助您快速找回刪除的文件。它可以在安裝卡住後很快恢復 macOS Ventura 上已刪除的文件。
如果您意外刪除文件和檔案夾並清空 Mac 垃圾桶,EaseUS Data Recovery Wizard 還可以幫助您 Mac 垃圾桶復原。
如果您完成下載適用於 Mac 的 EaseUS Data Recovery Wizard,請繼續閱讀步驟。
macOS 13 Ventura 安裝卡住 EaseUS 資料救援軟體如何還原檔案
使用 EaseUS Data Recovery Wizard 在 macOS Ventura 之後只需三個步驟即可復原資料。
步驟1. 選擇丟失資料和檔案的磁碟位置(可以是內接HDD/SSD或可移動儲存裝置)。點擊掃描按鈕。

步驟2. EaseUS Data Recovery Wizard for Mac將立即掃描您選擇的磁碟卷,並在左側面板上顯示掃描結果。

步驟3. 在掃描結果中,選擇檔案並點擊立即恢復按鈕將資料救回。

下載 macOS 13 Ventura 常見問題 & 解答
我們額外列出五個常見的問題和答案,幫助您了解有關下載和安裝 macOS Ventura 的更多資訊。
哪些 Mac 將獲得 macOS 13?
以下列表可幫助您檢查您的 Mac 是否可以執行 macOS 13。
- MacBook(2017 年及更新版本)
- MacBook Air(2018 年及更新版本)
- MacBook Pro(2017 年及更新版本)
- Mac mini(2018 年及更新版本)
- Mac 工作室 (2022)
- iMac(2017 年及更新版本)
- iMac Pro (2017)
- Mac Pro(2019 年及更新版本)
如何在 Mac 上安裝 macOS 13 Ventura beta?
您可以從 developer.apple.com 下載 macOS 13 Ventura 測試版。然後跟隨步驟:
- 1.下載後可以打開macOSDeveloperBetaAccessUtility.dmg文件。
- 2. 雙擊 macOSDeveloperBetaAccessUtility.pkg 執行安裝程式。
- 3. 安裝程式下載完成後,將打開 macOS 13 beta 的軟體更新。
- 4.點擊“立即更新”安裝macOS 13Ventura beta。
為什麼不能在我的 Mac 上安裝 macOS Ventura?
您的 Mac 不支持 macOS Ventura。以下 Mac 設備可以執行 macOS Ventura:
- MacBook(2017 年及更新版本)
- MacBook Air(2018 年及更新版本)
- MacBook Pro(2017 年及更新版本)
- Mac mini(2018 年及更新版本)
- Mac 工作室 (2022)
- iMac(2017 年及更新版本)
- iMac Pro (2017)
- Mac Pro(2019 年及更新版本)
如何手動下載 Mac Ventura 更新?
您可以從 Apple App Store 下載所有 macOS 版本。輸入macOS Ventura並單擊“獲取”以下載和更新。
如何在我的 Mac 上設置 Time Machine?
您可以在 Apple 菜單下選擇“系統偏好設定”,然後您將看到 Time Machine。您可以選擇磁碟名稱並開始備份。
這篇文章對您有幫助嗎?
相關文章
-
![https://images.easeus.com/images/en/icon/agnes.jpg]() Agnes/2025-03-24
Agnes/2025-03-24
-
![https://images.easeus.com/images/en/icon/Harrison.jpg]() Harrison/2025-03-24
Harrison/2025-03-24
-
![https://images.easeus.com/images/en/icon/Harrison.jpg]() Harrison/2025-01-24
Harrison/2025-01-24
-
![https://images.easeus.com/images/en/icon/agnes.jpg]() Agnes/2025-03-24
Agnes/2025-03-24