本文重點介紹為什麼電腦在玩遊戲時會死機,以及如何在 Windows 11/10/8/7 中玩遊戲時解決電腦當機問題。

如果您的電腦在 Windows 11、10、8 或 7 中玩遊戲時突然當機,請不要擔心。 閱讀這篇文章,您將找到可靠的解決方案來提升電腦效能並享受愉快的玩遊戲時光:
在 Windows 10 玩遊戲時電腦突然卡住
「我最近將 Windows 10 從 32 位元升級到 64 位元,現在我的遊戲突然卡住了。遊戲卡住、聲音循環播放(非常短的聲音,所以聽起來像嗡嗡聲),有時在一兩秒後恢復正常,其他時間保持卡住狀態。
幾個不同的遊戲也會發生同樣的情況,而不是在特別注重效能的地方。為什麼我的遊戲總是卡死,我該如何解決?誰能幫我? 非常感謝!!」
許多遊戲玩家表示,在家玩遊戲時,當他們的電腦或個人電腦當機時,真的讓人煩躁。那麼如何解決這個問題,讓您的電腦在玩遊戲的時候運作起來又快又流暢呢?
讓我們找出是什麼導致您的電腦卡住以及如何解決這個問題。
為什麼玩遊戲時電腦總是卡死
事實上,有很多因素可能會導致您的電腦運作緩慢甚至卡住。以下是可能導致您的遊戲在 Windows 11/10/8/7 中卡住的主要原因列表:
- 高 CPU 或 RAM 記憶體使用率
- 顯示卡效能低
- 網速低,網路不穩定
- 電腦硬碟變慢或滿了
- 低記憶體儲存空間
- 顯示卡驅動程式不相容或顯示卡驅動程式太舊
- 磁碟空間不足
- 電腦或系統相容問題
- Windows 10 自動更新卡住遊戲...
由於導致您的遊戲在電腦上卡住的因素是各式各樣的,因此修復程序也可能不同。就算您不太確定是哪個因素凍結了您的電腦,這也並不重要。
只需按照下面的提示一一進行,您就可以在玩遊戲的同時讓您的電腦再次快速運作。
在 Windows 11/10/8/7 中修復「玩遊戲時電腦當機」的快速技巧
在這一部分中,我們將列出一些快速技巧,以幫助您在 Windows 11/10/8/7 上玩遊戲時避免和修復電腦卡住問題。
#1. 使用遊戲電腦/筆記型電腦
不要使用普通電腦或商務筆記型電腦玩遊戲,尤其是大型網路遊戲。
- 重要
- 要知道,如果您在普通筆記型上玩遊戲,而不是在專業遊戲筆記型上玩遊戲,玩遊戲肯定會卡住。專業電競筆記型電腦配備 CPU、顯示卡、硬碟等裝置,安裝和執行遊戲的相容性更好。
#2. 關閉佔用高 CPU、RAM、記憶體使用率的程式
當您的電腦卡住時,這是一種結束執行佔用大量 CPU 和 RAM 記憶體的程式任務的有效方法。
當您的電腦在玩遊戲卡住時,此方法也適用。以下為步驟:
步驟 1. 按 Ctrl + Alt + Del 鍵調出「工作管理員」。
步驟 2. 到「處理程序」頁。
步驟 3. 找到正在執行的佔用高 CPU 或記憶體的程式,選擇並點擊「結束工作」。
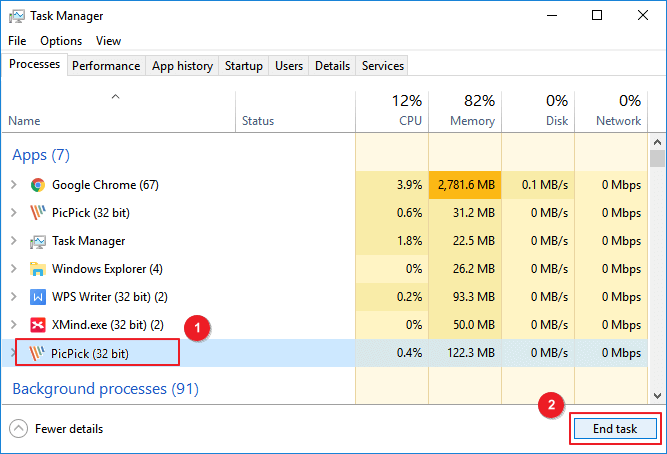
請注意,如果您不介意輸掉遊戲,也可以選擇關閉正在執行的遊戲。之後,您可以重新啟動電腦並再次在電腦上玩遊戲。
#3. 提升電腦速度,更新網路頻寬
請注意,如果網路連接不穩定或網路頻寬非常低,您在玩遊戲時肯定會卡住。因此,您可以執行以下操作:
步驟 1. 確保網路連接線良好。
如果連接不好,請更換新的網路線並將其重新連接到您的電腦。
步驟 2. 如果您使用的是 WiFi,請確保路由器處於良好狀態。
您還可以釋放電腦的網路頻寬限制。如果路由器太舊,請更換新的。
步驟 3. 檢查您的網路頻寬,如果它很低,請將其更新為更高的頻寬。
Part 1. 更新電腦硬體以擺脫「玩遊戲時電腦卡住」錯誤
適用於:解決由於硬體效能低問題導致的「玩遊戲時電腦當機」或「Windows 10 遊戲卡住」錯誤。
請注意,有時,當電腦硬體裝置與您的遊戲不相容時,在您的電腦上玩遊戲時很容易卡頓。
因此,更新電腦上的所有硬體裝置非常重要。看看您可以做什麼。
#1. 更新 CPU 晶片

如果 CPU 晶片較舊或與您當前的電腦主機不相容,則電腦效能會下降。因此,您可以執行以下操作:
步驟 1. 檢查並購買與您的電腦相容的新 CPU 處理器。
步驟 2. 備份您的電腦資料和系統。(可選)
如果您擔心升級 CPU 後丟失資料和系統崩潰,您可以求助於可靠的 Windows 備份軟體,例如 EaseUS Todo Backup 來尋求幫助。
步驟 3. 當您將新 CPU 帶回家時,使用工具移除舊 CPU,並在您電腦上保護新程序。
#2. 更新顯示卡

大多數情況下,顯示卡是決定您的電腦能否流暢執行戲的第二個重要硬體。如果顯示卡不相容或太舊,會影響電腦的遊戲效能。
以下為步驟:
步驟 1. 購買新顯示卡或遊戲顯示卡(效能更高)。
步驟 2. 解除安裝當前顯示卡:
到裝置管理員 > 顯示卡 > 右鍵點擊您當前的顯示卡並選擇「解除安裝裝置」。
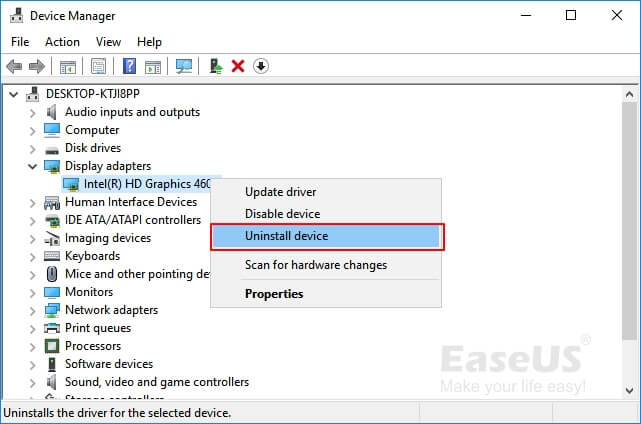
步驟 3. 安裝新的顯示卡。
步驟 4. 下載並安裝新的顯示卡驅動程式。
您可以在顯示卡製造商的網站下載驅動程式並將它們安裝到您的電腦上。
#3. 將磁碟升級到 SSD,將系統和遊戲轉移到 SSD

如果電腦硬碟變舊或空間不足,則電腦在執行程式時會變慢,尤其是在您玩遊戲時。
所以最好的出路是升級舊硬碟,將裝有遊戲的系統轉移到新的 SSD。以下為步驟:
1. 購買並準備新的 SSD
步驟 1. 購買儲存容量比舊硬碟更大的新 SSD。
步驟 2. 將 SSD 安裝到您的電腦並將其初始化為與您的 OS 磁碟相同的磁碟分割樣式。
開啟磁碟管理 > 右鍵點擊未配置的 SSD 並選擇「初始化磁碟」 > 選擇「MBR」或「GPT」。
2. 將帶遊戲的系統轉移到新 SSD
您需要專業的 Windows 轉移工具的幫忙。我們建議您嘗試 EaseUS Todo Backup。
只需點擊幾下,即可輕鬆轉移 Windows 系統,將已安裝的遊戲、程式和軟體一起移動到您的 SSD。按照這裡的步驟將 Windows 11/10/8/7 和您的遊戲移動到新磁碟:(我們以將 Windows 10 轉移到 SSD 為例。)
步驟1. 在主介面中,找到「工具」並點選,您會看到「系統克隆」和其他工具都在這裡。
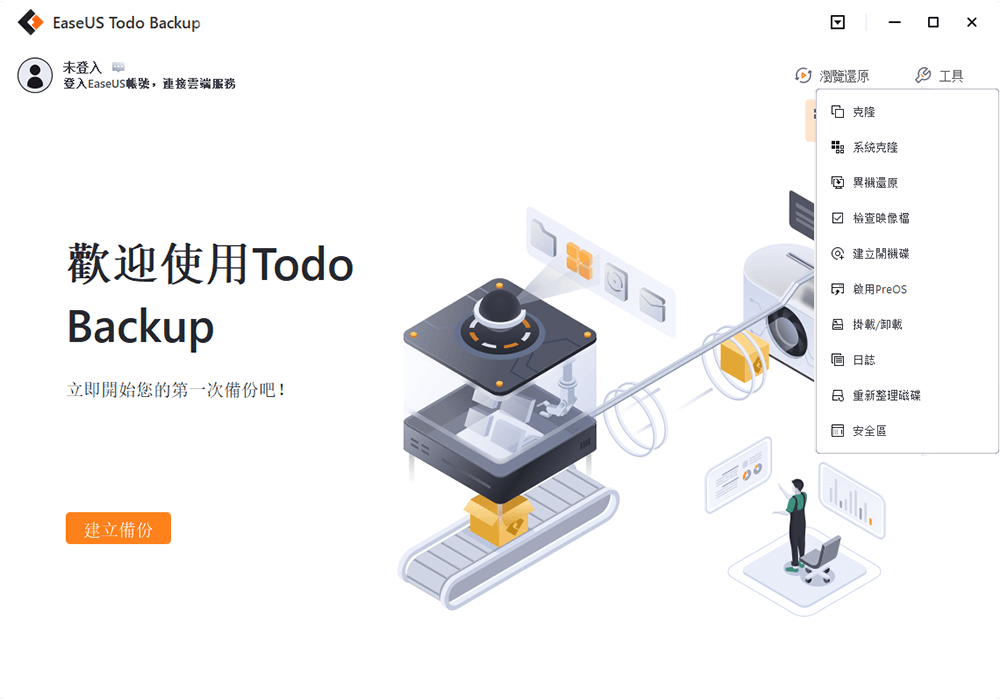
步驟2. EaseUS Todo Backup將自動選取開機和系統磁區,選擇目標磁碟並點擊「下一步」。
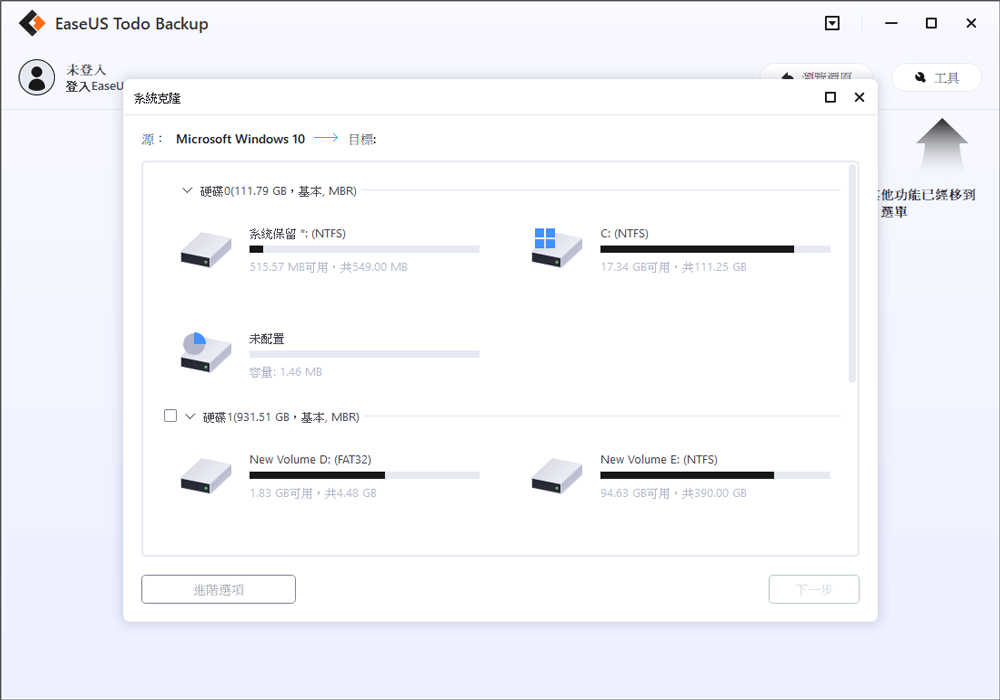
*系統克隆會清除所有資料,不支援克隆MBR磁碟到GPT或GPT磁碟克隆到MBR。請確保原始磁碟和目標磁碟的磁碟分割樣式一致。
步驟3. 如果目標磁碟為SSD,請在「進階選項」中勾選「最佳化固態硬碟」。

步驟4. 點擊「執行」開始克隆。

3. 設定從 SSD 執行的電腦和遊戲
步驟 1. 將 SSD 安裝到電腦,重新啟動電腦,然後按 F2/F8/Del 鍵進入 BIOS。
步驟 2. 進入 Boot 選單,在開機優先順序部分將 SSD 設為開機磁碟機。
步驟 3. 儲存所有變更並從新 SSD 執行。
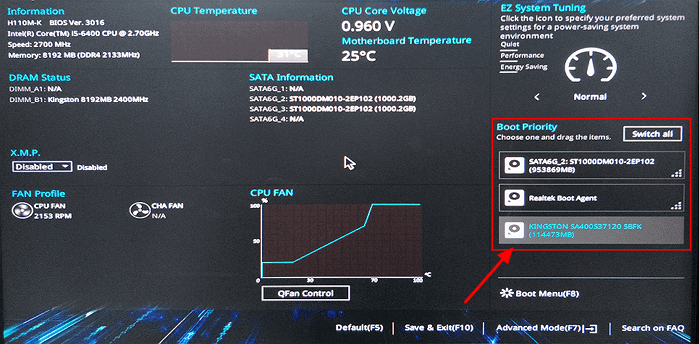
#4. 留下足夠的記憶體,新增新的記憶體卡

請注意,當您的電腦上的記憶體空間不足時,遊戲速度會受到影響。所以最好的方法是透過新增新的記憶卡來延伸記憶體儲存空間。
步驟 1. 購買新的記憶卡,必須與您當前的記憶卡有相同的容量。
步驟 2. 在電腦安裝記憶卡。

#5. 避免過熱
當電腦達到高溫時,電腦效能會下降。由於電腦的自我保護機制,如果裝置過熱,CPU 和顯示卡也會變慢。
那麼如何避免電腦出現過熱問題呢?以下是您可以做的兩件事:
1. 清理電腦灰塵
當電腦或筆記型電腦長時間使用時,灰塵會進入電腦內部,覆蓋電腦中的各種硬體裝置。
灰塵太多,電腦容易過熱。
2. 檢查風扇是否在運轉
如果風扇沒有運轉,電腦也會出現高溫。CPU、顯示卡、主機和其他裝置也是如此。
因此,您需要檢查風扇是否正常運轉。如果不是,請檢查其電源線。或者,您可以更換新風扇以保持電腦涼爽。
以上 5 個技巧主要是幫助您升級硬體裝置以解決 Windows 電腦上的卡住問題。但您需要知道,軟體問題也可能導致您的電腦在玩遊戲時當機。
按照教學的下一部分徹底讓您的電腦在執行遊戲和程式時快速運作。
Part 2. 提升軟體條件以解決「在 Windows 10 中玩遊戲時電腦卡住」
適用於:通過升級電腦中的軟體條件,擺脫在 Windows 10 中玩遊戲時電腦當機的問題。
在這裡,我們整理了 4 個技巧來幫助您解決電腦的軟體問題,為您提供玩遊戲的完美條件:
#1. 清理 C 槽中的垃圾檔案
當系統 C 槽充滿無用的垃圾檔時,電腦效能會受到影響。要清理垃圾檔,您需要求助於專業工具。
在這裡,我們建議您嘗試 EaseUS CleanGenius,這是一款小巧但功能強大的 Windows 工具。
步驟1. 下載並安裝EaseUS CleanGenius 到Windows電腦。在主界面上,找到「清理」並單擊「掃描」 開始清理系統,讓您的電腦像新的一樣。

步驟 2. 軟體開始掃描整個電腦,查找佔用大量硬碟空間的無用資料或檔案,包括一些用不到的大型檔案、垃圾檔和Windows無效項目。過程不會花費太多時間。

步驟 3.掃描完成後,您可以在掃描結果中選擇用不到的檔案,它們位於「垃圾清理」、「登錄檔清理」以及「插件清理」類別中。選擇完成後,單擊「完成」

#2. 延伸系統和遊戲磁碟機
如果系統或遊戲磁碟機空間不足,您在玩遊戲時也會遇到效能下降的情況。要解決此問題,您有兩個選擇:
選項 1. 將大型檔案移動並儲存到外接硬碟
這是一種釋放目標磁碟機中磁碟空間的方法。您需要準備一個有足夠空間的外接硬碟。
步驟 1. 將外接硬碟連接到您的電腦。
步驟 2. 開啟檔案總管,然後在您的電腦上找到大型檔案。
步驟 3. 複製和剪下這些大型檔案並將它們儲存到您的外接硬碟。
選項 2. 延伸系統 C 槽(遊戲磁碟機)
您可以嘗試的另一種方法是為您當前的系統 C 槽或遊戲磁碟機新增更多可用空間。透過這樣做,您的電腦遊戲將有足夠的空間來載入映像和儲存遊戲快取。因此,您將享受流暢的遊戲時光。
專業的磁碟分割管理軟體 — 擁有調整大小/移動功能的 EaseUS Partition Master 只需點擊幾下即可延伸您的系統磁碟。
操作 1. 使用未配置空間延伸系統 C 槽
- 1. 右鍵點選系統 C 槽,選擇「調整大小/移動」。
- 2. 將系統磁區末端拖到未配置空間中,以便將其增加到 C 槽。然後點選「確定」。
- 3. 點選「執行操作」>「應用」執行延伸 C 槽操作。
操作 2. 不使用未配置空間延伸系統 C 槽
- 1. 右鍵點選系統磁碟上有足夠可用空間的大磁碟區,選擇「分配空間」。
- 2. 在從(*:)分配空間到系統磁碟,並將系統 C 槽的末端拖動到未配置空間中。點選「確定」。
- 3. 點選「執行操作」,軟體將列出待執行操作,然後點選「應用」儲存變更並延伸 C 槽。
- 0:00-0:32 使用未配置空間延伸系統磁碟
- 0:32-1:00 不使用未配置空間延伸系統磁碟
#3. 停用 Windows 10 自動更新
請注意,如果您在電腦上使用 Windows 10,當 Windows 10 更新助手接收並安裝新更新時,您可能會在玩遊戲時卡住。
為避免這種情況,我們建議您停用 Windows 10 自動更新。以下為步驟:
步驟 1. 同時按下 Win + R 鍵以調出執行視窗。
步驟 2. 輸入 services.msc 並按下 Enter 鍵。
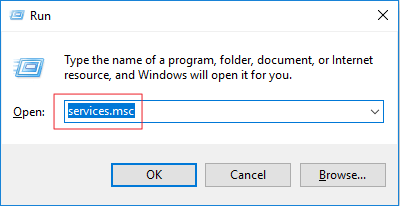
步驟 3. 找到並點擊「Windows Update」。
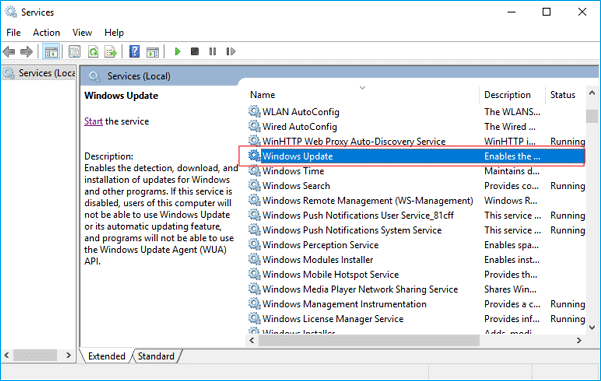
步驟 4. 在啟動類型中,選擇「停用」。然後點擊「套用」和「確定」儲存設定。
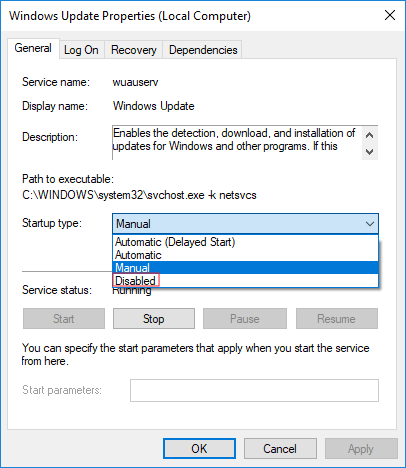
#4. 在您的作業系統上安裝相容的遊戲
有時,當您的電腦系統未達到遊戲的硬體要求時,您可能無法流暢地玩遊戲。
在這裡,我們為您提供兩個技巧:
1. 在您的電腦上安裝與系統相容的遊戲。
2. 如有必要,升級您的電腦系統和 CPU 以滿足遊戲要求。
例如,如果遊戲需要 Windows 10,但您的系統是 Windows 8 左右,您可以嘗試將 Windows 系統升級到 Windows 10 以使其正常運作。
以下是在您的電腦上取得最新更新的方法:
步驟 1. 點擊「開始」選單,然後點擊「設定」選項。
步驟 2. 點擊「更新與安全性」。
步驟 3. 在左側視窗中選擇「Windows 更新」,然後點擊「檢查更新」。
步驟 4. 如果有可用的新更新,請點擊「立即安裝」。
確保您有有效的網際網路連接並按照螢幕上的說明完成該程序。
結語
在這篇文章中,我們主要集中在尋找導致您的電腦在玩遊戲時卡住的原因以及如何在您的電腦中解決此問題。
為了快速修復,如果您的電腦在玩遊戲時當機,您可以先停用並結束執行佔用高 CPU 使用率的程式的任務。
要徹底解決這個問題,讓您的電腦玩遊戲更快,您需要按照上面的建議來升級您的電腦上的硬體裝置和軟體裝置。
請注意,為避免不必要的檔案丟失或系統崩潰問題,或者如果您想儲存一些珍貴的遊戲畫面,我們建議您使用可靠的備份工具(例如 EaseUS Todo Backup)將它們全部備份到外接儲存裝置以尋求幫助。
這篇文章對您有幫助嗎?
相關文章
-
![https://images.easeus.com/images/en/icon/zola.jpg]() Zola/2025-04-02
Zola/2025-04-02
-
如何修復 Zsh Command Not Found Brew 錯誤 [Mac 終端機指南]
![https://images.easeus.com/images/en/icon/ken.jpg]() Ken/2025-01-24
Ken/2025-01-24
-
如何通過 3 種方法重新安裝 macOS【Ventura/Monterey/Big Sur 可使用】
![https://images.easeus.com/images/en/icon/gina.jpg]() Gina/2025-03-24
Gina/2025-03-24
-
磁碟清理在 Windows 10/8/7 沒有起作用?「免費修復」
![https://images.easeus.com/images/en/icon/ken.jpg]() Ken/2025-03-24
Ken/2025-03-24