如果您的 Mac 遇到一般的疑難排解無法解決的嚴重問題,下一步通常是重新安裝 macOS 。您可以選擇在不丟失資料的情況下重新安裝 macOS ,而不是刪除內部儲存內容並從頭開始安裝 macOS。讓我們了解如何完成。
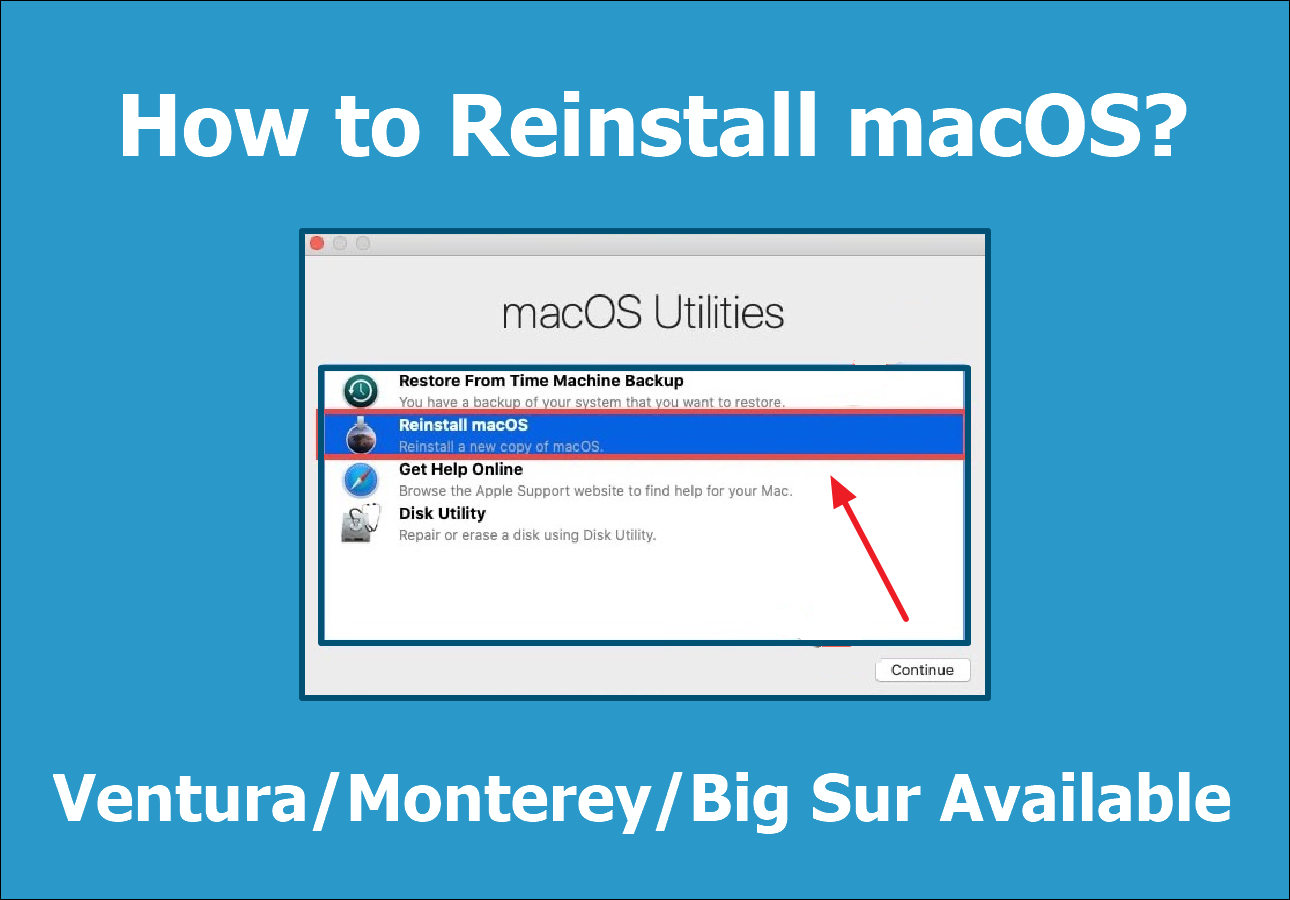
- 小提醒
- 本文中的方法適用於 macOS Ventura、macOS Monterey、macOS Big Sur、macOS Catalina、macOS High Sierra 或更早的 Mac 作業系統。這裡我們以蒙特雷為例。
什麼時候應該重新安裝 macOS
出於某些原因,您可能希望重新安裝 macOS。也許您的 Mac 執行有誤,或者您想消除由於之前的安裝更新而導致的任何可能的錯誤。不要忘記問自己重新安裝 macOS 是否會刪除檔案。因此,重新安裝 Mac 作業系統可以解決問題。
首先,擺脫可能損壞的檔案是最明顯的原因。更新安裝有時可能會損壞檔案。如果發生這種情況,您可能必須重新安裝 macOS 才能解決問題,並嘗試在 macOS 更新後救回丟失的檔案。
另一個原因是,如果您打算出售 Mac,您可能還決定重新安裝 macOS。考慮到您的隱私安全,強制刪除 Mac 並重新安裝作業系統可以為以下使用者準備裝置。
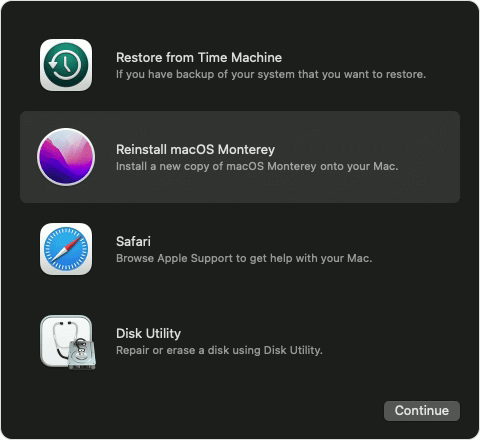
如何在不丟失資料的情況下重新安裝 macOS
由於 Mac 效能不佳或硬體問題,需要升級或重新安裝 macOS。許多使用者擔心如果重新安裝作業系統,他們可能會丟失所有資料。這裡有兩種方法可以解決這個問題。
程式 1. 使用資料救援工具幫助重新安裝 macOS
在重新安裝之前,如果您備份了您的 Mac,您可能已經從外接硬碟或其他位置(例如 iCloud 儲存空間)還原了您的資料,這取決於您的操作方式。
假設您尚未對 Mac 進行任何備份。在這種情況下,您將需要專業的 Mac 資料救援軟體工具 EaseUS Data Recovery Wizard for Mac ,以便在使用此工具重新安裝 macOS 期間快速回復 Mac 上刪除的檔案。
EaseUS Data Recovery Wizard for Mac
- 有效恢復安裝過程中丟失或刪除的檔案,包括文件、照片、音訊、音樂和電子郵件。
- 從格式化的硬碟、清空 Mac 的垃圾桶、外接硬碟、數位相機中恢復檔案。
- 支援突然刪除、格式化、硬碟損壞、病毒攻擊、重裝失敗系統崩潰等資料恢復。
如果您在重新安裝 macOS 後遇到資料丟失問題,按照以下步驟將幫助您使用 EaseUS Data Recovery for Mac 恢復丟失的資料。
步驟1. 選擇丟失資料和檔案的磁碟位置(可以是內接HDD/SSD或可移動儲存裝置)。點擊掃描按鈕。

步驟2. EaseUS Data Recovery Wizard for Mac將立即掃描您選擇的磁碟卷,並在左側面板上顯示掃描結果。

步驟3. 在掃描結果中,選擇檔案並點擊立即恢復按鈕將資料救回。

程式 2. 透過 macOS 復原模式重新安裝 macOS
重新安裝 macOS 可以啟動 macOS 復原功能,這是 Mac 的內建復原系統。下方影片供您參考,以在不同裝置上重新安裝 macOS。
- 00:00 — 介紹
- 01:38 — 在任何 Mac 筆記型電腦 (Intel) 或帶有有線鍵盤的 Intel Mac 上重新安裝 macOS
- 02:51 — 在沒有有線鍵盤的情況下在 Intel iMac、Mac mini 或 Mac Pro 上重新安裝
- 03:53 — 在 Apple silicon Mac(M1、m1max、M2 等)上重新安裝 macOS
您可以使用 Mac 上的復原模式輕鬆重新安裝 macOS 或還原當前作業系統。要進入復原模式,請在啟動期間同時按下「Command + R」按鈕,直到聽到啟動鈴聲並看到 Apple 圖示。以下是完整的步驟:
步驟 1. 重新啟動您的 Mac 裝置。
步驟 2. 在電腦重新啟動時按住 Command 和 R 鍵。在螢幕上看到 Apple 標圖示後鬆開。
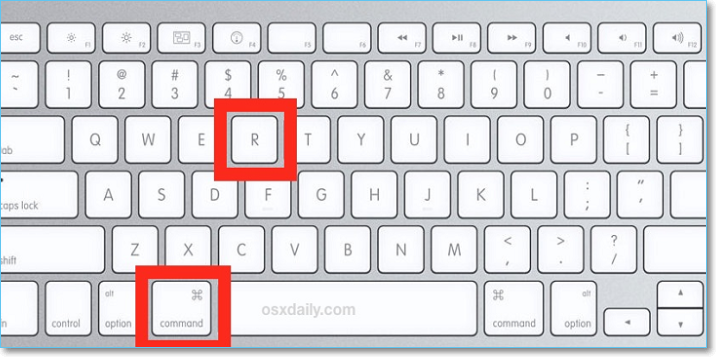
步驟 3. 在 macOS 復原的工具視窗中選擇「重新安裝 macOS」。
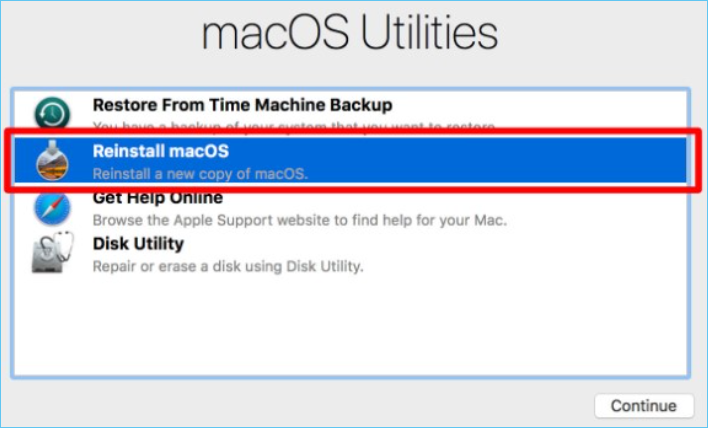
步驟 4. 然後點擊「繼續」並按照螢幕上的說明進行操作。
步驟 5. 點擊「同意」後,在下一個窗口中選擇您的硬碟。
步驟 6. 點擊「安裝」開始重新安裝 macOS。
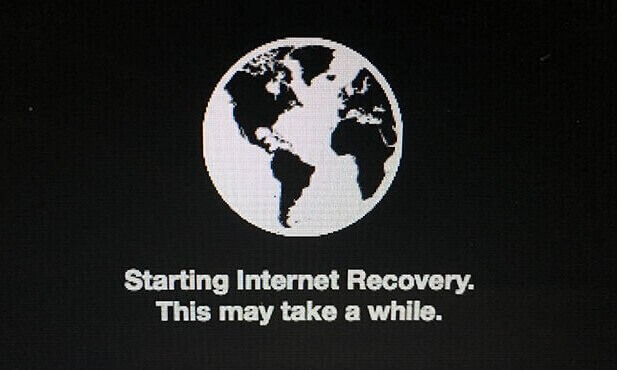
如何從 USB 重新安裝 macOS
但是,我們可能需要重新安裝一個 macOS 來執行硬體或軟體疑難排解,或者同時在多個裝置上重新安裝同一個 macOS 系統。在這種情況下,您可以從 USB 安裝 macOS。如果您已經下載了安裝檔案並且不想花費數小時等待復原下載檔案,這可能是最好的方法。
- 在開始這些步驟之前,您需要:
-
1. 行動 USB 隨身碟的大小至少為 15 GB。
2. 在清除 USB 之前,確保它不包含重要資料。
3. 需要 Mac 系統管理員權限。
4. 萬一出現問題,備份檔案。
步驟 1. 格式化外接硬碟
1. 前往「應用程式」>「工具程式」。
2. 選擇「磁碟工具程式」,然後選擇硬碟。
3. 點擊清除。(USB 需要重新命名,以便我們可以使用終端指令啟用它。)
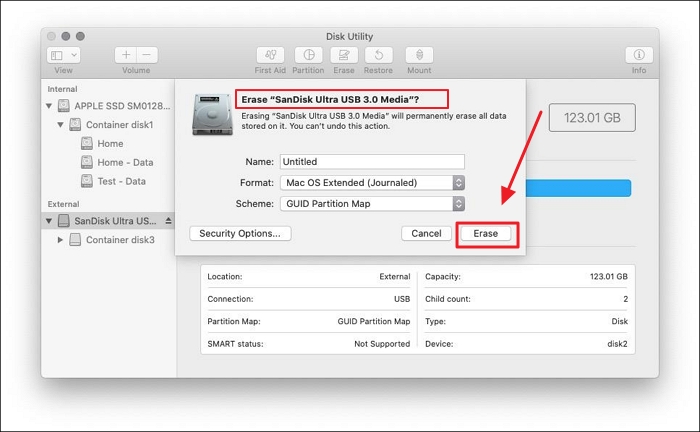
步驟 2. 下載 macOS 安裝程式
1. 打開系統偏好設定。
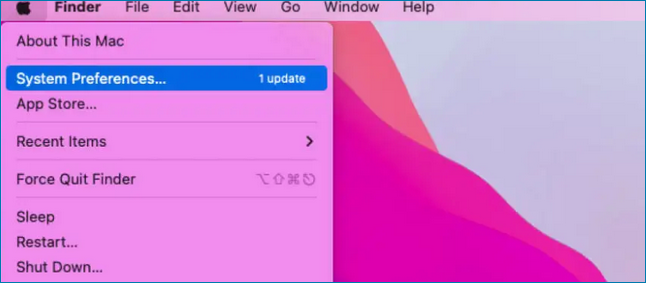
2. 選擇「軟體更新」。
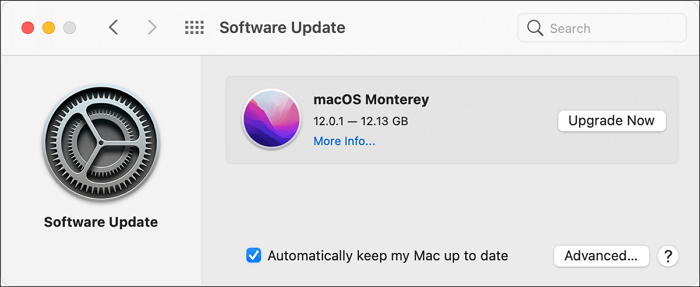
3. 下載 macOS 安裝程式檔案。
步驟 3. 建立可開機 USB
1. 在 Finder 中打開「工具程式」檔案夾,然後點兩下「終端機」。
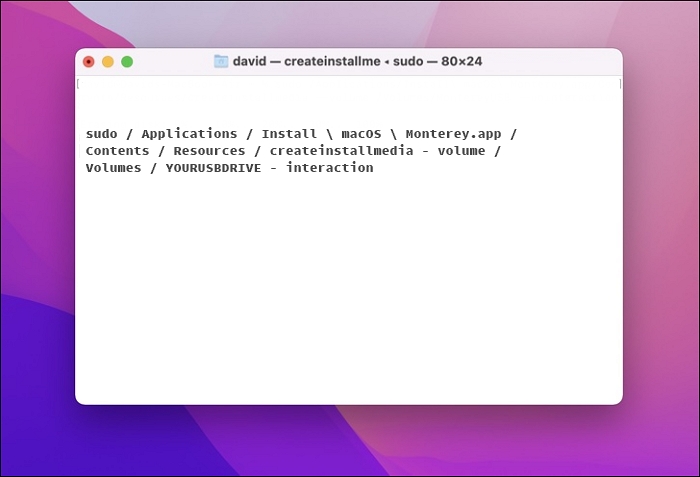
2. 在終端機中輸入以下文字:
「sudo /Applications/Install\ macOS\Monterey.app/Contents/Resources/createinstallmedia --volume /Volumes/YOURUSBDRIVE」(此處 YOURUSBDRIVE 是您正在使用的行動 USB 的名稱)
3. 按下 Return 鍵。
4. 輸入您的系統管理員密碼。
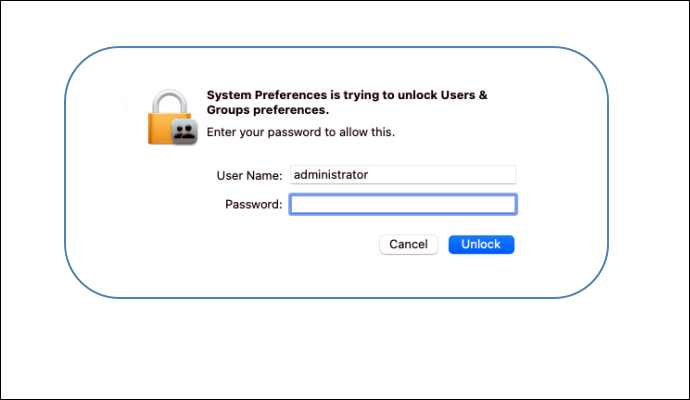
最後,終端機將刪除您的 USB 並將其變成行動硬碟,您可以使用它來重新安裝 macOS。
步驟 4. 從 USB 啟動 Mac
選擇您的 USB 作為開機磁碟的選項現在應該可用。當您選擇它時,您的電腦將從 USB 啟動到 macOS 復原,並在螢幕上顯示 macOS 的安裝程式。
如何重新安裝舊版本的 macOS
如果更新版本的 macOS 導致您的 Mac 執行緩慢,您可以通過了解如何取得舊版本的 macOS 來重新安裝它。 Mac 裝置通常使用您購買時預裝在裝置上的作業系統或更新版本。
步驟 1. 檢查您要安裝的 macOS 或 Mac OS X 版本是否與您的 Mac 相容。
步驟 2. 然後下載適用於您選擇安裝的 Mac OS X 或 macOS 版本的安裝程式。
步驟 3.下載安裝程式後,您的 Mac 將在您點擊安裝時安裝或降級。
請注意,您可以在安裝舊版 macOS 之前刪除您的資料。
結論
要重新安裝 macOS,您可以選擇在不丟失任何資料的情況下執行它。您還可以刪除內部儲存空間並從頭開始重新安裝 macOS。無論您的選擇如何,您可能會注意通過制定備份計劃或及時還原資料來保護您的資料安全。EaseUS Data Recovery Wizard for Mac 可以成為您的好幫手。
重新安裝 macOS 常見問題
以下是您可能有興趣的 4 個問題。請在此處查看答案。
1. 如何完全重新安裝我的 Mac?
在 Monterey 之前,您必須製作一個可開機 USB 裝置或使用復原模式來完全清除您的磁碟。借助 Monterey,Apple 使獲得全新安裝變得簡單。您可以使用 Monterey 的「系統偏好設定」選單將 Mac 回復為預設設定。
2. 如何從 USB 重新安裝 macOS?
- 步驟 1. 選擇 USB 以重新安裝 macOS。
- 步驟 2. 格式化 USB。
- 步驟 3. 將 macOS 安裝程式下載到硬碟。
- 步驟 4. 在復原模式下重新啟動電腦以重新安裝 macOS。
3. 重新安裝 macOS 需要多長時間?
就地安裝比完全清除電腦並重新開始要快。大概不會超過 45 分鐘。
4. 如何在沒有網路的情況下重新安裝 macOS?
即使沒有網路連接,您也可以通過使用 USB 裝置建立可開機安裝程式來重新安裝 macOS。
這篇文章對您有幫助嗎?
相關文章
-
如何下載和安裝 macOS 13 Ventura [步驟拆解]
![https://images.easeus.com/images/en/icon/agnes.jpg]() Agnes/2025-03-24
Agnes/2025-03-24
-
![https://images.easeus.com/images/en/icon/zola.jpg]() Zola/2025-04-02
Zola/2025-04-02
-
![https://images.easeus.com/images/en/icon/ken.jpg]() Ken/2025-03-24
Ken/2025-03-24
-
![https://images.easeus.com/images/en/icon/bruce.jpg]() Bruce/2023-11-21
Bruce/2023-11-21