精選文章
要在您的 Mac 電腦上升級和安裝最新的 macOS 更新,您可以輕鬆地在系統的軟體更新選項找他它。那沒問題。但有時,我們可能需要全新安裝 macOS 版本以進行硬體/軟體故障排除,或者能夠同時在多個裝置上安裝相同的 macOS 系統。在這方面,您需要從外接硬碟或 USB 安裝 macOS。
建議先下載蘋果官方提供的 macOS 安裝程式,並透過「磁碟工具」將 USB 隨身碟格式化為 APFS 和 GUID 分割表。接著使用蘋果官方提供的終端機命令,製作可開機安裝隨身碟,最後從 USB 啟動並完成系統安裝。此外,搭配功能完善且操作簡單的 EaseUS Data Recovery Wizard for Mac,不但能協助 USB 製作,更能幫助維持系統穩定與資料安全。整體而言,依循標準流程並選擇合適工具,能讓您快速且穩當完成 macOS USB 安裝任務。
從可開機 USB 硬碟安裝 macOS 的一些基礎知識
macOS USB 安裝指的是將 macOS 系統安裝檔製作成一個能從USB隨身碟啟動的「可開機安裝隨身碟」(Bootable USB Installer),讓 Mac 能透過這個隨身碟完成系統安裝或重裝。
Q1:為什麼要從 USB 安裝 macOS?
與自動軟體更新選項相比,從 USB 安裝 macOS 的好處包括:
- 它適用於全新安裝,因此您可以擺脫在 Mac 上的垃圾應用程式和文件。
- 它有助於解決 Mac 啟動問題、修復損壞或恢復文件。
- 當您需要在多個系統和機器上安裝 macOS 時,它可以節省時間和精力。
Q2:如何為 macOS 製作可開機安裝程式?
所有可用的安裝程式都可以在 Mac 上找到APP Store,包括 macOS Monterey、macOS Big Sur、macOS Catalina、macOS Mojave 或 macOS High Sierra 和 OS X El Capitan。您需要為不同的 macOS 版本使用正確的終端機命令創建安裝程式。
Q3:可以在沒有網路的情況下從 USB 安裝 macOS 嗎?
可開機安裝程式不會從網路下載 macOS,但它確實需要連接網路才能獲取特定於 Mac 型號的韌體和其他資訊。
重新安裝 macOS、Mac OS X 或將 Mac 恢復出廠設定總是伴隨著系統崩潰、電腦速度變慢,甚至當 Mac 用戶需要擦除他們待出售的舊 Mac 電腦時...
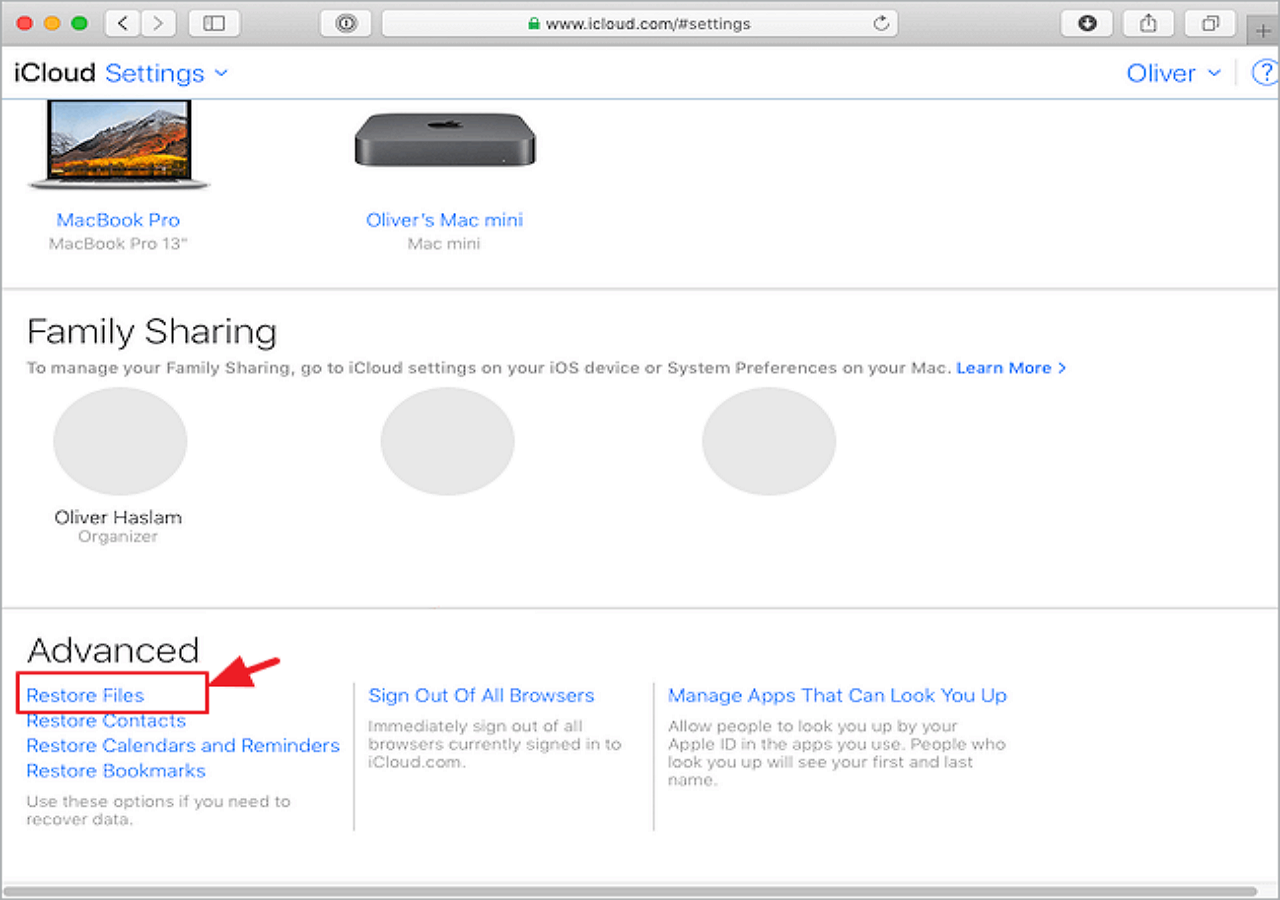
製作 USB 安裝 macOS 的條件與先備工具
| 必備項目 | 說明 |
| USB 隨身碟 | 大容量且至少 16GB(建議 32GB 以上) |
| macOS 安裝鏡像 | 從 App Store 或 Apple 官方下載符合機型的 macOS 版本安裝程式 |
| Mac 電腦 | 已經安裝 macOS,至少能連網環境下準備 USB 可開機隨身碟 |
| 具備基本命令列操作能力 | 使用終端機(Terminal)完成USB格式化及製作命令 |
步驟 1. 下載 MacOS 安裝程式
單擊要安裝的所需 macOS 版本的下載連結。
每個 macOS 下載都將以APP作為命名發送到 Applications 文件夾Install macOS [版本名稱]。如果安裝程式在下載後打開,請退出不要繼續安裝。要獲取正確的安裝程式,請從使用 macOS Sierra 10.12.5 或更高版本或 El Capitan 10.11.6 的 Mac 下載。企業管理員,請從 Apple 下載,而不是本地託管的軟體更新伺服器。
請注意!OS X El Capitan 與其他五個系統完全不同。此下載以磁碟映像格式顯示,名為InstallMacOSX.dmg。
步驟 2. 下載後製作可開機 USB 安裝程式
首先,一個空白的 16GB USB 硬碟是必不可少的。如果您想使用舊的 USB 安裝,請確保您已複製資料並將其保存為備份。安裝程式創建過程將格式化並擦除外部 USB 上的所有資料。透過「磁碟工具」將 USB 格式化為「APFS」「GUID分割表」格式,確保與 macOS 安裝器兼容(無法執行此步驟會導致後續製作失敗)。
- 在 Finder 中,找到 應用程式/工具文件夾,然後雙擊終端機。
- 每個 macOS 安裝程式都需要表中的專用命令行。我們建議您複製以下命令之一並將其貼到終端機中。 (您可能需要更換MyVolume,在所有命令行中使用您自己 USB 的真實名稱。)
Monterey:
sudo /Applications/Install\ macOS\ Monterey.app/Contents/Resources/createinstallmedia --volume /Volumes/MyVolume
Big Sur:
sudo /Applications/Install\ macOS\ Big\ Sur.app/Contents/Resources/createinstallmedia --volume /Volumes/MyVolume
Catalina:
sudo /Applications/Install\ macOS\ Catalina.app/Contents/Resources/createinstallmedia --volume /Volumes/MyVolume
Mojave:
sudo /Applications/Install\ macOS\ Mojave.app/Contents/Resources/createinstallmedia --volume /Volumes/MyVolume
High Sierra:
sudo /Applications/Install\ macOS\ High\ Sierra.app/Contents/Resources/createinstallmedia --volume /Volumes/MyVolume
El Capitan:
sudo /Applications/Install\ OS\ X\ El\ Capitan.app/Contents/Resources/createinstallmedia --volume /Volumes/MyVolume --applicationpath /Applications/Install\ OS\ X\ El\ Capitan.app
在終端機中輸入命令後,按 Enter 鍵輸入命令。之後,是時候通過綁定 Y 來響應所有確認警告,包括確認擦除 USB 卷、批准終端機訪問卷上的檔案並允許繼續進行複製。
完成所有操作後,USB 將與您下載的安裝程式名稱相同,例如:Install macOS Monterey。退出終端並斷開 USB 硬碟。然後,您現在應該繼續進行最後的安裝過程。
步驟 3. 從可啟動安裝程式安裝 macOS
要從可啟動 USB 硬碟啟動 Mac,操作因基於 Intel 的 Mac 和基於 Apple Silicon 的 Mac 而異。
| Intel Macs | Apple Silicon Macs |
|---|---|
|
|
|
|
結論
下載 macOS、建立可開機安裝程式到外部 USB 以及從 USB 全新安裝 macOS 的三個步驟應該清晰易懂。該過程要求您使用終端機命令行擦除 USB 硬碟,使用適當的檔案系統對其進行格式化,並將安裝程式保存到其中。雖然機會很小,但可以使用EaseUS Data Recovery Wizard在重新安裝 macOS 後救檔案。
EaseUS Data Recovery Wizard for Mac
- 有效恢復丟失或刪除的檔案、文件、照片、音訊、音樂、電子郵件
- 還原垃圾桶、救回記憶卡/USB/數位相機和攝影機檔案
- 支援不同情況下的誤刪除、格式化、硬碟損壞、病毒攻擊、系統崩潰等資料救援
這篇文章有幫助到您嗎?
相關文章
-
![author icon]() Harrison | 2025年03月31日更新
Harrison | 2025年03月31日更新
-
PDF 檔案救援:如何在 Mac 上救回刪除/未儲存的 PDF 檔案
![author icon]() Ken | 2025年03月31日更新
Ken | 2025年03月31日更新
-
如何修復 Mac 視訊無法正常運作的問題 [5 種嘗試過的解決方案]
![author icon]() Bruce | 2025年03月31日更新
Bruce | 2025年03月31日更新
-
如何將 MacBook Air 復原原廠設定 [手動和自動方式]
![author icon]() Bruce | 2025年03月31日更新
Bruce | 2025年03月31日更新