精選文章
本文內容:
Apple 於 2021 年 10 月發布的最新版本 macOS 是 Monterey,它被認為是最重要的版本之一,並且包含許多新功能。 Apple Monterey 將取代 macOS Big Sur。可是等等,您是否應該將 Mac 電腦更新到最新版本?值得嗎?Monterey 的功能是否能讓它成為升級的最佳選擇?讓我們對 Monterey 與 Big Sur 進行比較。這應該可以幫助您確定是否是更新 macOS,或者等待下一個版本問世。
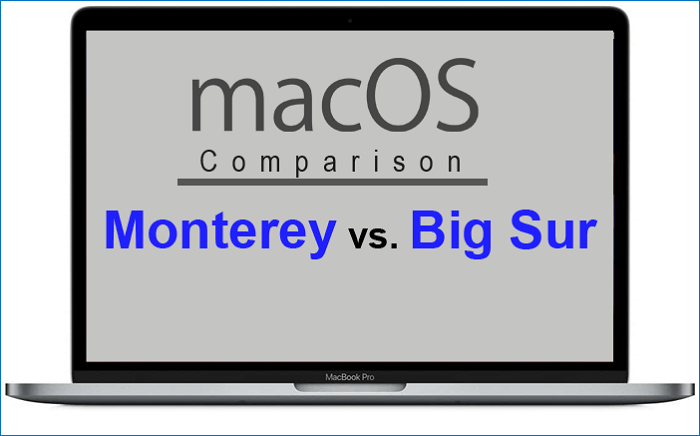
macOS Big Sur
macOS Big Sur 在最初推出時存在很多關於不穩定的問題。但是,這些問題很快就通過適當的最佳化得到解決。 Big Sur 更新最初於 2020 年 11 月 12 日推出,它是第一個同時支持 Intel Mac 和新的“Apple Silicon”Mac 的更新。該更新確實讓您可以快速訪問穩定且美化升級的系統版本。
Big Sur 更新為您的 macOS 系統帶來了微妙又顯著的改進。您在 Big Sur 更新中遇到的最大變化是大幅改動界面。與以前相比,界面現在變得更加便利和直觀。
在以下領域進行改進:
- 一個整潔又美化的使用者界面。
- 為 Safari、訊息、地圖等加入一些新功能。
- 通知中心的改善。
- 系統的完全重新設計。
除了新功能之外,您可能會發現更新存在一些bug。已經針對觸控螢幕設計做一些提升,但還沒有觸控螢幕選項。
macOS Monterey
macOS Monterey OS 於 2021 年 6 月推出,現在是大多數 mac 裝置使用的系統版本。與 Big Sur 比較時,您會發現 Monterey 更新的幅度較小。但是,出了許多值得我們關注的新功能。
Monterey Update 引入巨大改變之一包括通用控制。有了這個,您可以在多個 Mac 裝置上使用一個滑鼠、觸控式軌跡板和鍵盤。 FaceTime 現在提供3D支援。此更新讓您的 Mac 系統更加流暢絲滑。互連性、功能性和其他特性所帶來的卓越體驗使 Monterey 成為最獨特的選擇。
特色功能包含:
- 涵蓋 SharePlay、3d音效等的 Facetime 更新。
- 通用控制訪問功能。
- Safari瀏覽器的改造。
- 強化隱私性。
Monterey vs. Big Sur — 應該升級嗎
現在我們已經了解了 Monterey 和 Big Sur 更新後在效能上的改進,讓我們檢查一下更新到 Monterey 是否為正確的選擇,或者您應該等待下一版本問世後再更新。我們將一一查看兩次更新的功能比較。
相容性
| macOS Big Sur | macOS Monterey |
| 任何 Mac Pro 或 iMac Pro | MacBook 2016 或更高版本 |
| MacBook Pro 和 MacBook Air 2013 及更新的機型 | MacBook Air 和 Pro 2015 或更新的機型 |
| iMac 和 Mac mini 2014 及更高版本 | Mac mini 2014 或更高版本 |
| MacBook 2015 及更高版本 | iMac 2015 年末或更新的機型、iMac Pro、Mac Pro 2013 或更新的機型 |
使用者界面
Big Sur 的視覺改變比較明顯。如果麥克風在使用中,控制中心會提示並讓您找到正在使用它的應用程式。Monterey 的焦點模式讓人更印象深刻。
視訊通話
FaceTime 在 Big Sur 擁有一次出色的更新。在Monterey,這些更新著重外觀和效能最佳化。最近一次的更新是關於引入最佳社交樂趣體驗。您現在可以邀請那些沒有 Apple 產品的人一起參與。
筆記
Notes 應用程式是另一個很棒的功能,在 Monterey 版本上進行重大升級。您將從不同的應用程式將筆記添加到 Notes。
效能
在效能方面,Big Sur 或 Monterey 並沒有太大的差別。如果您升級的目的是提高效能,不一定要更新。
小計巧:在 macOS 更新預防檔案丟失
更新系統可能面臨一些問題,例如:檔案丟失。如果您想阻止此類問題發生,需要在更新系統之前備份重要檔案。
Time machine 是 Mac 內置備份程式,會自動備份您的重要資料,包括應用程式、音樂、照片、電子郵件和文件。
您可以通過以下步驟使用 Time Machine 時光機備份檔案:
- 使用Apple 菜單 > 系統偏好選擇 Time Machine 備份,然後單擊Time Machine。
- 選擇備份硬碟。
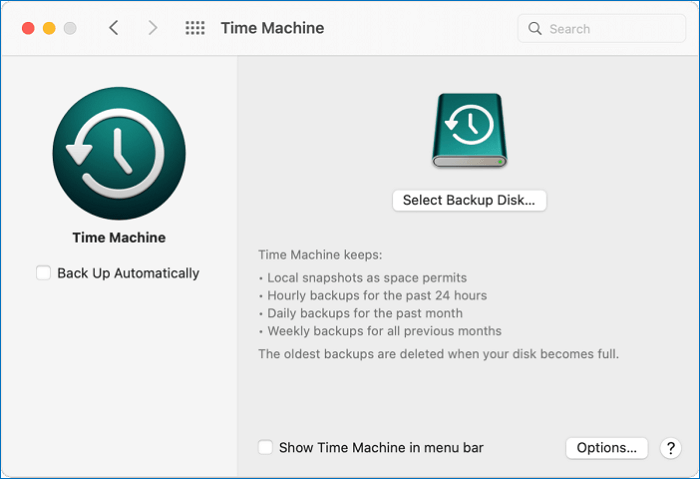
- 選擇使用磁碟。 Time machine 開始定期備份檔案。
如果您沒有備份 Mac 並且在更新時檔案不幸丟失,您可以使用EaseUS Data Recovery Wizard救回刪除檔案。
步驟1. 選擇丟失資料和檔案的磁碟位置(可以是內接HDD/SSD或可移動儲存裝置)。點擊掃描按鈕。

步驟2. EaseUS Data Recovery Wizard for Mac將立即掃描您選擇的磁碟卷,並在左側面板上顯示掃描結果。

步驟3. 在掃描結果中,選擇檔案並點擊立即恢復按鈕將資料救回。

它是您高效還原檔案的一站式解決方案。EaseUS Data Recovery Wizard 是您從清空垃圾桶、誤刪除或其他原因丟失檔案並復原檔案的最佳工具。
令人印象深刻的功能:
- Mac 資料救援選項可以解決幾乎所有檔案丟失問題。
- 它可以處理所有檔案丟失問題,包括:無備份刪除、格式化、病毒攻擊、系統崩潰、硬體故障、意外關機或人為錯誤。
- 支援包括照片復原、影片恢復和備份還原。
- 輕鬆、快速、免費的資料救援選擇。
- 支援多種檔案格式,包括 DOC、XLS、XLSX、PPT、PPTX、JPG、JPEG、TIFF、TIF、PNG、AVI、MOV、MP4、MP3 等。
結論
如果您使用過 macOS,您應該會發現它帶來的體驗一級棒。你如果由於是否更新到 Monterey,還是繼續使用 Big Sur,最好還是更新到最新版本。
如果您在更新過程中遇到任何檔案不見的困擾,可以使用 EaseUS Data Recovery Wizard 救回刪除檔案。
這篇文章有幫助到您嗎?
相關文章
-
![author icon]() Gina | 2025年03月31日更新
Gina | 2025年03月31日更新
-
![author icon]() Gina | 2025年03月31日更新
Gina | 2025年03月31日更新
-
![author icon]() Gina | 2025年03月31日更新
Gina | 2025年03月31日更新
-
![author icon]() Zola | 2025年05月28日更新
Zola | 2025年05月28日更新