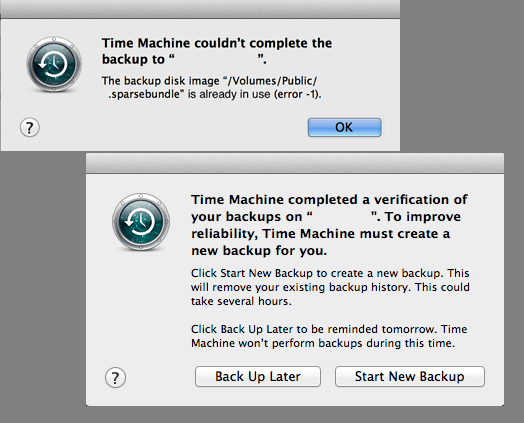精選文章
- 01 mac 垃圾桶救援
- 02 救回永久刪除的檔案 mac
- 03 trim ssd 資料救援
- 04 Time Machine 資料回復
- 05 最好用的 Mac 資料救援軟體
快速閱讀:
| 解決方案 | 疑難排解步驟 |
|---|---|
| 從時光機回復檔案 | 選擇系統偏好設定;進入時光機;點擊選單欄中的時光機;進入時光機…… 完整步驟 |
| 從 Time Machine 還原作業系統 | 將 Mac 置於還原模式;選擇一個備份磁碟機;依日期選擇備份;回復 macOS... 完整步驟 |
| 無需 Time Machine 即可還原資料 |
軟體:EaseUS Data Recovery Wizard for Mac Free 優點:相容多個 macOS... 完整步驟 |
| 將檔案復原到另一台 Mac | 插入 USB ;打開時光機備份;複製要復原的檔案並將其貼到... 完整步驟 |
如果您在 Mac 上安裝了 Time Machine,您可以確信您永遠不會錯過任何重要文件。如果您有 Mac,您可以使用內建備份程式 — 時光機(Time Machine)還原單個檔案,或者如果您丟失了所有內容,您可以回到過去並從頭開始還原您的電腦。
有了 Time Machine,您再也不用擔心意外刪除重要資料了;但是,如果您想知道如何從Time Machine 還原備份。不用擔心;本文介紹如何恢復 macOS 和檔案。讓我們開始吧!
如何從時光機還原檔案
有時您會在不知不覺中刪除檔案,格式化包含一些重要資料的硬碟,或者清空包含工作檔案的電腦垃圾桶。在這些場景中安全地恢復數據是非常必要的。對於 Mac 用戶來說,好消息是 Time Machine 可以實現。
通常,根據情況,個人會使用 Time Machine 備份來還原檔案或將電腦還原到幾天或幾週前的確切狀態。您只需要 Mac 和帶有 Time Machine 備份的外接硬碟即可成功完成此任務。但是,請確保您之前已備份 Time Machine 中的檔案。
要從 Time Machine 回復檔案,請按照以下說明操作:
步驟 1:點擊系統偏好設定
在螢幕的左上角,點擊 Apple 標誌。然後,從下拉選單中選擇系統偏好設定。
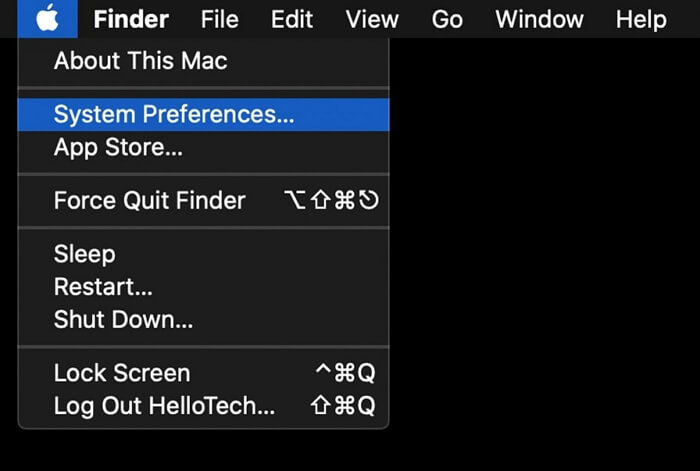
步驟 2:進入時光機
點擊鐘面符號周圍的向下彎曲箭頭以進入 Time Machine。點擊此圖標打開 Time Machine 選項。
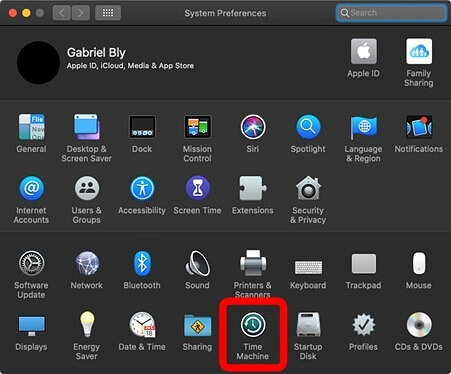
步驟 3:點擊選單欄中的 Time Machine
確保選中在選單列中顯示「時光機」選項。時光機已增加到選單欄中。是時候按下按鈕了。
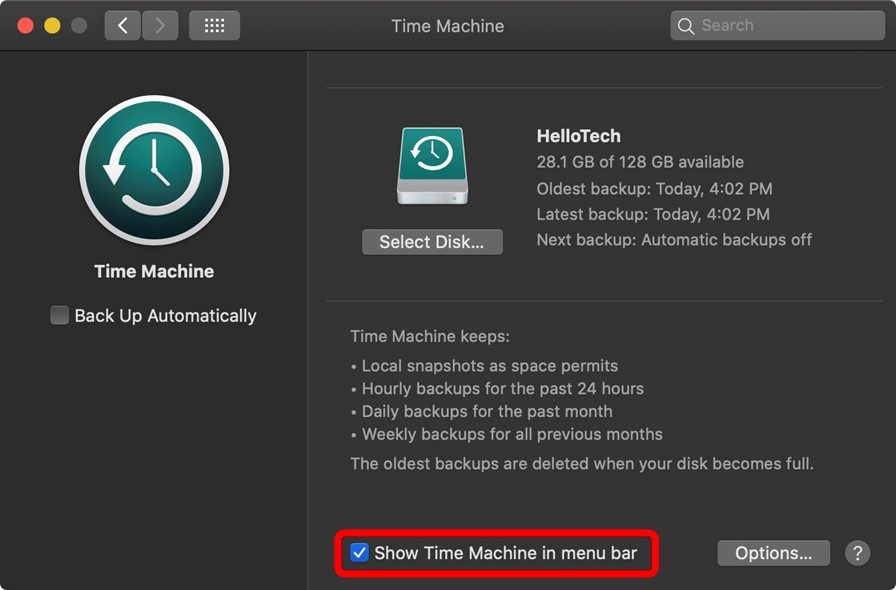
步驟 4:進入時光機
點擊進入時光機按鈕。您之前的所有 Time Machine 備份都將顯示在此螢幕上。要還原檔案或檔案夾,請在其原始位置尋找。
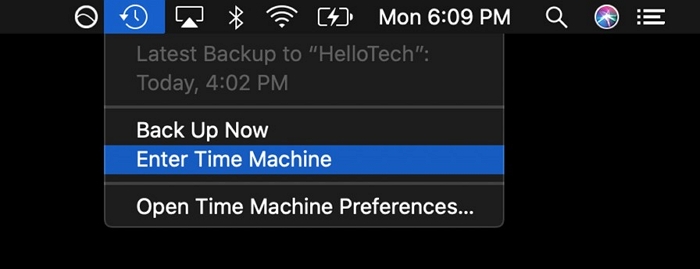
步驟 5:還原檔案
之後,點擊回復按鈕。這會將檔案傳回其先前的位置並恢復該項目。
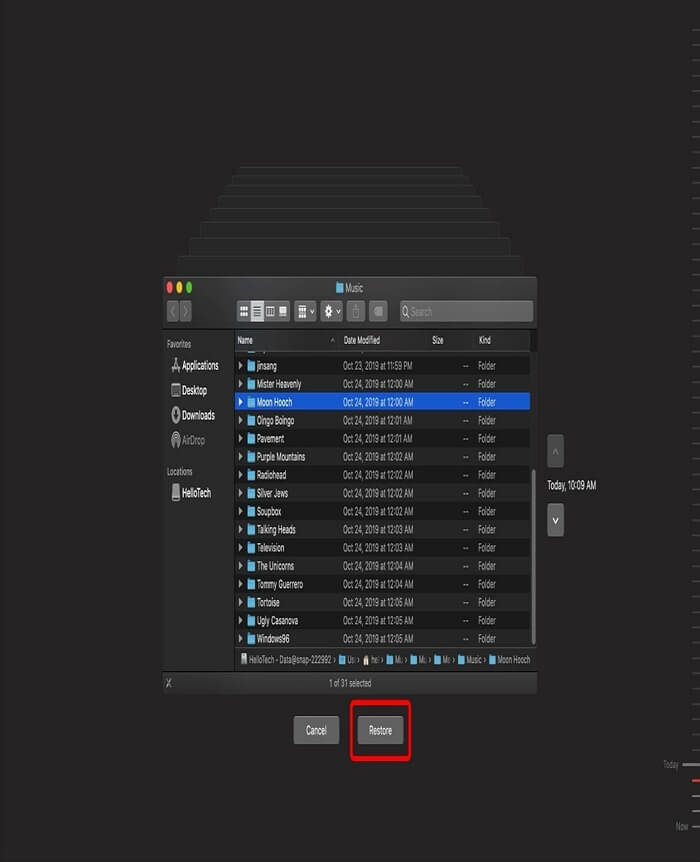
如何從時光機還原作業系統
如果您用另一個硬碟更換了硬碟,Mac跑得又慢又卡,或者您想還原以前的 macOS 版本等,macOS 復原非常重要。時光機(Time Machine)為 Mac 使用者提供了可能。
哪些 macOS 版本允許使用時光機備份與還原作業系統?
macOS 10.5 或更新版本支援 Time Machine。它首次在 macOS 10.5 Leopard 中推出,但在 macOS 11 Big Sur 中進行了全面改進。
要使用 Time Machine 還原 macOS,請按照以下說明操作:
步驟 1:將 Mac 置於復原模式
重新啟動您的 Mac。按 Command + R 鍵,直到電腦啟動進入復原模式。如果您在螢幕上看到 Apple 標誌,請鬆開按鍵。選擇從 Time Machine 備份還原,然後使用復原模式點擊下一步。
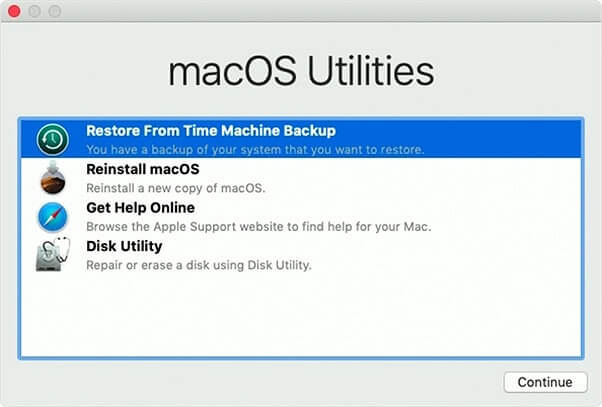
步驟 2:選擇備份磁碟機
點擊「從 Time Machine 還原」頁面上的「繼續」按鈕。選擇您的 Time Machine 備份磁碟機後點擊繼續。
注意:要解密加密磁碟,您需要輸入憑證。
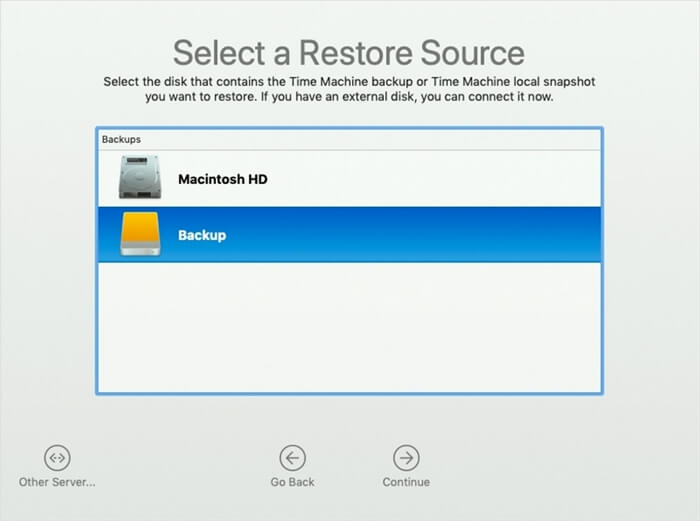
步驟 3:按日期選擇備份
選擇備份並按日期排序後,點擊繼續。
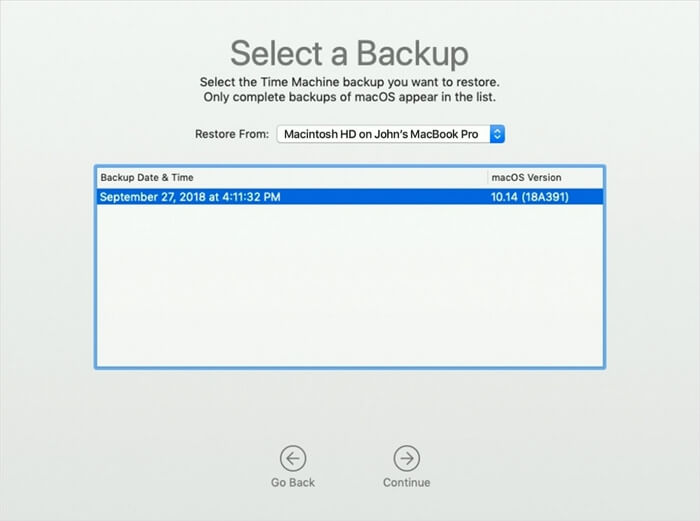
步驟 4:還原 macOS
通過選擇磁碟機並點擊還原來恢復 Mac 硬碟的內容。完成後重新啟動 Mac。
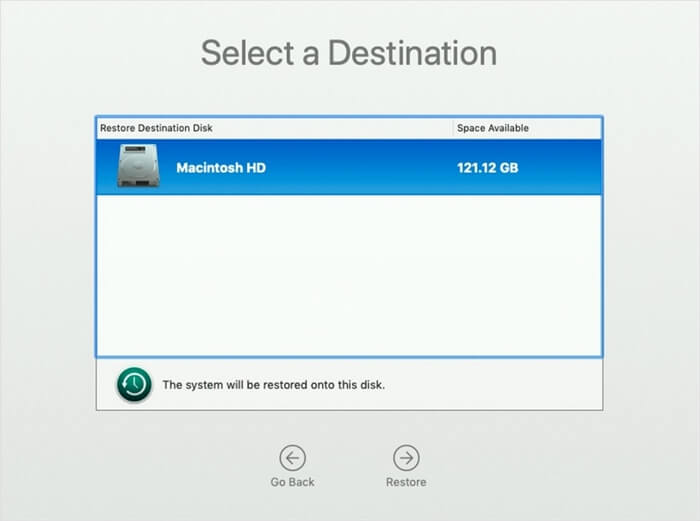
額外技巧:如何在沒有 Time Machine 備份的情況下恢復資料
可以使用 EaseUS Mac 救援軟體通過幾個簡單的步驟從 Mac OS X 上的 SD 卡和外接儲存裝置中復原丟失的檔案。使用 EaseUS Data Recovery Wizard for Mac Free,即使對於沒有技術經驗的人來說,從 macOS 還原丟失的 Mac 資料也變得輕鬆簡單。
軟體為高達 2GB 的可存取資料救援提供了乾淨安全的環境。這是一款方便的工具,可讓您安全地復原刪除的檔案。軟體有預覽模式,可幫助您檢視刪除的檔案。
優點
- 預覽模式
- 相容多種 macOS
- 易用
- 免費資料救援高達 2GB
步驟教學
步驟1. 選擇您重要資料和檔案被刪除的位置,點擊「掃描」按鈕。

步驟2. 軟體將執行快速掃描和深度掃描,並盡可能找到所選磁區上更多的刪除的檔案。

步驟3. 掃描結果將顯示在左側面板,只需選擇檔案,然後點擊「立即恢復」按鈕即可救回。

您可以將檔案從 Time Machine 還原到另一台 Mac 嗎?
是的,可以使用時光機將檔案還原到另一台 Mac。要使用時光機將檔案傳輸到另一台 Mac,請按照以下說明操作:
步驟 1:插入 USB 磁碟機
將包含時光機備份的 USB 插入您正在傳輸資料的 Mac。
注意:確保原始 Mac 正在運作
步驟 2:打開時光機備份
現在,您將看到 Time Machine Backup 磁碟機。打開它並點擊資料庫檔案以檢視備份。
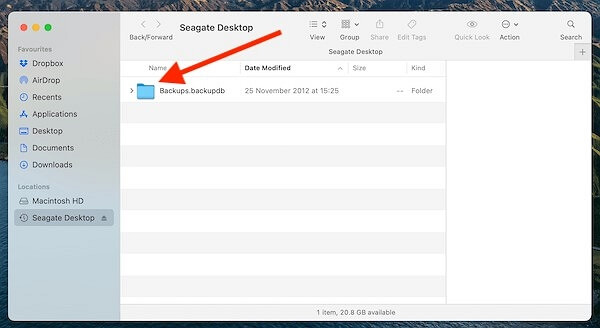
步驟 3:恢復檔案
現在,將要恢復的檔案複製並貼到新的 Mac 上。
注意:您也可以拖放檔案。
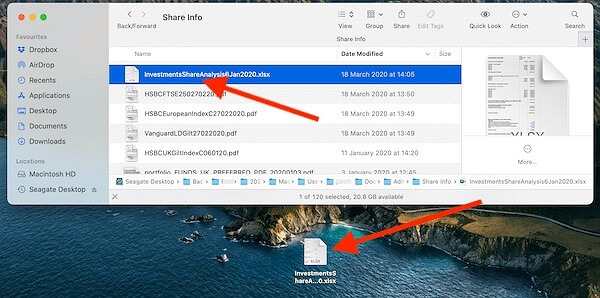
結論
丟失 Mac 上的資料令人不快,但如果您手邊有時光機備份,該問題通常會得到緩解。您應該定期使用該程式來備份您的基本資料。您的備份可能是從重大資料丟失事件中還原的唯一方法。此外,我們希望您知道如何從時光機哦回復。看完這篇文章!
這篇文章有幫助到您嗎?
相關文章
-
![author icon]() Ken | 2025年03月31日更新
Ken | 2025年03月31日更新
-
![author icon]() Harrison | 2025年03月31日更新
Harrison | 2025年03月31日更新
-
![author icon]() Gina | 2025年03月31日更新
Gina | 2025年03月31日更新
-
![author icon]() Gina | 2025年03月31日更新
Gina | 2025年03月31日更新