精選文章
- 01 mac 垃圾桶救援
- 02 救回永久刪除的檔案 mac
- 03 trim ssd 資料救援
- 04 Time Machine 資料回復
- 05 最好用的 Mac 資料救援軟體

This article covers the top six completely free data recovery software Mac, which vary in features, functions, and performance. However, they all have one thing in common: they are free.
Compare the best free Mac data recovery software carefully, and select the best fit for your needs.
- 1. EaseUS Data Recovery Wizard for Mac Free
- 2. Stellar Data Recovery for Mac
- 3. Disk Drill
- 4. Lazesoft Mac Data Recovery
- 5. PhotoRec
- 6. TestDisk
- 7. Recuva
- 8. Ontrack EasyRecovery Home for Mac
- 9. Softtote Mac Data Recovery
- 10. Puran Data Recovery
How to Test the Free File Recovery Software for Mac
下面介紹了適用於 Mac 的最佳免費資料救援軟體。為了找出最好的免費資料救援軟體,我們測試了 20 款軟體並選出了最好的五款資料救援軟體。這是測試後統計結果。
| 標準 | 內容 |
| 🔢 測試軟體數量 | 10 |
| ⏳ 測試時長 | 四周 |
| 💻 系統版本 | macOS 13 Ventura & macOS 12 Monterey |
| 📊 費用 | 免費 |
| 💰 平均費用 | $2,100台幣 |
| 💾 儲存裝置 | Seagate SSD (128GB) |
| 📙 檔案數量 | 2000+檔案 |
Mac 資料救援軟體 Top 10
當意外刪除、格式化分割區/硬碟、系統崩潰、macOS升級、檔案系統或硬碟損壞而導致Mac上的檔案丟失時,請保持冷靜並選擇以下推薦的資料救援軟體之一尋求幫助。
1. EaseUS Data Recovery Wizard for Mac 免費
EaseUS Data Recovery Wizard for Mac 免費是一款免費又簡易好用的Mac資料救援軟體,可從清空的資源回收桶、Mac筆記型電腦、Windows桌機、硬碟、USB隨身硬碟、SD卡、記憶卡、數位相機...等恢復檔案。它可救援內接APFS/HFS+/HFS X硬碟,以及連接到Mac的USB硬碟和使用FAT/FAT32/exFAT/NTFS檔案系統外接硬碟。

EaseUS 免費 file recovery for Mac 軟體亮點:
😀1. 軟體介面友好,相容性強
EaseUS Mac 資料恢復軟體與最新的 macOS 版本完全相容,包括 14.0 (Sonoma)、13.0(Ventura)、12.0(Monterey)、11.0 (Big Sur)、10.15(Catalina)、10.14 (Mojave) 以及所有前者Mac OS X 10.11 ~ 10.9 版本。它使所有 Mac 使用者只需 3 個步驟即可恢復任何丟失的資料:掃描 > 預覽 > 恢復。
🚩 2. 強大的資料救援能力
EaseUS Data Recovery Wizard for Mac 可以在各種嚴重情況下恢復已刪除或丟失的檔案。它支援刪除恢復、丟失分割槽恢復、格式化Mac硬碟恢復、病毒攻擊恢復和作業系統崩潰恢復。它可以從各種儲存裝置(例如內部或外部硬碟、SSD、USB 隨身碟、外接硬碟、儲存卡和數碼相機)恢復檔案。
🧰3. 加密磁碟救援
EaseUS Data Recovery Wizard for Mac 的另一個重大更新是,它可以透過提供指導來幫助 Mac 使用者使用密碼解密和解鎖磁碟,從加密的硬碟中救援資料。
🧿4. 全面的 SD 卡救援解決方案
基於最先進的演算法技術,EaseUS Mac檔案恢復工具具有強大的SD卡資料恢復功能,可以掃描並恢復索尼、佳能、尼康、松下等不同相機的最大數量的檔案。
🔰5. 額外的影片修復
EaseUS Data Recovery Wizard Mac版 還新增了額外的影片修復功能,可幫助您修復任何損壞、無法播放、無聲的影片。您可以修復 MP4、MOV、AVI、3GP 等格式的損壞影片。
優點:
- 支持在Mac上恢復200多種檔案類型,包括,恢復沒存檔的Word/Excel/PPT、照片、影片、音樂、文件、電子郵件、壓縮檔等等。
- 快速掃描+深度掃描技術大大提高了恢復概率。
- 實時預覽支援在掃描時和進行資料救援之前預覽找到的檔案。
- 無損質量恢復確保丟失的照片和影片能以原始狀態被恢復。
缺點:
- 完全免費版本僅能救援最大2GB的資料。(卓越的 Windows 資料救援軟體免費版也同樣提供2GB免費資料救援。)
|
🏆編輯點評: EaseUS Data Recovery Wizard for Mac 提供一體化且使用者友好的解決方案,用於恢復 macOS 和 Mac OS X 上丟失或刪除的資料。它絕對是最佳的選擇從APFS、HFS+、NTFS、FAT 和 exFAT 的硬碟中恢復資料。憑藉其嚮導式的操作指南,個人和企業都可以使用它來恢復丟失的檔案,而無需技術專業知識。 |
EaseUS Mac資料恢復軟體解決了您的問題嗎? 透過在您的社交媒體上分享來幫助其他人發現它。
2. Stellar Data Recovery for Mac
Stellar Data Recovery for Mac 是一款 DIY 工具,可以從所有類型的基於 Mac 的內接,或外接硬碟中救資料。這款 Mac 資料救援軟體可協助從所有 Mac HDD、SSD、隨身碟、記憶卡等中找回照片、影片、文件和其他檔案。

軟體亮點:
📌1. 從無法啟動的系統中復原丟失內容
您無需啟動進入 macOS 即可還原內容。Stellar Data Recovery for Mac 支援在不進入系統的情況下救回 Mac 檔案。
🔷2. SMART 硬碟監控和克隆
該軟體還檢查各種複雜的硬碟內容,如,效能、硬碟健康狀況和溫度。 了解這些功能可以減少將來丟失內容的可能性。
優點:
- 免費使用1GB資料救援
- 可以從任何儲存裝置還原內容
- 包含很多進階功能
缺點:
- 如果您的資料量超過 1GB,需要付費升級軟體
|
🏆編輯點評: Stellar Data Recovery for Mac 是一款出色的檔案恢復軟體,可快速儲存您的資料! 其出色的掃描速度、廣泛的檔案支援和 GUI 介面使資料恢復過程變得輕而易舉。您可以有選擇地選擇特定檔案進行高效預覽和恢復。 |
3. Disk Drill
Disk Drill是一款時下流行的Mac資料救援程式,可從Mac內接和外接硬盤恢復丟失的分割區或檔案。此外,免費試用版中的恢復保險庫和保證恢復選項支持監控檔案刪除活動並保留中繼資料,便於快速取消刪除檔案。

軟體亮點:
💗1. 取消刪除受保護的檔案(在免費版本中不可用)
與EaseUS Data Recovery Wizard for Mac的資料保護功能類似,Disk Drill還包含取消刪除受保護檔案功能,需要提前啟用恢復保險庫和保證恢復功能。
啟用這兩個功能後,Mac用戶可以快速將檔案從資源回收桶或每個檔案的快照恢復到用戶指定的資料夾。
🟢2. 分配現有檔案
當Finder讀取資料失敗時,磁碟工具回報硬碟為未格式化狀態,Disk Drill掃描分割區並從Mac救援資料。
優點:
- 相容所有Mac OS X和macOS系統。
- 恢復200多種檔案類型。
- 它為所有用戶提供免費且有用的磁碟工具。
- 直觀的使用者界面,可輕鬆恢復丟失的檔案。
缺點:
- 免費版只支援預覽資料救援。
- Recovery Vault和Guaranteed Recovery在免費版本中不支援使用。
|
🏆編輯點評: Disk Drill 是一款出色的 Mac 資料救援軟體,具有使用者友好的介面和出色的恢復功能。它支援多種檔案型別,包括照片、影片、文件和檔案。除了資料恢復之外,Disk Drill還提供其他免費工具,例如磁碟健康、Mac清理、資料保護和資料備份。強烈推薦! |
在您的社交媒體上分享這款可靠的 Mac 檔案恢復工具,並幫助其他人發現它。
4. Lazesoft Mac Data Recovery
Lazesoft Mac 資料恢復是專為使用者開發的綜合軟體,用於恢復 MacBook Pro、MacBook Air 和其他 Mac 裝置上丟失或刪除的資料。它允許使用者透過使用者友好的介面來恢復檔案,使其受到各個級別的使用者的歡迎。該軟體支援恢復不同的檔案型別,包括文件、照片、影片等。

軟體亮點:
🟩1. 以多種恢復模式恢復資料
Lazesoft Mac Data Recovery 提供檔案恢復和磁碟救援方法,可從Mac OS 10.9 Mavericks、Mac OS 10.8 Mountain Lion、Mac OS X Lion 10.7、Mac OS X Snow Leopard 10.6、Mac OS 10.5 Leopard 和Mac OS Server 10.5 Leopard 中取消刪除檔案。其快速和深度掃描模式確保了成功檢索資料的機會更高。
💽2. 從各種裝置恢復檔案分配現有檔案
除了內部和外部硬碟、SSD、USB 硬碟和儲存卡外,透過在 iTunes 中為 iPod 應用“啟用磁碟使用”,該軟體仍然可以從 iPod Nano、Shuffle 或 Classic 檢索資料和檔案。
優點:
- 與所有 Mac OS X 版本相容
- 從格式化、損壞或丟失的 exFAT 分割槽中恢復檔案
- 從 HFS/HFS+、FAT、FAT32、NTFS 和其他檔案系統恢復檔案
- 提供免費技術支援
缺點:
- 深度掃描能力有限,影響嚴重損壞檔案的恢復
缺乏從 RAID 磁碟恢復資料等高階功能
|
🏆編輯點評: Lazesoft Mac Data Recovery 是一款適用於 Mac 的免費資料恢復軟體,可幫助使用者恢復無限資料。它與所有常見的檔案系統相容,例如 HFS/HFS+、FAT、FAT32、NTFS 和 EXFAT(新)。它具有強大的磁碟恢復功能,可以從格式化、刪除或損壞的分割槽中恢復丟失的資料。但是,它不能在新的 macOS 版本中使用,包括 macOS Ventura 和 macOS Monterey。 |
5. PhotoRec
PhotoRec是一個免費的開源程式,可以在較舊的系統(如:OS X、Linux、免費 BSD、Net BSD、Open BSD和Windows)上進行資料救援。
它支援從內接或外接裝置(如:數位相機、記憶卡、USB隨身碟和分割區/硬碟)恢復檔案,如照片、音樂、文件、ZIP檔案等。

軟體亮點:
✅1. 進階文件雕刻
PhotoRec首先搜索資料塊或簇大小。如果檔案系統沒有損壞,程式將快速從超級塊(如:ext2/ext3/ext4)或卷開機記錄(如:FAT/NTFS)加載值。當檔案系統損壞時,PhotoRec會在扇區級別檢查裝置,使用前10個找到的檔案計算塊或簇大小,以便定位和找到更多丟失的檔案。
👍2. 塊級或集群級恢復
該程式將逐塊、逐簇讀取Mac,檢查不同的檔案簽名以恢復可用檔案。
優點:
- 支持跨平台資料救援,Mac OS X、Windows、Linux等。
- 100% 開源程式,不僅是軟體,還有源代碼。
- 恢復個人資料的好幫手。
缺點:
- 對於一般用戶來說不是很好理解。
- 需要相關技能,它是通過命令行操作。
|
🏆編輯點評: PhotoRec 是一個令人難以置信的資料恢復程式,為所有使用者提供免費方法。儘管它的名字如此,但它不僅可以恢復照片,還可以恢復照片。它還支援文件、影片和檔案恢復。雖然它有一個命令列介面,這可能看起來令人畏懼,但如果您有一些計算機知識,這對您來說並不困難。其深度掃描功能和跨平臺相容性使其成為多功能選擇。 |
6. TestDisk
TestDisk與PhotoRec一樣也是一款開源的免費檔案恢復軟體,可以救援多種不同類型檔案。
它主要側重於磁區還原。用戶通過修復(因為軟體崩潰、病毒攻擊、錯誤格式化...等導致)分割表來查找已刪除或丟失的磁區。

軟體亮點:
💚1. 還原磁區
Mac上的分割區因分割表損壞而丟失或消失時,Mac用戶可以應用TestDisk來重建和修復損壞的分割表。
🔨2. 重建啟動扇區
在Mac開機硬碟啟動失敗時,它會修復啟動失敗的開機硬碟中的問題。
優點:
- 完全免費。
- 可在多種系統上運行,包括macOS和Mac OS X版本。
- 恢復丟失的磁區並重建分割表。
缺點:
- 使用命令行救援資料。
- 對一般用戶來說不友好。
|
🏆編輯點評: TestDisk 是一款安全可靠的磁碟恢復工具,適合任何需要資料恢復的人。它可以從各種儲存裝置恢復檔案,即使它們已損壞或格式化。TestDisk 和 PhotoRec 都有命令列介面,這可能看起來很複雜,但它們的分步說明清晰且易於遵循。此外,它是一個開源工具,對需要完全免費軟體的使用者很友好。 |
7. Recuva
這款免費的 Mac 資料復原程式是眾多用於恢復 Mac 上已刪除和遺失檔案的免費軟體選項之一。您可以使用這些工具來恢復因硬碟損壞、惡意軟體攻擊、系統錯誤、斷電等而損壞的各種檔案類型。

軟體亮點:
🔒Bitlocker 還原
它與其他 Mac 資料復原應用程式的不同之處在於 Bitlocker 復原功能。它可以幫助您從已刪除或遺失的 Bitlocker 加密磁碟機中復原 Mac 資料。
優點:
- 多種恢復選項。
- 支援多種儲存設備,包括CF卡、iPod、USB等。
缺點:
- 深度掃描非常耗時。
- Recuva沒有手機版本
|
🏆編輯點評: Recuva 是一款完全安全的恢復應用程序,有免費版和專業版。PC Magazine 將 Recuva 評為 3.5 分(滿分為 5 分),並強調了該軟體的低成本和強大的成本效益。Recuva 的操作介面並沒有豐富多彩且複雜的介面,它僅包含確保技術理解程度較低的個人可以有效使用它所需的資訊。 |
8. Ontrack EasyRecovery Home for Mac
Ontrack EasyRecovery is a user-friendly tool that allows you to precisely recover Mac files in various data loss scenarios, particularly for mistakenly lost files. The free Mac file recovery edition, which has a 1 GB restriction, allows you to recover lost data from Mac-based devices.

軟體亮點:
💽RAID 恢復
快速掃描和深度掃描選項可對儲存裝置進行更徹底的搜索,包括內部硬碟、可攜式媒體和 RAID 硬碟。
優點:
- 專業康復
- 全面高效
缺點:
- 掃描速度慢
|
🏆編輯點評: 我們對它的速度並沒有特別印象深刻(特別是與 Ontrack 針對 Windows 和 Mac 的全面恢復工具相比),而且我們認為它已經有一段時間沒有優化了。 |
9. Softtote Mac Data Recovery
Softtote Mac Data Recovery 涵蓋各種邏輯資料遺失情況,成功率高於平均。儘管它與最新的 macOS Ventura 不相容,但對於使用 Mac OS X 10.7 - 10.14 的 Mac 用戶來說,它是一個可行的替代方案。

軟體亮點:
🖲️丟失的磁碟分區恢復
Softtote Data Recovery 提供了一個簡單的使用者介面,包含三個精靈: 檔案恢復,用於恢復已刪除的 Mac 檔案和文件; 照片恢復可恢復任何類型的照片; 遺失分割區恢復,可恢復遺失、覆蓋、損壞或格式化的分割區。
優點:
- 簡單的使用者介面
- 支援 macOS 10.14 和 Mac OS X 10.7。
- 預覽可恢復的文件。
缺點:
- 不支援 exFAT 或加密的 APFS 檔案系統。
- 不支援 T2 和 M1 Mac。
|
🏆編輯點評: Softtote Data Recovery 比其他 Mac 資料復原工具便宜得多,您可以在決定之前預覽可恢復的檔案。值得注意的是,Softtote Mac Data Recovery 不處理更複雜的 exFAT 或 APFS 檔案系統。 |
10. Puran Data Recovery
Puran 檔案恢復可讓您恢復已刪除或遺失的檔案。幾乎任何檢測為驅動器的東西都可以被掃描,無論檔案系統如何。與其他檔案復原應用程式不同,Puran Data Recovery 可將損壞的磁碟、CD、DVD 或任何其他 Mac 支援的媒體中的資料還原到指定的目的地。

軟體亮點:
💪損壞的資料救援
Puran File Recovery 是一個簡單的工具,可協助您從系統中復原損壞或刪除的資料。客戶可能會認為該工具是危險的,因為官方網站尚未轉換為加密。
優點:
- 它幾乎適用於許多設備。
- 復原的檔案可以完整儲存其路徑。
- 軟體在復原檔案時會自動跳過故障的磁區。
缺點:
- 您無法提前看到結果。
- 您無法指定要恢復哪些檔案。
|
🏆編輯點評: Puran Data Recovery 以簡單的方式運作:從檔案複製資料時,它會忽略已識別的任何壞磁區並繼續複製,直到檔案完成。結果,資料可以恢復到最佳狀態。 |
如果您發現本文有幫助,請在 Twitter、Facebook 或 Instagram 上與您的朋友分享!
免費Mac資料救援三步驟
為了幫助更多的Mac用戶盡快還原丟失檔案,我們在這裡教您免費Mac資料救援的三個步驟。如果您願意將丟失的檔案恢復到Mac或外接儲存裝置上,請使用EaseUS Data Recovery Wizard for Mac立即開始資料救援。
如果丟失的檔案儲存在Mac電腦上,請記得將USB、SD卡或外接硬碟連接到Mac電腦。
步驟 1. 啟動EaseUS Data Recovery Wizard for Mac,選擇丟失檔案和資料所在磁碟機位置(可以是內部HDD/SSD或可卸除式儲存裝置),單擊「掃描」按鈕。

步驟 2. 要從Mac系統磁碟掃描並恢復資料,我們需要加載新的系統副檔名。請按照螢幕上方說明操作,方法是單擊「加載」>「確定」>「允許」。
下次使用此工具時,毋須重複這些設置。
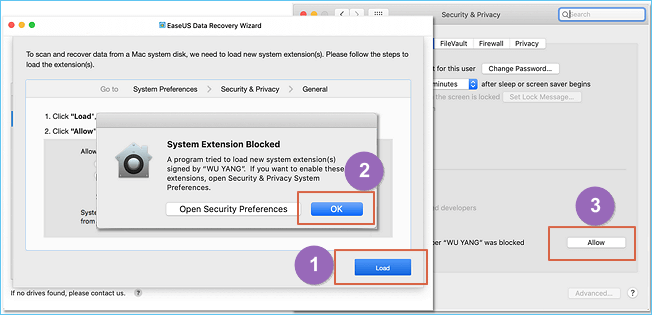
步驟 3. 完成上述操作後,EaseUS Data Recovery Wizard for Mac開始掃描您選擇的磁碟分區並在左側窗格中展示掃描結果。

步驟 4. 在掃描結果中,選擇檔案並單擊「立即恢復」按鈕將其還原。

如何為 Mac 選擇最好的免費資料救援軟體
在市場上眾多的競爭產品中,最適合 Mac 使用者的免費資料恢復工具是什麼? 為了找出最好的資料恢復軟體,我們提供了 6 種免費資料恢復工具和程式及其功能的比較表。選擇最能滿足您需求的一款,並儘快開始恢復 MacBook Pro/iMac/Mac 上丟失的資料。
| 功能 | EaseUS | Disk Drill | Stellar |
Lazesoft |
TestDisk | PhotoRec |
| 免費救援資料量 | 2GB | 500MB | 1GB | 免費 | 免費 | 免費 |
| 支援檔案系統 | APFS, FAT32, exFAT, NTFS, HFS+, HFS X | FAT, exFAT, NTFS, HFS+, APFS | FAT, exFAT, NTFS, ReFS | HFS/HFS+, FAT32, NTFS, EXFAT (new) | FAT, NTFS,ext2 | FAT, exFAT, NTFS |
| 支援檔案類型 | 1000 | 400 | 200 | 100 | 10 | 20 |
| 使用難易度 | 簡單 | 一般 | 一般 | 一般 | 困難 | 困難 |
| 恢復速度 | 很快 | 很快 | 一般 | 一般 | 一般 | 一般 |
| 恢復率 | 高 | 高 | 一般 | 一般 | 一般 | 一般 |
| 篩選找到結果 | ✔ | ✔ | ✘ | ✘ | ✘ | ✘ |
| 檔案修復 | ✔ | ✘ | ✔ | ✘ | ✘ | ✘ |
| RAW修復 | ✔ | ✔ | 部分 | ✘ | ✘ | ✘ |
結論
本頁向您展示前 6 名完全免費的 Mac 資料救援軟體 - EaseUS Data Recovery Wizard for Mac 免費、Disk Drill、PhotoRec、TestDisk 和 Stellar 資料救援軟體。當Mac上遇到意外資料丟失時,上述程式可以幫助您有效恢復丟失的檔案。
更重要的是,如果您丟失的檔案大小小於2GB,強烈推薦 EaseUS Data Recovery Wizard for Mac Free,因為它擁有最人性化的界面和最強大的資料救援功能。
其他人也在問的問題
部分Mac用戶可能對Mac資料救援仍有疑問。在這裡,我們收集了4 個最常見的問題,並在下方留下精簡的答案供您參考。
1. Mac資料救援要花錢嗎?
如果已刪除的檔案跑到資源回收桶,您可以免費從資源回收桶還原它們。
當本機Mac硬碟或外接儲存裝置上的檔案丟失了,如果您使用免費的Mac資料救援軟體(例如:EaseUS Data Recovery Wizard for Mac Free拯救檔案,則是免費的。)
如果你把你的電腦帶到當地的資料救援中心,他們會收取一大筆費用。
2. 最好的免費資料救援軟體是哪一款?
- 如果您用的是Windows系統,可以參考 Top 10免費sd卡資料救援軟體。
推薦的檔案恢復軟體 — EaseUS Data Recovery Wizard與Windows系統也相容。您可以通過它恢復丟失的檔案。
- 對於 Mac 使用者,正如我們在本頁上推薦的,EaseUS Data Recovery Wizard for Mac 免費、Disk Drill、PhotoRec、TestDisk 和 Exif Untrasher 都可以提供很好的幫助。
3. 有沒有免費的資料救援軟體?
當然!許多資料救援軟體研發商都有提供免費版資料救援軟體。在這裡,我們收集了其中的一些供您選擇使用。
Windows用戶會優先選擇的Top10免費資料救援軟體:
- 1). EaseUS Data Recovery Wizard 免費
- 2). Recuva
- 3). Stellar Data Recovery
- 4). Disk Drill
- 5). R-Studio
- 6). Acronis Revive
- 7). Remo Recover
- 8). Recover My Files
- 9). Puran Data Recovery
- 10). TestDisk
6 個適用於 Mac 使用者的頂級免費資料恢復軟體:(我們在此頁面上發現)
- 1). EaseUS Data Recovery Wizard for Mac Free
- 2). Disk Drill
- 3). PhotoRec
- 4). TestDisk
- 5). Stellar Data Recovery
4. 如何在沒有Mac免費資料救援軟體的情況下復原刪除的檔案?
有兩種方法是在不使用資料救援軟體的情況下免費在Mac反刪除檔案。
- 一種方法是從Mac垃圾桶還原檔案。
當您不小心將Mac電腦上的檔案刪除後,檔案會來到垃圾桶,並且在您沒有清空垃圾桶之前,您都可以免費從垃圾桶取消刪除它們。
- 您可以嘗試的另一種方法是運用Mac Time Machine,從備份還原刪除的檔案。
如果你有使用Time Machine在Mac電腦上備份檔案的習慣,恭喜你。當您意外刪除檔案後,可以立即從Time Machine備份中將刪除檔案復原。
這篇文章有幫助到您嗎?
相關文章
-
![author icon]() Gina | 2025年03月31日更新
Gina | 2025年03月31日更新
-
![author icon]() Ken | 2025年03月31日更新
Ken | 2025年03月31日更新
-
[3種解決方案] 在無損資料的情況下在Mac修復損壞的隨身碟
![author icon]() Agnes | 2025年03月31日更新
Agnes | 2025年03月31日更新
-
如何救援macOS High Sierra (10.13)資料
![author icon]() Gina | 2025年03月31日更新
Gina | 2025年03月31日更新