快速瀏覽疑難排解技巧
本文介紹如何還原整個刪除的Time Machine備份以及如何從Time Machine備份回復丟失/刪除的檔案的解決方案。
| 解決方案 | 疑難排解步驟 |
|---|---|
| 解決 1. 還原刪除的Time Machine備份 | 1. 關於Time Machine備份;2. 所需工具;3. 還原刪除的備份的步驟...完整步驟 |
| 解決 2. 從Time Machine備份回復檔案 | 方法 1.從Time Machine備份磁碟回復檔案...完整步驟 方法 2. 從本機快照還原檔案...完整步驟 |
Part 1. 如何還原刪除的Time Machine備份
「我以前把我的檔案備份到Time Machine。但是昨晚我不小心刪除了一些備份檔案。結果我4年的資料突然消失了。是否可以還原刪除的Time Machine備份?如果可以的話,我該怎麼做?這對我來說非常重要!請幫幫我!」
關於Time Machine備份
Time Machine(時光機)是macOS或Mac OS X中的內建備份工具程式,旨在備份與還原Mac檔案。您可以在Mac上啟用Time Machine,然後它會自動定期將您的個人資料、分割區甚至整個磁碟備份到支援Time Machine的外接硬碟、Time Capsule或NAS裝置。總體來說,外接硬碟多被選為備份目標位置。因此,儲存在Time Machine目標硬碟上的備份檔案並非100%安全。像許多常見的硬碟或儲存裝置一樣,由於各種原因,備份硬碟可能會發生資料遺失災難。您可能會意外刪除一個或多個檔案、格式化磁碟或在病毒攻擊後遺失備份檔案等。
那麼如果您的Time Machine備份被意外刪除,如何還原呢?這是Apple論壇的使用者提出的有關Time Machine備份還原的問題。您是否遇到過類似的情況並試圖找到恢復刪除的Time Machine備份的方法?如果是這樣的話,您來對地方了,因為我們將專注於如何在所有復雜的資料丟失情況下恢復Time Machine備份檔。
所需工具
為確保您可以有效取回Time Machine備份,您需要找到一款可靠的資料救援軟體,該軟體可以很好地還原Mac甚至Windows上刪除的檔案。在這裡,我們建議您嘗試使用進階資料救援軟體 — EaseUS Data Recovery Wizard for Mac,該程式有著功能強大的資料恢復能力和易於使用的介面。在軟體的幫助下,您不僅可以還原刪除或丟失的Time Machine備份,還可以:
- 從Mac、外接硬碟、USB、SD卡、記憶卡、數位相機和其他Mac相容裝置還原檔案
- 恢復由於意外刪除、錯誤格式化、系統崩潰、作業系統重新安裝和其他棘手的資料遺失情況而丟失的檔案
- 找回丟失的照片、影片、音訊檔、Microsoft Office Word/Excel/PPT檔案、Adobe檔案...
與同類產品相比,EaseUS資料救援軟體在掃描速度、掃描深度、資料恢復成功率等諸多方面都優於同類產品。現在,在Mac上安裝軟體,然後按照下一部分立即救回刪除的Time Machine備份。
還原刪除的Time Machine備份的步驟
EaseUS並沒有誇大此工具的可用性,您可以使用簡單的步驟救援刪除的Time Machine備份:
- 重要
- Time Machine備份儲存在名為Backups的檔案夾中,副檔名為.backupdb。因此,掃描備份磁碟後,您可以通過副檔名篩選結果以快速尋找和恢復您的Time Machine備份。
步驟1. 選擇您重要資料和檔案被刪除的位置,點擊「掃描」按鈕。

步驟2. 軟體將執行快速掃描和深度掃描,並盡可能找到所選磁區上更多的刪除的檔案。

步驟3. 掃描結果將顯示在左側面板,只需選擇檔案,然後點擊「立即恢復」按鈕即可救回。

由於Time Machine備份最重要的用途是恢復Mac上的檔案,下一部分將向您示範如何從Time Machine備份還原檔案。
Part 2. 如何從Time Machine備份回復檔案
從Time Machine備份回復檔案有兩種方法:一種是從備份磁碟,另一種是從本機快照。本機快照這是Time Machine儲存在Mac上的備份,將在Time Machine磁碟無法使用時幫助您還原檔案。(如果您想恢復刪除的檔案/資料夾,但您沒有任何Time Machine備份,您也可以使用EaseUS資料救援工具在沒有Time Machine的情況下恢復刪除的檔案。)
方法 1. 從Time Machine備份磁碟回復檔案
步驟 1. 將您的備份磁碟連接到您的Mac並打開您的電腦。
步驟 2. 如果您的Mac啟動到設定助手,請設定您所在國家/地區、鍵盤和網路的詳細資訊。然後從Migration Assistant視窗選擇從Time Machine備份來傳輸您的資料。如果您的Mac啟動到Finder,請到「應用程式」>「工具程式」>「系統移轉輔助程式」,然後選擇從Time Machine備份傳輸您的資料。
步驟 3.選擇所需Time Machine備份,然後點擊「繼續」。
步驟 4.如果您有多個備份選項可供選擇,請選擇其中一個,然後點擊「繼續」。
步驟 5.選擇要傳輸的檔案,然後點擊「繼續」。
步驟 6.傳輸完成後,重新啟動電腦並登入到目標帳戶,然後您將看到所有還原的檔案。
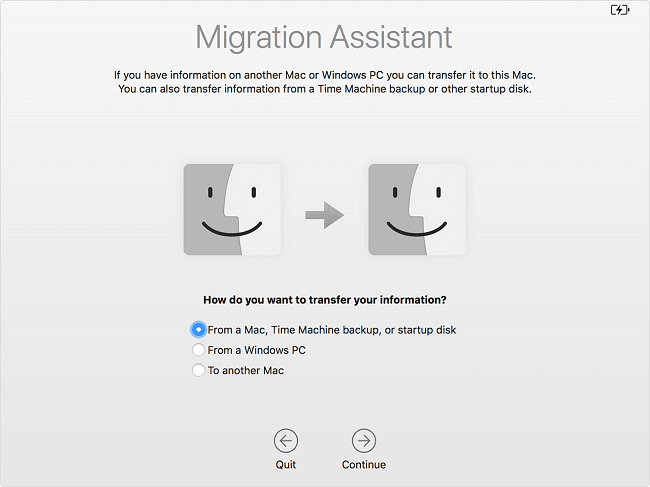
方法 2. 從本機快照還原檔案
步驟 1. 進入「Time Machine」。
步驟 2. 選擇要還原的檔案或檔案夾,然後選擇檔案或檔案夾的一個較舊版本。
步驟 3. 按「空白鍵」預覽並看看該版本是否為所需版本。
步驟 4. 點擊「回復」以還原所選檔案。
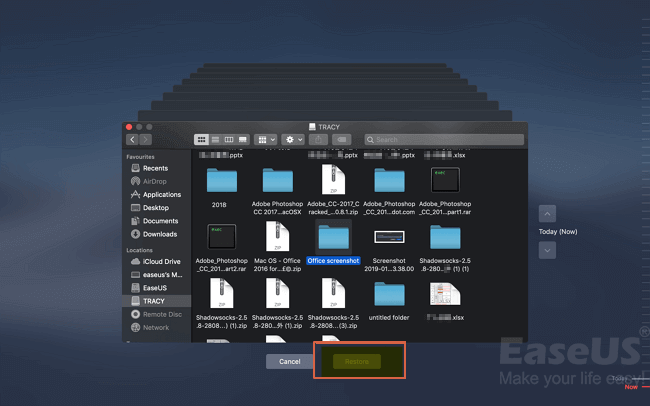
這篇文章有幫助到您嗎?
相關文章
-
立即下載 EaseUS Data Recovery Wizard for Mac 破解版! [最新 18.0]
![author icon]() Zola | 2025年04月28日更新
Zola | 2025年04月28日更新
-
![author icon]() Bruce | 2025年03月31日更新
Bruce | 2025年03月31日更新
-
![author icon]() Agnes | 2025年03月31日更新
Agnes | 2025年03月31日更新
-
如何修復 Mac Finder 未顯示檔案、資料夾的問題 [2025]
![author icon]() Ken | 2025年03月31日更新
Ken | 2025年03月31日更新