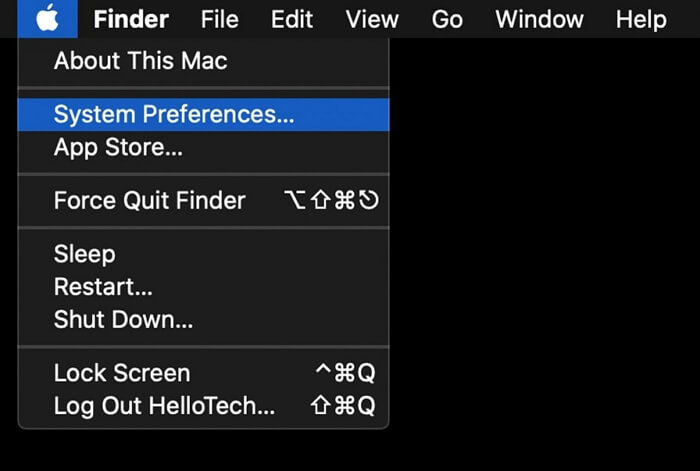您是否擔心網路攻擊可能導致資料遺失?您是否渴望確保在系統損壞時保護重要的資訊安全?在這種情況下,在 Mac 上設定時光機是個絕妙主意。您還必須知道如何隨時備份資料與還原重要的檔案。
時光機 Time Machine 是 Mac 中最令人印象佩服的功能之一。內建備份功能可幫助使用者輕鬆備份他們想要的任何內容。在這篇文章中,我們將解釋使用 Time Machine 在 Mac 設定和備份資料。
- 時光機是什麼&它的功能是什麼?
- 如何使用 Time Machine 設定和備份 Mac?
- 為什麼定期備份 Mac 很重要?
- 如何從 Time Machine 備份中回復檔案?
- 確保 Time Machine 成功備份的技巧
- 對時光機備份的常見問題進行疑難排解
時光機是什麼&它的功能是什麼?
時光機(Time Machine)是內建在 macOS 中的出色功能。它於 2008 年作為系統的一部分引入,現在可在所有 Mac 上使用。此功能允許使用者將資備份到外接硬碟。Time Machine 可以備份整個硬碟、單個檔案或照片。
Time Machine 可用於備份個人資料。這些包括照片、應用程式、電子郵件、音樂、文件、影片等。您可以快速將資料還原到系統中的原始位置。
在系統上設置 Time Machine 時,您可以確保它自動運行備份。備份按特定計劃進行。或者,您也可以手動進行備份。您必須使用 macOS 10.5 及更高版本上提供的 Time Machine 應用程式才能使用該功能。
如果您想了解有關 Time Machine 備份的更多資訊,請查看以下文章:
如何使用 Time Machine 設定和備份 Mac?
您是否想知道如何在 Mac 設定時光機?設定這套出色的功能本質上意味著啟用它。看看您需要操作的簡單步驟:
步驟 1. 選擇選單欄中的 Apple 圖示。點擊「系統偏好設定」選項。
![]()
步驟 2. 現在,選擇「時光機」圖示。
![]()
步驟 3. 按「選擇備份磁碟」選項。在這裡,您需要選擇要使用 Time Machine 備份 Mac 的磁碟。
步驟 4. 現在,請記住勾選自動備份框。這樣一來,備份將自動完成到您選擇的磁碟。
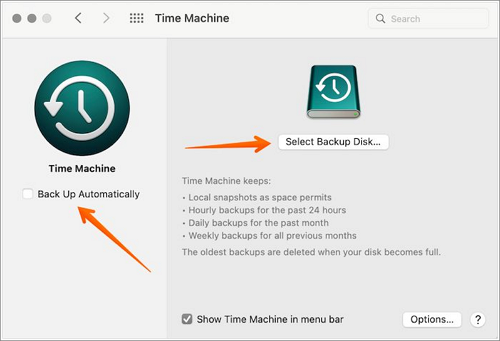
步驟 5. 備份將立即開始。如果這沒有發生,您可以手動操作開始程序。選擇在選單列中顯示「時光機」旁邊的框。
步驟 6. 選擇「時光機」圖示。之後,按「立即備份」選項。現在,時光機已設定好並準備好通過 Time Machine 備份 Mac。
- 小提醒
- 時光機每小時進行一次備份,只有在您選擇的備份磁碟已滿時才會刪除。請記住,第一次備份將花費大量時間。
備份將在後台運作,您仍然可以使用 Mac。確保通過 Time Machine 啟用備份時將外接硬碟連接到 Mac。
為什麼定期備份 Mac 很重要?
您最近是否遇到過因缺少備份而丟失重要檔案的噩夢?也許,您從您的一位同事那裡聽說過。即使想像這樣的場景也足以引發焦慮和緊張。但是,部分 Mac 使用者可能仍然持懷疑態度,並考慮定期備份資料的重要性。
對於這些使用者,以下列出了為什麼定期備份 Mac 至關重要的原因。來看看:
- 磁碟機意外故障可能會增加從 SSD 救援資料的困難度。
- 即使您使用 iCloud 同步資料,備份仍然必不可少,因為並非所有內容都可以同步。
- Mac 電腦上可能有液體溢出,進而損壞系統。
- 惡意軟體攻擊雖然很少見,但仍然可以清除您的寶貴資料。
- 安裝新版本的作業系統有時會導致問題,進而導致資料丟失。
- 具有情感價值的照片或影片必須有備份。有些事情更珍貴。
- 備份資料使您可以輕鬆設定最新系統。您可以在新 Mac 上還原資料並輕鬆開始工作。
如何從時光機備份中回復檔案?
您想從通過 Time Machine 完成的備份中恢復檔案嗎?在這種情況下,請查看下面列出的步驟:
步驟 1. 到螢幕上的 Apple 圖示並選擇「系統偏好設定」選項。
步驟 2. 點擊「時光機」圖示,並勾選在選單列中顯示「時光機」框。
步驟 3. 選擇選單欄中的「時光機」圖示。按「進入時光機」選項。
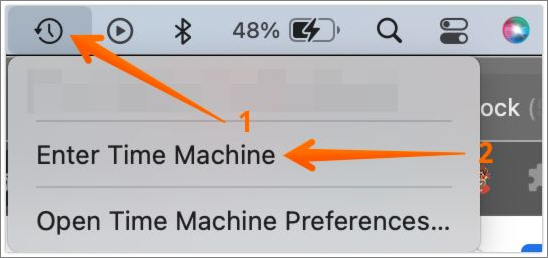
步驟 4. 選擇您想要的檔案夾或檔案,然後選擇「回復」選項。Time Machine 會將檔案或檔案夾回復到複製時的原始位置。
要了解有關從 Time Machine 還原的更多資訊信息,請查看以下內容:
確保 Time Machine 成功備份的技巧
想要確保 Time Machine 備份順利進行並非難事。為此,您可以採用以下建議的技巧:
- 了解您需要使用有足夠空間的外接儲存裝置(例如硬碟)至關重要。此外,除了來自 Mac 的備份資料之外,您不能使用該磁碟儲存任何其他內容。
- 但是,Time Machine 與所有外接儲存系統都不相容。您可以使用的儲存類型包括 AirPort Time Capsule、另一台 Mac、USB、硬碟等。您還可以使用連接到 AirPort Extreme 基站的外接硬碟。
- 通常一般格式的硬碟不能用於 Mac 上的資料備份。但是,這沒有什麼辦法。那是因為 Mac 會自動提示使用者將磁碟格式化為 MacOS 格式。
- 要記住的另一件事是,如果您的 Mac 上的 SSD 啟用了 FileVault 加密,請注意。在這種情況下,您需要選中該框 — 加密備份磁碟。如果不是這種情況,您可以繼續進行非加密。
- 要進行自動 Time Machine 備份,Mac 必須與電源適配器連接。在手動備份的情況下,電源適配器的連接並不重要。
- 要提升 Time Machine 效能,請將 macOS 升級到 Big Sur。為取得最佳效果,請使用 AFPS 格式的磁碟機。
- 如果您看到 Time Machine 備份的速度下降,請檢查可能影響效能的應用程式。例如,在後台運作的防毒軟體會干擾備份速度。
對時光機備份的常見問題進行疑難排解
不同的場景可能會導致使用 Time Machine 備份資料時出現問題。這就是為什麼最好了解這些情況並套用潛在的解決方案。查看此處列出的常見問題:
問題 1. 時光機無法備份資料
各種原因可能會導致對時光機備份的干擾。例如,這可能是由於更新到較新的 macOS 版本或未能更新作業系統。這也可能是由於備份磁碟已經故障或磁碟機中的儲存空間不足。
解決方案:多種解決方案可以解決此問題。
- 確保更新您的 macOS。
- 重新啟動 Mac 以查看問題是否已解決。
- 更新 Airport Time Capsule 韌體(如果您正在使用它)。
- 檢查外接硬碟上的檔案系統。
問題 2. 外接硬碟中的權限損壞
如果外接硬碟的權限存在問題,使用者將無法將資料備份到該磁碟。在這種情況下,盡快修復問題勢在必行。
解決方案:在終端機中使用 diskutil。
為此,您需要按照以下步驟操作:
- 在 Spotlight 搜尋欄中,輸入 Terminal 。
- 輸入 diskutil list。
- 找到 Time Machine 備份的分割區。
- 您可以輸入 diskutil verifyvolume [volume name] 來驗證分割區。
- 執行 diskutil repairVolume [volume name] 來尋找問題。
但是,如果要還原刪除的 Time Machine 備份,則需要尋求第三方資料救援軟體的幫助。在這一部分中,我們將以 EaseUS Data Recovery Wizard for Mac 為例,向您示範如何復原刪除的 Time Machine 備份。從下面的按鈕下載軟體,將 Time Machine 磁碟連接到 Mac,然後按照教學逐步恢復刪除檔案。
步驟1. 選擇丟失資料和檔案的磁碟位置(可以是內接HDD/SSD或可移動儲存裝置)。點擊掃描按鈕。

步驟2. EaseUS Data Recovery Wizard for Mac將立即掃描您選擇的磁碟卷,並在左側面板上顯示掃描結果。

步驟3. 在掃描結果中,選擇檔案並點擊立即恢復按鈕將資料救回。

結論
毫無疑問,Time Machine 是 Mac 中的一款受歡迎功能。有了這個備份功能,使用者現在可以相對輕鬆地備份圖片、影片、文件等。但是,為此,了解如何使用 Time Machine 至關重要。
設定時光機並啟用它以進行備份對於確保您不會丟失資料非常重要。除此之外,您還必須知道如何還原備份檔案。按照文章中建議的技巧,您可以快速完成成功的 Time Machine 備份。
但是,使用 Time Machine 時可能會碰到多種問題。這就是為什麼了解它們如此重要,這樣您就可以在不驚慌的情況下解決問題!不要再等了。立即開始備份您的 Mac!
關於時光機備份的常見問題
1. 為什麼我不能從時光機回復 Mac?
確保您使用的是時光機支援的備份磁碟。除非您使用的是網路備份磁碟,否則請確保您的備份磁碟直接連接到您的 Mac,而不是通過 USB 集線器或其他裝置。如果您的備份磁碟直接連接到您的 Mac,請使用「磁碟工具程式」來修理該磁碟。
2. Mac 備份需要多久?
對於有大量檔案和應用程式的電腦,第一次備份需要一段時間。如果您的 Mac 是新的並且幾乎沒有任何東西,那麼準備備份的時間不應超過 5 或 10 分鐘。對我們來說,等待完成第一次備份的 Time Machine 只需要大約 10 分鐘即可完成 10 GB 備份。
3. Time Machine 是否會降低我的 Mac 速度?
Time Machine 的設計使其不會干擾電腦的正常運作。如果您的 Mac 忙碌、發熱或電池電量不足(僅限 Mac 筆記型電腦),Time Machine 會變慢,直到您的 Mac 空閒、冷卻或充電。
這篇文章有幫助到您嗎?
相關文章
-
![author icon]() Ken | 2025年03月31日更新
Ken | 2025年03月31日更新
-
【2025 最新資訊】Apple 蘋果 iLife 軟體套裝免費使用!
![author icon]() Harrison | 2025年03月31日更新
Harrison | 2025年03月31日更新
-
macOS Ventura 更新後找回丟失的照片 [適用 Monterey & Big Sur]
![author icon]() Harrison | 2025年03月31日更新
Harrison | 2025年03月31日更新
-
![author icon]() Agnes | 2025年03月31日更新
Agnes | 2025年03月31日更新