時光機備份/復原失敗
當前執行 macOS Catalina 或 Mojave 的 Mac 使用者反饋說他們遇到了時光機(Time Machine)問題。主要是 Time Machine 備份未能將排程檔案備份到所設定的備份磁碟(Time Capsule 磁碟機或第三方磁碟機)。因此,如何修復 Time Machine 備份成為我們要在這裡討論的話題。
您可以繼續閱讀或跳到您最關心的問題和解決方案。
| 解決方案 | 疑難排解步驟 |
|---|---|
| 問題 1. 無法備份或回復 | 檢查 Time Machine 系統要求 > 檢查您的 Mac... 完整步驟 |
| 問題 2. 備份損壞 | 建立新備份 > 重新啟動 Time Machine > 使用終端機指令修復... 完整步驟 |
| 問題 3. 備份丟失 | 下載軟體以復原丟失的備份 > 修復無法識別的... 完整步驟 |
問題 1. 無法使用 Time Machine 備份或回復您的 Mac
時光機備份失敗的一種現像是您無法備份或存取現有的 Time Machine 備份,或者無法從早期備份中回復。根據 Apple 官方說明( https://support.apple.com/zh-tw/HT204157),當您遇到 Time Machine 問題時,如果您看到 Time Machine 無法備份您的資料的警告,請檢查這些內容,或者如果您無法在 Time Machine 偏好設定中選擇您的備份磁碟。
方法 1. 檢查 Time Machine 系統要求
- 連接到 Mac 上的 USB、FireWire 或 Thunderbolt 插槽的外接硬碟
- 網路上的 Time Capsule 或 macOS 伺服器
- 連接到網路上 AirPort Extreme 基站(802.11ac)的 USB 插槽的外接硬碟
方法 2. 檢查你的 Mac
- 確保您的 Mac 軟體是最新的。
- 重新啟動 Mac 並查看問題是否仍然存在。
方法 3. 檢查您的 AirPort 基站
- 如果您使用的是 AirPort Time Capsule 或連接到 AirPort Extreme 基站的磁碟機,請確保您的 AirPort 韌體是最新的。
- 重新啟動您的基站,看看問題是否仍然存在。要重新啟動,請將基站從交流電源上拔下 5 秒鐘,然後重新插入。
方法 4. 檢查您的網路連接
如果您備份到連接到 AirPort Extreme 基站的伺服器、AirPort Time Capsule 或磁碟機,請確保您的 Mac 連接到與備份磁碟機相同的網路。您可以從 Wi-Fi 狀態選單中選擇您的無線網路。
方法 5. 檢查您的備份
如果您備份到連接到 AirPort Extreme 基站的伺服器、AirPort Time Capsule 或磁碟機,請確保您當前的 Time Machine 備份沒有任何可能阻止進一步備份的問題:
- 在按住鍵盤上的 Option 鍵的同時,點按選單欄中的時光機選單,然後選取「驗證備份」。
- 如果 Time Machine 發現您的備份存在問題,它會顯示一條包含詳細資訊的訊息。按照螢幕上的說明進行操作。
修復 6. 檢查您的磁碟機
- 如果您使用連接到 Mac 或 AirPort Extreme 基站插槽的磁碟機,請確保磁碟機已打開。
- 如果您使用的是 USB 集線器或類似裝置,請嘗試將磁碟機直接連接到您的 Mac 或基站。
- 如果您要備份到外接第三方磁碟機,請諮詢磁碟機製造商以確保磁碟機的韌體是最新的。
- 如果您要備份到外接硬碟,請檢查磁碟機的格式。Time Machine 要求將外接硬碟格式化為 Mac 啟動磁碟:帶有 GUID 磁碟分割表樣式表(GPT)的 Mac OS Extended (Journaled)。如果您選擇不同格式的磁碟機與時光機一起使用,Mac 會自動提示您為磁碟機清除它。
- 重新格式化磁碟會清除磁碟上儲存的所有資料,因此您可能需要先將重要檔案移動到另一個磁碟。
如果您的磁碟機已正確格式化,請關閉 Time Machine,然後檢查是否存在問題:
- 要檢查 AirPort Time Capsule 的磁碟機,請按照以下步驟驗證 AirPort Time Capsule 磁碟機。
- 要檢查連接到 Mac 的外接硬碟,請從 Applications 檔案夾的工具程式檔案夾中打開磁碟工具程式。然後使用磁碟工具程式中的修理工具功能來驗證您的磁碟。也為您的啟動磁碟執行此操作。
- 成功驗證或修復磁碟機後,您可以重新打開 Time Machine。
問題 2. Time Machine 備份已損壞
什麼是損壞的 Time Machine 備份?以下是一些備份損壞症狀。
- 無法完成 Time Machine 備份
- 無法存取時光機備份
- Time Machine 不斷要求建立新備份
- 尋找時光機備份非常久
- Time Machine 磁碟或外接裝置無法識別
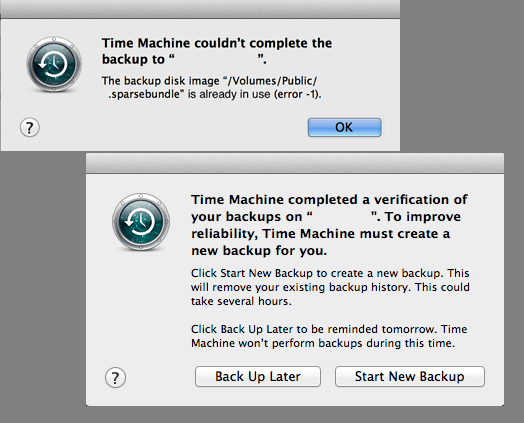
如何修復損壞的 Time Machine 備份?根據一些有經驗的使用者和專業極客的說法,當時光機損壞時,可以通過以下四種疑難排解方法進行修復。
方法 1. 建立新備份
如果時光機一直要求您建立新備份,請點擊「建立新備份」以開始新的備份。以便以後可以順利工作。
方法 2. 重新啟動時光機
多次重新啟動 Time Machine 也可能有所幫助。您可能需要將 Time Machine 切換一下:打開—關閉—打開 ,然後再次重新啟動 Time Machine。
方法 3. 更換硬碟
修復 Time Machine 的另一種解決方案是使用 Time Machine 作為備份磁碟機設定新的外接硬碟。
方法 4. 使用終端機指令修復損壞的時光機
如果 Time Machine 停止回應甚至無法在 Mac 上運作,修復損壞的 Time Machine 變得很困難,但仍然可以使用終端機指令解決。
- 步驟 1:在 Mac 上打開終端機並輸入:$ sudo su -然後按 Return。
- 步驟 2:輸入:$ chflags -R nouchg "/Volumes/.sparsebundle" 並點擊 Return。
- 如果您不知道時光機名稱,請到時光機偏好設定並查看。或者輸入:$ ls "/Volumes/並點擊 Return。
- 步驟 3:輸入:$ hdiutil attach -nomount -readwrite -noverify -noautofsck "/Volumes/.sparsebundle"並點擊 Return。
- 步驟 4:輸入以下指令並每次按 Return 鍵:
/dev/disk5 GUID_partition_scheme
/dev/disk5s1 EFI
/dev/disk5s2 Apple_HFS - 步驟 5:輸入: $ fsck_hfs -drfy /dev/diskxs2並點擊 Return。之後,如果您收到「分割區已成功修復」,恭喜您。
但是,如果終端機警告「無法修復分割區」,請放輕鬆並繼續執行下一個指令。 - 步驟 6:輸入:$ fsck_hfs -p /dev/diskxs2並點擊 Return。
- 步驟 7:輸入:$ fsck_hfs -drfy /dev/diskxs2並點擊 Return。等待該過程完成。
- 步驟 8:輸入:$ vi "/Volumes//.sparsebundle/com.apple.TimeMachine.MachineID.plist"並點擊 Return。
在該檔案中將整數的值從 2 變更為 0 。
問題 3. Time Machine 備份丟失
當您無法存取 Time Machine 或 Time Machine 損壞時,強烈建議您先取回備份資料。怎麼做?
方法 1. 使用軟體復原丟失的備份映像
如果時光機備份硬碟可以打開但沒有出現備份,最好的方法是掃描並恢復所有丟失的 Time Machines 的 Backups.backupdb 檔案。我們建議您嘗試 EaseUS Data Recovery Wizard for Mac,該軟體支援使用者在 3 個步驟內從不同情況下恢復所有丟失的吃了。立即下載 EaseUS Data Recovery Wizard for Mac 並恢復 Time Machine 備份:
步驟1. 選擇丟失資料和檔案的磁碟位置(可以是內接HDD/SSD或可移動儲存裝置)。點擊掃描按鈕。

步驟2. EaseUS Data Recovery Wizard for Mac將立即掃描您選擇的磁碟卷,並在左側面板上顯示掃描結果。

步驟3. 在掃描結果中,選擇檔案並點擊立即恢復按鈕將資料救回。

更重要的是,如果您在 Mac 或外接儲存裝置丟失了檔案,您也可以使用 EaseUS Mac 資料救援軟體輕鬆恢復 Mac 檔案,無需 Time Machine 備份。
方法 2. 修復無法識別的 Time Machine 磁碟機
當 Time Machine 備份磁碟或外接硬碟無法識別,導致備份丟失時,您可以先將其裝載到 Mac 上,然後使用磁碟工具程式在 Time Machine 磁碟上執行「修理工具」。
步驟 1:將 Time Machine 備份外接硬碟連接到 Mac。啟動磁碟工具程式,在左側面板中查看外接硬碟。
您會看到外接硬碟顯示為灰色,標記為無標題。(無標題表示在 Mac 電腦上卸載。)
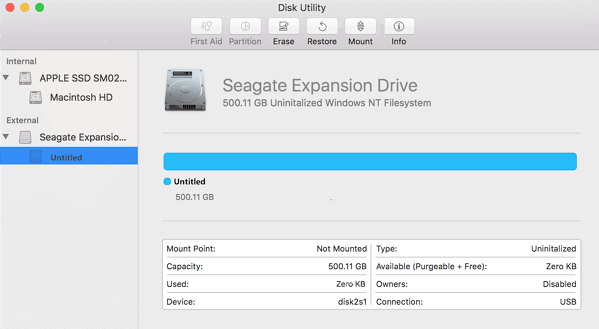
步驟 2:選擇未命名的外接硬碟,然後點擊「磁碟工具程式」頂部的「裝載」按鈕。
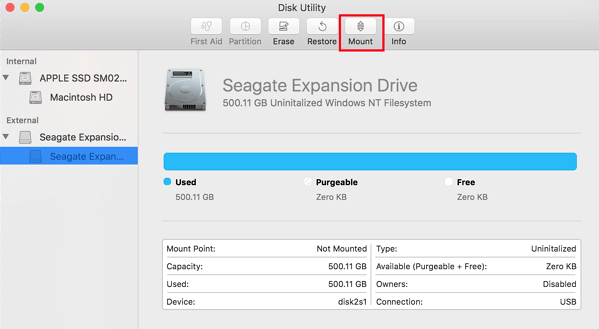
步驟 3:在磁碟工具程式左側面板的磁碟機級別選擇時光機磁碟機並執行修理。
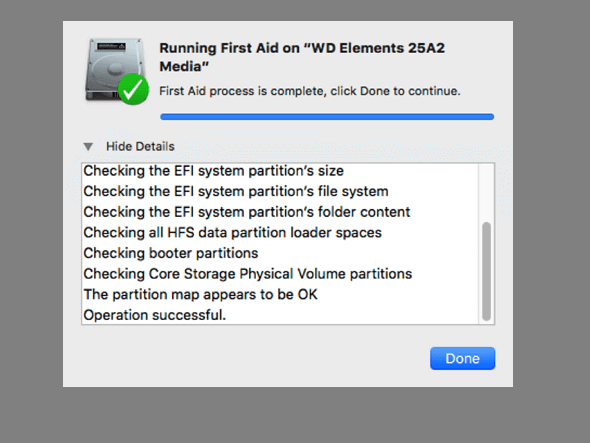
步驟 4:在分割區級別選擇 Time Machine 磁碟機並進行修理。
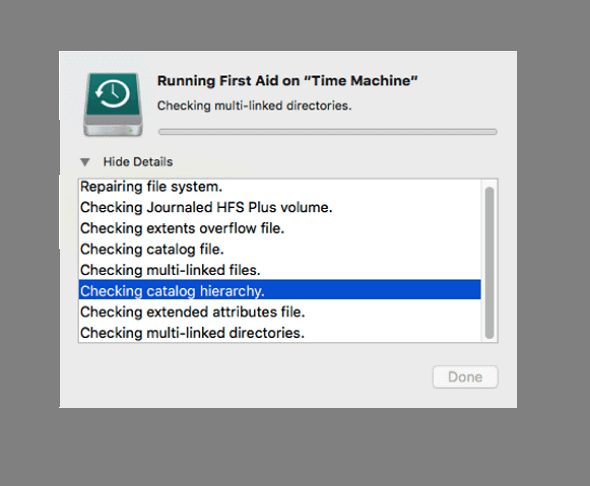
等待該程序完成,檢查 Mac 電腦是否可以識別您的備份磁碟並再次在 Time Machine 中打開。
結論
關於「Time Machine 備份失敗」和「如何修復 Time Machine 備份」主題,我們整理了所有可行的解決方案來幫助您解決 Mac 時光機的各種問題。如果您還有更多時光機問題,請點擊以下整合中的更多 Time Machine 教學。
這篇文章有幫助到您嗎?
相關文章
-
【2025 最新】macOS 13 Ventura USB 配件被停用的 7 種解決方案
![author icon]() Harrison | 2025年01月24日更新
Harrison | 2025年01月24日更新
-
![author icon]() Ken | 2025年01月24日更新
Ken | 2025年01月24日更新
-
前 2 種方法 |如何從 Windows 10 ISO 建立可啟動 USB
![author icon]() Ken | 2025年01月24日更新
Ken | 2025年01月24日更新
-
2025 年 EaseUS 磁碟統計數據 1(尺寸/品牌/類型)
![author icon]() Bruce | 2025年01月24日更新
Bruce | 2025年01月24日更新