為什麼要從 ISO 建立 Windows 10 可啟動 USB
Windows 10 作業系統 (OS) 因其可靠性、更好的使用者體驗和安全性而在全球廣受歡迎。因此,您可能保留了 Windows 10 的副本。但是,某些電腦使用者仍希望使用 Windows ISO 執行全新安裝。
您可能會因為多種原因從 ISO 建立 Windows 可啟動 USB 。
- 執行 Windows 10 全新安裝。您可以從 ISO 製作 Windows 10 的可啟動 USB,然後從它啟動以安裝 Windows 10。
- 擁有可攜式 Windows 10 環境。您可以從 ISO 建立 Windows 10 To Go 磁碟機。這可以讓您擁有熟悉的Windows 10環境。
此外,當作業系統出現問題時,您可以選擇重新安裝Windows。此外,要啟動不工作的電腦並執行修復,您可能還需要 Windows 修復光碟或 USB 隨身碟。
*安裝 Windows 10 並取得正版 Windows 金鑰以獲得完整的使用者體驗。盡快取得👇👇

Windows 產品金鑰大促銷 - 高達60% 折扣
安全可靠的Windows 10 產品金鑰,價格優惠,立即交付。這是一個限時優惠。
使用我們的特定優惠券代碼訂購 - EaseUSVIP
從 ISO 建立 Windows 10 可啟動 USB 的 2 種方法
網路上搜尋了一下從ISO創建Windows 10可啟動USB的方法有很多種,但有些操作起來比較複雜,例如使用CMD。因此,這裡將介紹兩種在 Windows 10 上從 ISO 建立可啟動 USB 的簡單且常見的方法。讓我們看看它們的詳細工作原理。
| 可行的解決方案 | 逐步故障排除 |
|---|---|
| 方式 1. 使用Windows 10媒體建立工具 | Microsoft 有一個名為「媒體建立工具」的實用程式,它允許您...完整步驟 |
| 方式 2. 下載ISO檔案並燒錄到USB驅動器 | 除了使用 Windows 10 媒體建立工具外,您還可以嘗試...完整步驟 |
方式 1. 使用Windows 10媒體建立工具
在我們將ISO燒錄到USB之前,您需要先下載ISO檔。微軟有一個名為 Media Creation Tool 的實用程序,它允許您下載 Windows 10 ISO 檔案並建立可啟動 USB 來安裝 Windows 10。這是最簡單、最有效的方法。您可以應用它從硬碟建立 iso 映像。執行以下說明以從 ISO 建立可啟動 USB。
步驟 1. 前往Windows 10下載頁面,然後按一下立即下載下載並安裝工具。
步驟 2. 啟動此工具,選擇「為另一台電腦建立安裝媒體(USB 隨身碟、DVD 或 ISO 檔案)」選項,然後按一下「下一步」。

步驟 3. 然後,工具將允許您選擇語言、Windows 版本和體系結構。另外,您可以取消選取這些選項,然後按一下「使用此電腦的建議」並重新指定。然後,按一下“下一步”。

步驟 4. 您將在以下頁面中看到兩個選項:USB隨身碟和ISO檔案。在這裡您可以直接選擇USB隨身碟選項並從ISO製作可啟動USB。確保您的 USB 隨身碟至少有 8 GB 容量。

步驟 5. 選擇 USB 隨身碟並按下一步。

步驟 6. 工具將開始將 Windows 10/11 下載到選定的 USB 隨身碟。

步驟 7. 下載完成後,它將開始建立Windows 10/11媒體。
步驟 8. 完成後將顯示「您的 USB 隨身碟已準備就緒」。然後,按一下“完成”。現在,您可以使用 USB 隨身碟啟動電腦並安裝 Windows 10/11。

*安裝 Windows 10 並取得正版 Windows 金鑰以獲得完整的使用者體驗。盡快取得👇👇

Windows 產品金鑰大促銷 - 高達60% 折扣
安全可靠的Windows 10 產品金鑰,價格優惠,立即交付。這是一個限時優惠。
使用我們的特定優惠券代碼訂購 - EaseUSVIP
方式 2. 下載ISO檔案並燒錄到USB隨身碟
除了使用Windows 10媒體建立工具外,您還可以嘗試其他方法。您需要下載 Windows 10/11 ISO 文件,然後使用 USB 可啟動軟體(例如Rufus )將其刻錄到驅動器。因此,該方法涉及兩個部分。
第 1 部分. 下載 ISO 文件
為此,您也可以使用 Windows Media 建立工具。在「選擇要使用的媒體」視窗中,選擇 ISO 檔案。然後,將 ISO 檔案儲存到 PC 位置。然後按照嚮導繼續操作。
第 2 部分. 將 Windows ISO 檔案燒錄到 USB 隨身碟
您可以使用 Rufus 等 USB 可啟動軟體從 ISO 建立可啟動 USB。 Rufus 被認為是建立 Windows 可啟動 USB 隨身碟和 Windows To Go USB 隨身碟的最非凡的工具之一。它與許多作業系統相容,並且免費、開源且簡單。
步驟 1. 從官方網站下載並安裝 Rufus。
步驟 2. 將 USB 隨身碟插入您的 PC。 (記得將上面的資料(如果有的話)備份到其他地方。)
步驟 3. 在Rufus中設定以下選項以製作可啟動的USB快閃記憶體裝置。
- 從裝置下拉選項中,選擇 USB 隨身碟。
- 點選 SELECT 選擇下載的 ISO 檔案。
- 將其他選項保留為預設值。然後,按一下「開始」以從 ISO 建立 Windows 可啟動 USB。

步驟 4. 當狀態顯示就緒(綠色)時,按一下關閉以退出該工具。

完成 USB 可啟動磁碟機建立後,您可以從中啟動電腦並開始安裝 Windows 10/11。
額外提示:建立 Windows 10 可啟動 USB 的簡單方法
從 ISO 建立 Windows 10 可啟動 USB 非常複雜。還有其他方法可以幫助您輕鬆建立 Windows 可啟動 USB,而無需使用 ISO 檔案。您可以使用專業的Windows To Go USB建立軟體,例如EaseUS OS2Go。
EaseUS OS2Go是一款用於建立 Windows 可啟動用途的專業實用程式。它使您能夠創建無需 ISO 的 Windows 10 安裝 USB 驅動器。您可以使用它將Windows 10 放在另一台電腦上,只需點擊幾下即可自動下載所需的 Windows 10 版本。它可以幫助您在 Mac 上運行 Windows,無需訓練營。以下是該工具的一些其他功能:
- 易於使用的介面。它具有簡單且用戶友好的介面,可在幾秒鐘內創建便攜式 Windows To Go USB 記憶棒。
- 讓 Windows 變得便攜。您可以為 Windows 10/11 製作便攜式 Windows 。
- 在 macOS 上執行 Windows。它允許您為 Mac 建立可啟動的 Windows USB 隨身碟。
- 優秀的技術支援。如果您在使用 OS2Go 時遇到問題,可以隨時聯絡 EaseUS。
您可以執行下列步驟來建立 Windows 10 可啟動 USB。
步驟 1. 在您的Windows電腦上安裝 EaseUS OS2Go,它會顯示您的系統磁碟機已使用空間。連接上大於系統磁碟已用空間的USB。選擇目標USB,然後單擊下一步繼續。
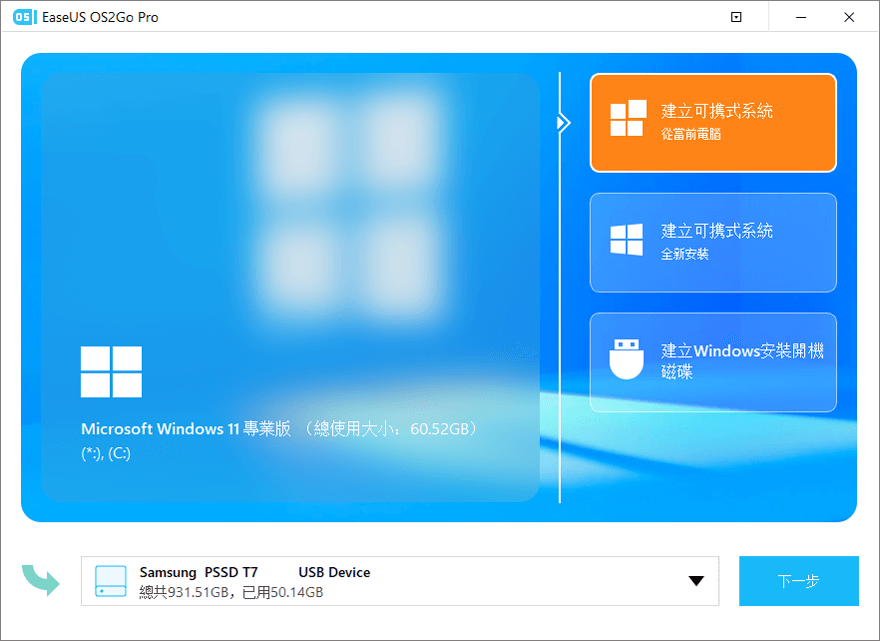
步驟 2. EaseUS OS2Go將通知您以下操作將刪除您磁碟機上的所有資料。確保您已備份所有重要資料。單擊繼續按鈕繼續。
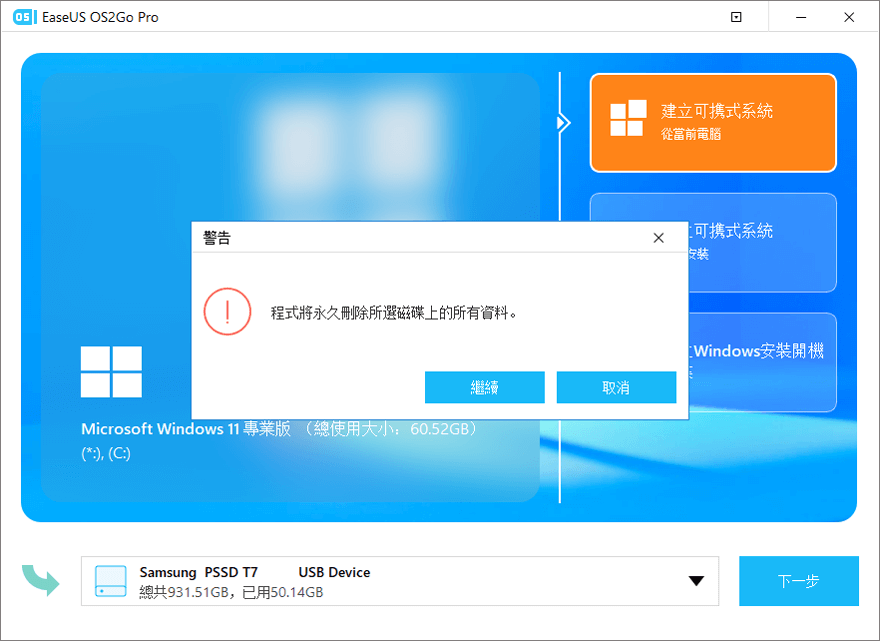
步驟 3. 調整磁碟佈局。目標磁碟機上的默認磁碟佈局將與源磁碟完全相同。您還可以根據需要編輯佈局。如果您使用固態硬碟製作Windows可開機磁碟,請勾選此處的選項。接下來,單擊繼續。
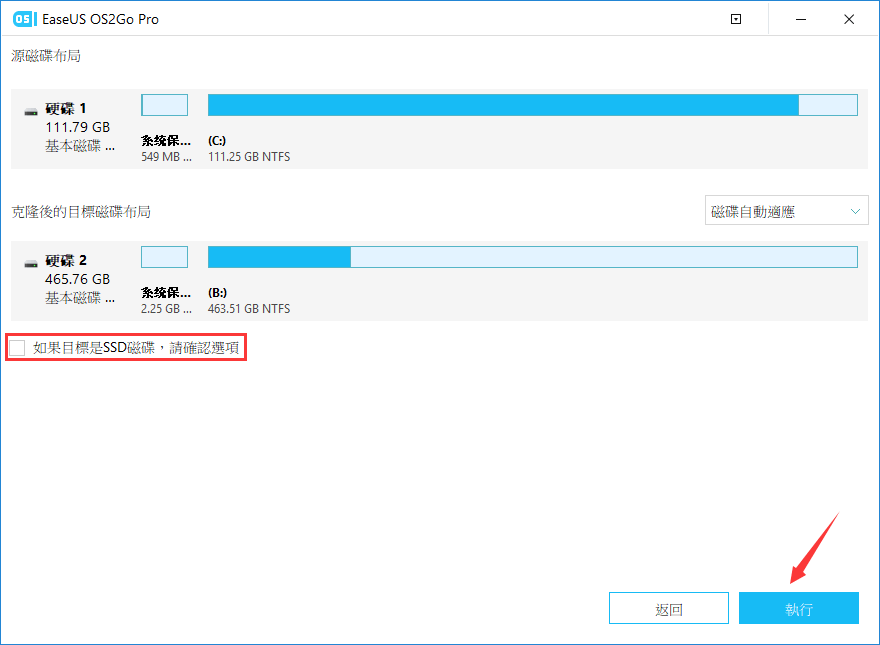
步驟 4. 然後EaseUS OS2Go將開始製作Windows USB。這通常需要一段時間,具體取決於您的系統和網路情況。當進度達到100% 時,就可以從USB啟動系統了。
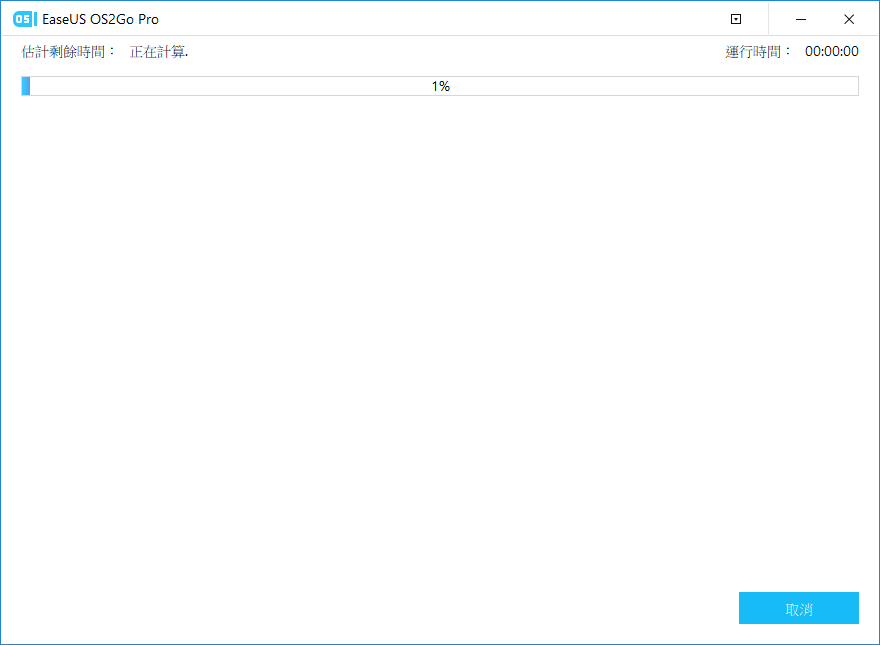
步驟 5. 連接Windows USB並啟動您的電腦。按鍵(F2、DEL、F10...)訪問BIOS。選擇從usb啟動。
注意:請確保Windows USB的啟動模式(UEFI或Legacy)與您的目標電腦相同,否則可能無法啟動。
注意:請確保可攜式USB的啟動模式( UEFI或Legacy )與目標電腦相同,否則可能無法啟動。
總結
這就是如何從 ISO Windows 10 建立可啟動 USB 的全部內容。簡而言之,您可以使用 Windows Media 建立工具,下載 ISO 文件,並將其刻錄到 USB 驅動器,以協助您建立 Windows 可啟動 USB。
如果您不想使用 ISO 檔案建立 Windows 可啟動 USB 驅動器,您可以使用 EaseUS OS2Go 來協助您建立一個。 EaseUS OS2Go是一款易於使用的工具,可建立 Windows 可啟動 USB。它還允許您創建 Windows To Go USB,無需企業版。只需下載並嘗試一下即可。
常見問題解答
1. 我可以將 Windows ISO 複製到 USB 嗎?
你確實可以!下載並執行 Windows Media Creation 程序,選擇“建立安裝媒體”,然後按照螢幕上的指示在 USB 隨身碟上建立 Windows 10 的副本。您可以下載 Rufus 來幫助您完成流程。
2. Power ISO 和 Rufus 哪個比較好?
此列表中 Rufus 的替代方案之一是 PowerISO。它還具有許多其他功能,包括安裝磁碟、建立虛擬磁碟機、將多種映像格式轉換為 ISO 以及建立可啟動 USB 裝置的能力。此外,EaseUS OS2Go 也可以是您的選擇。它是另一個為 Windows 和 Mac 創建可啟動 USB 的優秀工具。
這篇文章對您有幫助嗎?
相關文章
-
![https://images.easeus.com/images/en/icon/gina.jpg]() Gina/2025-03-24
Gina/2025-03-24
-
![https://images.easeus.com/images/en/icon/Harrison.jpg]() Harrison/2025-01-24
Harrison/2025-01-24
-
![https://images.easeus.com/images/en/icon/ken.jpg]() Ken/2025-01-24
Ken/2025-01-24
-
如何將 macOS Ventura 降級為 Monterey [附 3 種詳細方法]
![https://images.easeus.com/images/en/icon/agnes.jpg]() Agnes/2025-03-24
Agnes/2025-03-24