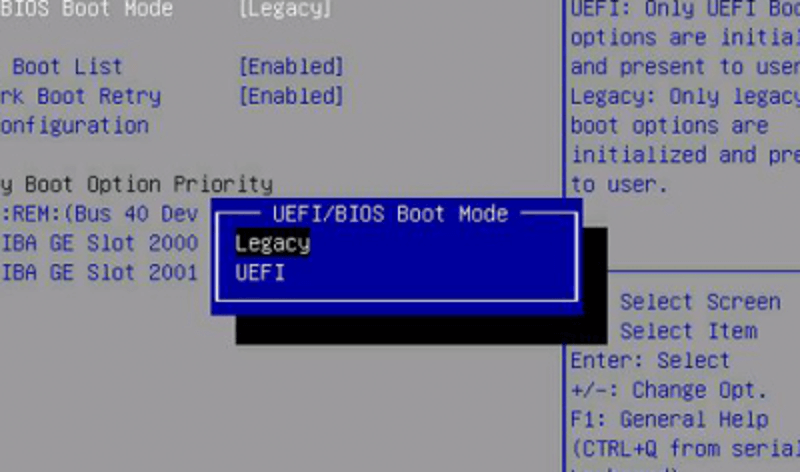Windows 11升級需要在UEFI & secure boot的基礎上啟動,但是如何知道你當前的Windows是使用UEFI還是Legacy啟動模式呢?這是否意味著您運行 Legacy 的電腦無法獲得 Windows 11 免費升級?閱讀文章並找到正確答案。
*** EaseUS Windows 11 Upgrade Checker (英文版)現已免費下載!您是否檢查過您的電腦是否可以運行 Windows 11?
關於 UEFI 的一些知識
UEFI 和 Legacy BIOS 是 Microsoft Windows 採用的兩種主板韌體設定。 UEFI 是一個比 Legacy 更新的概念,它正在逐漸取代現代電腦中的 Legacy。
具體來說,UEFI克服了Legacy的諸多不足。它可以處理超過 2TB 的大硬碟,支援四個以上的主分區,實現更快的啟動過程並確保更安全的啟動。
在 Windows 11 的最低系統要求中,微軟通過使用TPM 2.0和 UEFI 安全啟動解決了安全性的增強問題。任何因缺少 UEFI 安全啟動而失敗的 Windows 11 兼容性檢查將無法從 Windows 10 免費升級到 Windows 11 。
進一步指南:BIOS Legacy VS UEFI
;
如何在不訪問 BIOS 的情況下檢查 BIOS 模式
如您所知,UEFI 和 Legacy 是管理 Windows 啟動方式的兩種 BIOS 模式。在大多數情況下,我們不需要知道我們的 Windows 作業系統當前運行的是哪種 BIOS 模式。但這一次,當 Windows 11 僅要求 UEFI 時,我們需要找出我們的電腦使用的啟動模式。
方法 1. 查看系統訊息
在不訪問 BIOS 韌體的情況下檢查 BIOS 模式的最常用方法是從系統訊息視窗。
步驟 1. 同時按下 Windows + R 鍵啟動“運行”框。鍵入MSInfo32並按 Enter。您將打開“系統訊息”視窗。
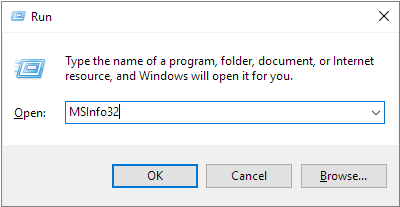
步驟 2. 在右窗格中,找到“BIOS 模式”。如果您的電腦使用 BIOS,它將顯示 Legacy。如果它正在使用 UEFI,那麼它將顯示 UEFI。
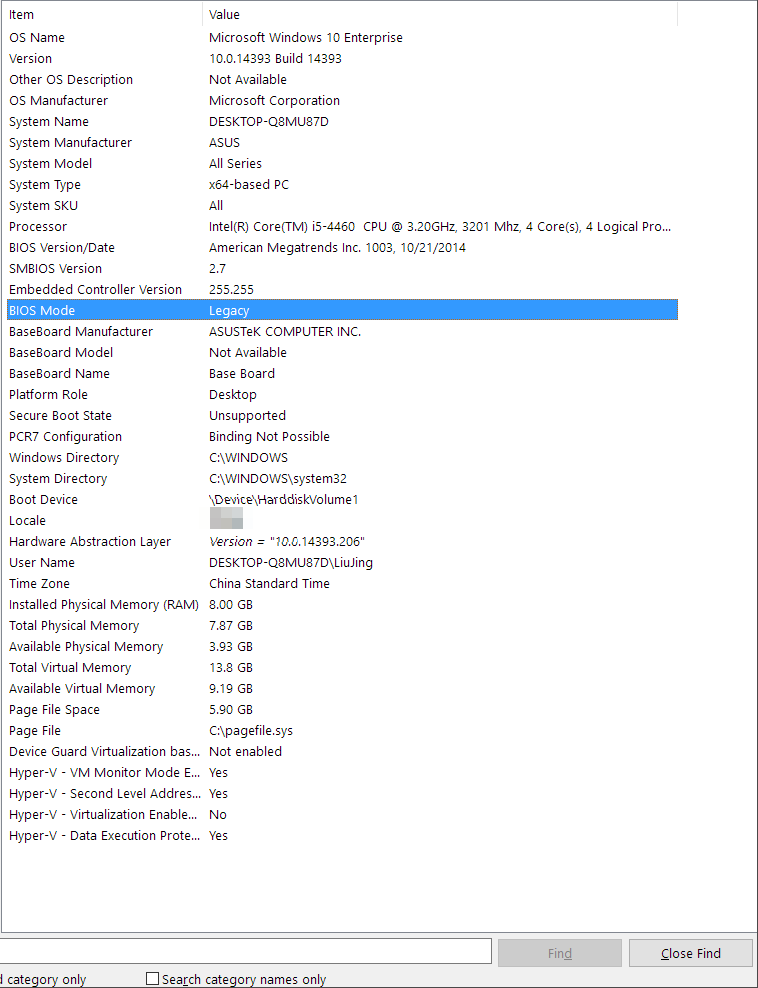
方法 2. 查看 setupact.log
此外,在 Windows 檔案總管中查看 setupact.log 檔案也可以幫助我們了解我們的電腦使用的是什麼 BIOS 模式。這是你應該遵循的。
步驟 1. 同時按 Windows + E 打開檔案總管並導航到資料夾 C:\Windows\Panther 。
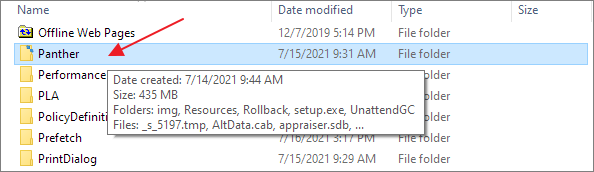
步驟 2. 向下滾動視窗,您將找到一個名為setupact.log的檔案。在記事本中打開它。
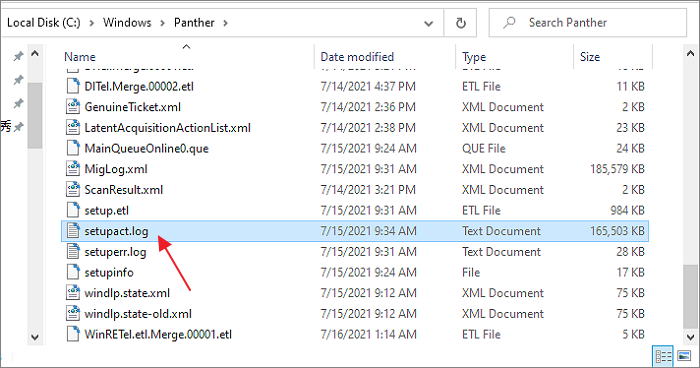
步驟 3. 按 Ctrl + F 在記事本中打開查找對話框,輸入 Detected Boot Environment 並點擊 Find Next 。
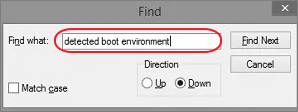
步驟 4. 然後您會注意到 UEFI 或 BIOS 字樣出現在結果中,如下所示:
- Callback_BootEnvironmentDetect:檢測到引導環境:BIOS
- Callback_BootEnvironmentDetect:檢測到引導環境:UEFI
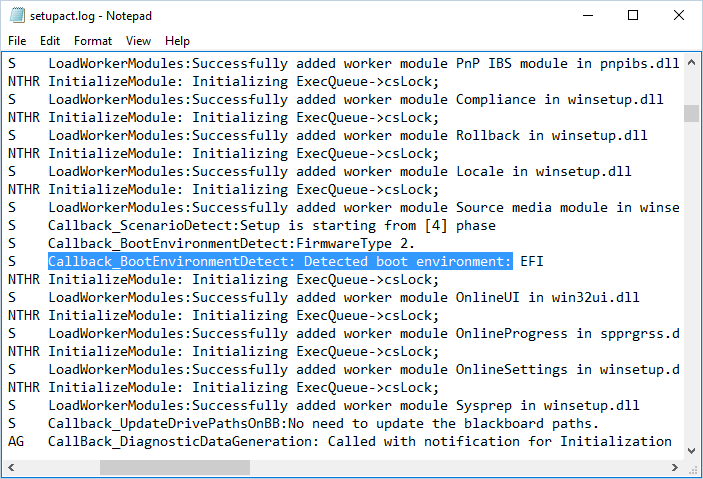
能否將 Legacy 更改為 UEFI 啟動模式以支援 Windows 11?
您可能擁有支援 UEFI 的較新 Windows 設備,但使用的是傳統 BIOS。如果您打算將電腦或筆記本電腦升級到 Windows 11,那麼將 BIOS 模式從 Legacy 更改為 UEFI 是一項必須要做的工作。
Windows提供的方法是通過MBR2GPT命令工具。為了能夠使用 UEFI over Legacy,您必須將磁碟 MBR 配置為 GPT,這會要求您刪除現有分區並重新安裝 Windows。否則,禁用 Legacy 後 Windows 作業系統將無法啟動。
MBR2GPT 工具使過程變得乏味、複雜,最重要的是,它具有風險。這就是第三方MBR 到 GPT 轉換工具問世的原因,以減輕您在更改 BIOS 模式以支援現代電腦和新 Windows 11 時的擔憂並改善用戶體驗。
為了完成將 Legacy 轉換為 UEFI 的過程,我們將使用EaseUS Partition Master來完成將 MBR 轉換為 GPT 的第一個過程。這種方式不會擦除任何資料或刪除磁碟上的任何分區。
步驟 1:在 Windows 電腦上下載並啟動 EaseUS Partition Master。

步驟 2:右鍵點選要轉換的 MBR 磁碟,並選擇「初始化為 GPT 磁碟」。

步驟3:找到並點選工具欄上的「執行操作」按鈕,選擇「應用」開始轉換。

然後,您將轉到 BIOS 設定以禁用 Legacy 並將 UEFI 設定為引導模式。
步驟 1. 關閉並重新啟動電腦。
步驟 2. 一直按 F2 鍵,直到出現 BIOS 設定實用程式螢幕。 (不同的電腦使用不同的 BIOS 密鑰。通常,台式機使用 Del,而筆記本電腦使用 F2。如果您不確定,請嘗試 Esc。)
步驟 3. 選擇Boot,在Boot選項卡下,使用上下箭頭選擇UEFI模式,按 Enter。
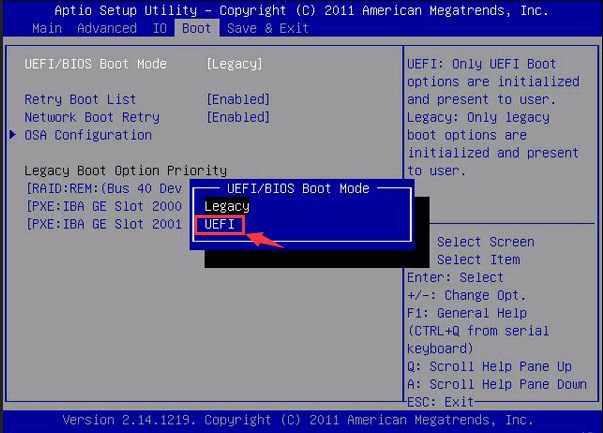
步驟 4. 要儲存更改並退出螢幕,請按 F10。
順便說一句,Windows 11 還需要 Secure Boot,它僅在 UEFI 韌體設定中可用。查看如何在打開 UEFI 後打開安全啟動。
這篇文章有幫到您嗎?
相關文章
-
3 款最佳 Windows 11 磁碟格式化工具/應用程式免費下載
![author icon]() Gina | 2025年01月24日更新
Gina | 2025年01月24日更新
-
![author icon]() Gina | 2025年01月24日更新
Gina | 2025年01月24日更新
-
【Windows 11/10/8/7】如何下載簡易的硬碟修復軟體
![author icon]() Agnes | 2025年01月24日更新
Agnes | 2025年01月24日更新
-
怎麼修復Windows 11/10/8/7無法壓縮磁碟區/分割區的錯誤
![author icon]() Gina | 2025年01月24日更新
Gina | 2025年01月24日更新