統一可延伸韌體介面是什麼?UEFI 在 Windows 中有什麼作用?在這篇文章中,我們將向您清楚解釋 UEFI 是什麼,UEFI 和 BIOS 開機模式之間的差別,以及如何設定電腦並在 Windows 電腦上自行啟用 UEFI 模式。不用擔心 UEFI 開機問題,您也可以依照疑難排解教學像專家一樣修復 UEFI 錯誤。
繼續閱讀並依照步驟在您的電腦上設定 UEFI。
在本文中,您將了解到:
- UEFI 是什麼?
- UEFI 與傳統 BIOS,哪個更好,有什麼差別?
- 如何設定 UEFI 並在 Windows 10/11 上使用它?【完整教學】
- 疑難排解:修復並消除 UEFI 錯誤
UEFI 是什麼?
UEFI 的定義
根據維基百科,UEFI 是一種將電腦韌體連接到作業系統的規範。而 UEFI 被視為是傳統 BIOS Legacy 的接班人。UEFI 透過特定韌體在電腦主機上執行,並在製造時預先安裝。
為什麼 UEFI 很重要以及它是如何工作的
簡而言之,當您嘗試啟動電腦時,UEFI 首先執行,它將硬體與作業系統連接起來,以便您的作業系統能夠成功啟動並載入硬碟資訊。
以下是解釋作業系統如何處理 UEFI 的列表:
- UEFI 是啟動電腦時執行的第一個程式。
- UEFI 檢查是否連接了硬體組件。
- UEFI 喚醒組件並將它們連接到作業系統。
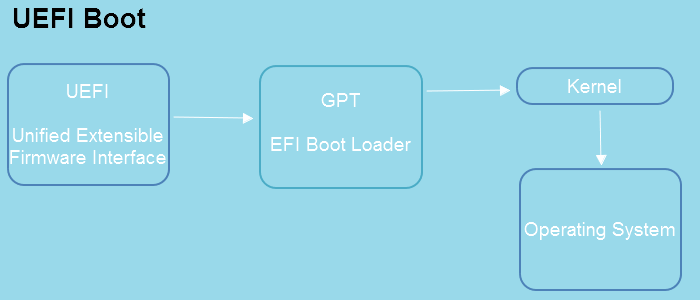
支援 UEFI 的作業系統:
- Windows 11(僅需要 UEFI 和安全啟動)
- Windows 10 (x64)
- Windows 8.1 (x64)
- Windows 7 (x64)
- Windows Vista SP1 (x64)
- Windows 伺服器 2022 (x64)
- Windows 伺服器 2019 (x64)
- Windows 伺服器 2016 (x64)
- Windows 伺服器 2012 (x64)
- Windows 伺服器 2008 R2 (x64)
- Windows 伺服器 2008 (x64)
注意:Microsoft 為 x64 Windows 作業系統引入了 UEFI。因此,如果您的電腦作業系統是 x86 或 32 位元,則需要在電腦上設定 BIOS Legacy 啟動模式,而不是使用 UEFI。
UEFI 的歷史:
- 1990 年中期:原始 EFI 問世。
- 1998 年:EFI 更名為可延伸韌體介面。
- 2005 年 7 月:EFI 版本 1.10 被貢獻到聯合 EFI 論壇,然後開發為統一可延伸韌體介面 (UEFI)。
- 2006 年 1 月 31 日:UEFI 2.0
- 2007 年 1 月 7 日:UEFI 2.1
- 2021 年 3 月:UEFI 2.9(最新版本)
如何進入 UEFI 韌體設定
請注意,UEFI 韌體設定僅適用於主機支援 UEFI 啟動的電腦。那麼如何進入 UEFI 韌體設定呢?
您在這裡有兩個選擇:
選項 1:使用 F2/F10 或 F12 鍵進入 UEFI 設定
- 打開電腦,在顯示 Windows 標誌時按 F2/F10/F12 或 Del/Esc 鍵。
- 讓電腦進入 BIOS 設定,然後到 Boot 選項。
在那裡,您將清楚了解電腦上的 UEFI 韌體設定。請注意,快捷鍵在不同品牌的電腦上可能會有所不同。以下是可用於快速進入 UEFI 設定的快捷鍵列表:
- 戴爾:F2 或 F12
- 惠普:ESC 或 F10
- 宏碁:F2 或 delete
- 華碩:F2 或 delete
- 聯想:F1 或 F2
- MSI:delete
- 東芝:F2
- 三星:F2
- Surface:按住音量增大按鈕。
選項 2. 從設定進入 UEFI
- 開啟設定,點擊「更新與安全性> 復原 > 進階啟動」,然後點擊「立即重新啟動」。
- 點擊「疑難排解 > UEFI 韌體設定 > 重新啟動」。
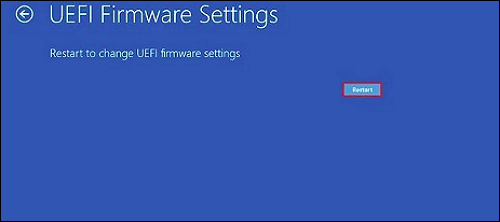
在 UEFI 韌體設定中,您可以將 UEFI 啟動模式切換為 BIOS Legacy 或設定電腦以更好地支援 UEFI。但是 UEFI 和 BIOS 之間有什麼差別,哪個更適合您?
進入到下一部分,您將得到答案。
UEFI 與傳統 BIOS,哪個更好,有什麼差別?
大家知道,BIOS 也叫 Legacy BIOS,比 UEFI 還早,現在 UEFI 在很多方面都超越了 BIOS。在這一部分中,我們將向您展示這兩種韌體設定之間的差別以及哪種更適合您。此外,您還將了解何時在電腦上使用 UEFI 以及何時使用 Legacy BIOS。
UEFI VS BIOS,有什麼差別
相似處:
UEFI 執行與 BIOS 相同的工作。它們都先啟動並在載入作業系統之前連接作業系統和韌體硬碟。
差異處:
從這個比較表中,您將了解 UEFI 和 BIOS 之間的主要差別:
| 比較 | UEFI | (傳統)BIOS |
|---|---|---|
| 啟動程序 | UEFI -> EFI 啟動載入程式 -> 核心 -> 作業系統 | BIOS -> MBR -> 啟動載入程式 -> 核心 -> 作業系統 |
| 磁碟裝置相容性 | GPT 磁碟 | MBR 磁碟 |
| 支援磁碟機大小 | 8ZB | 2TB |
| 安全啟動 | 是 | 否 |
| 支援的位元模式 |
|
|
| 初始化和啟動資訊的位置 | 在 EFI 系統磁區上的 .efi 檔案中 | 關於韌體 |
| 開機速度 | 快一些 | 慢一些 |
影片比較:UEFI 與 BIOS
什麼時候使用 UEFI?什麼時候使用 BIOS?
對於您的電腦是否適合使用 UEFI 啟動,您可能有一個基本的想法。另外,不知道什麼時候使用 UEFI 也沒關係。以下是兩個情況列表,可幫助您了解何時使用 UEFI 以及何時使用 BIOS:
何時使用 UEFI:
- 作業系統硬碟為 3TB 或更大
- 將作業系統更新到最新的 Windows 11
- 作業系統是 32 位元或 64 位元
- 電腦主機同時支援 UEFI 和 BIOS
何時使用 BIOS:
- 硬碟為 2TB 或更小
- 電腦主機只支援 BIOS
UEFI 或 Legacy,哪個適合 SSD?
- 當您需要在 SSD 上安裝最新的 Windows 作業系統時,請使用 UEFI。
- 如果 SSD 小於 2TB,並且不適用於新作業系統安裝,請使用適用於舊作業系統的 BIOS。
了解更多
關於 UEFI 和 BIOS 的更多細節,可以參考這個頁面:UEFI VS BIOS:BIOS 和 UEFI 之間的差別 。
如何設定 UEFI 並在 Windows 10/11 上使用它?【完整教學】
那麼,如何使用 UEFI 設定我的電腦以安裝 Windows 11?或者,我可以將電腦設為 UEFI 模式嗎?按照此處的完整教學,您將能夠設定 UEFI 並設定您的電腦以準備安裝最新的 Windows 作業系統或特定用途:
教學 1. 確認我是否需要適用於 Windows 10/11 的 UEFI
在開始設定 UEFI 之前,必須確認你的電腦需要 UEFI。讓我們從這裡開始:
首先、確認是否需要 UEFI
請注意,UEFI 僅支援 64 位元作業系統。所以請確保您的電腦是 64 位元的。如果您嘗試安裝最新的 Windows 11,則需要啟用 UEFI。
二、判斷 Windows 是否正在使用 UEFI
您可以按照上面的教學進入 UEFI 設定或檢查系統資訊,如下所示,以確認您的電腦使用的是 UEFI 還是 BIOS:
步驟 1. 按 Windows + R 鍵,輸入 MSInfo32 ,然後點擊「確定」。
步驟 2. 找到 BIOS 模式,您將看到您的作業系統是使用 Legacy 還是 UEFI。
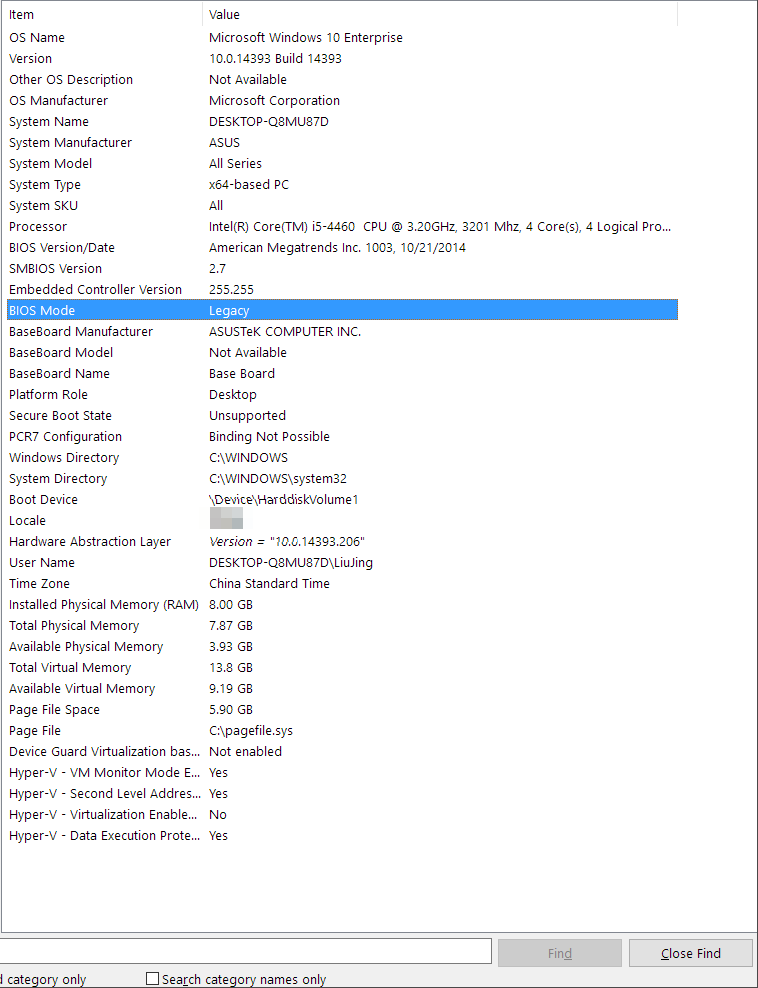
了解更多
除此之外,最常見的檢查 Windows 啟動模式的方法是重新啟動電腦並使用 F2/F10/F11 等熱鍵進入 BIOS 設定。您可以點擊此連結了解 Windows 在您的電腦上使用的是 UEFI 還是 Legacy。
教學 2. 將系統磁碟轉換為 GPT 以進行 UEFI 開機
了解 Windows 中的啟動模式後,您就該採取措施檢查 Windows 中的磁碟類型了。請注意,UEFI 啟動模式僅與 GPT 磁碟類型相容。
有必要檢查您的系統磁碟並將其設定為 GPT。以下為步驟:
首先、確認 Windows 是 MBR 還是 GPT
您只需到 Windows 磁碟管理,右鍵點擊系統磁碟並選擇「內容」,然後到「磁碟區」選項卡並檢查磁碟分割樣式:
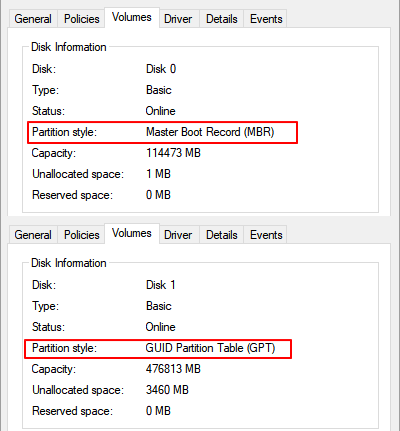
您可能還喜歡:
除了在磁碟管理中檢查磁碟分割樣式外,您還可以使用 EaseUS Partition Master 或 CMD 尋求幫助。看看如何透過其他兩種方式判斷 Windows 是 MBR 還是 GPT。
如果您的 Windows 磁碟使用的是 MBR,則需要使用此處的下一個教學將其轉換為 GPT。
接下來,使用第三方磁碟轉換軟體將 MBR 磁碟轉換為 GPT,資料無損
有經驗的 Windows 使用者可能知道如何使用磁碟管理或 CMD 指令將磁碟從 MBR 轉換為 GPT。這兩種方法雖然可行,但需要刪除所有磁碟區,這將導致嚴重的資料遺失。
想要打理好所有的磁碟資料,可以藉助第三方磁碟轉換軟體 — EaseUS Partition Master 來幫忙。
了解更多
如果您更喜歡文字步驟教學,請點擊此連結,您將了解如何成功將 MBR 轉換為適用於 Windows 11 的 GPT。
教學 3. 將 BIOS 模式從 Legacy 變更為 UEFI Windows 10/11
將系統磁碟設為 GPT 後,是時候將 BIOS 模式從 Legacy 切換到 UEFI 了。以下為步驟:
步驟 1. 重新啟動電腦並按 F2 鍵進入 BIOS 設定。
步驟 2. 到開機或系統設定選項卡,然後點擊「Boot」。
步驟 3. 在 Boot 選項卡下,選擇「UEFI/BIOS Boot Mode」並按 Enter。
步驟 4. 使用向上或向下箭頭將開機模式從 Legacy 切換到「UEFI」。
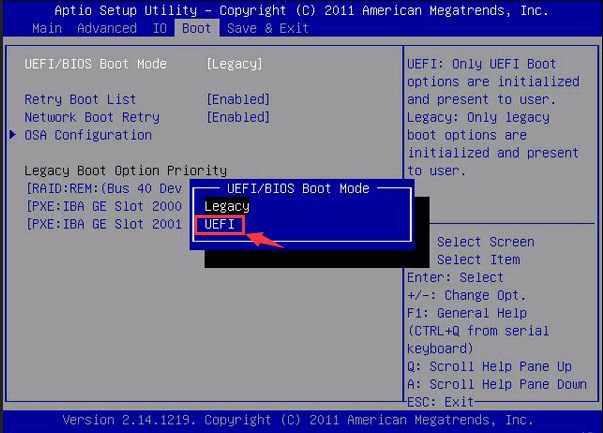
步驟 5. 按 F10 鍵並關閉 BIOS 設定以儲存變更。
額外技巧:
如果您需要開啟或關閉 UEFI 啟動模式的完整教學,您可以按照此頁面學習如何啟用或停用 UEFI 模式。
請注意,如果您要在磁碟上安裝 Windows 11,還需要為 UEFI 啟動模式開啟安全啟動。
步驟教學:
額外技巧:使用 UEFI 在 GPT 上安裝 Windows 11
假設您已經按照上述 3 個教學完成了 UEFI 模式的設定,是時候開始在您的電腦上安裝 Windows 11 了。以下為步驟:
步驟 1. 下載 Windows 11 ISO 並在空 USB 上建立 Windows 安裝媒體。
步驟 2. 重新啟動電腦,按 F2 鍵進入 BIOS 設定,設定電腦從安裝 USB 啟動。
步驟 3. 設定語言、時間和鍵盤或輸入法,然後點擊「下一步」。
步驟 4. 點擊「立即安裝」並選擇「我沒有產品金鑰」繼續。
步驟 5. 選擇 Windows 11 版本並點擊「下一步」。
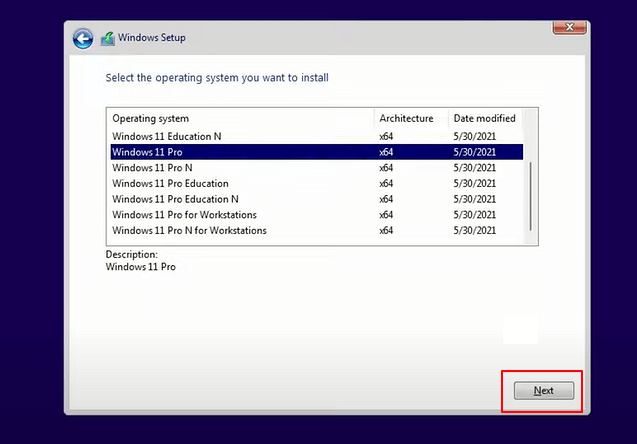
按照螢幕上的教學完成該程序。
完整教學:
如果您更喜歡可以幫助您在轉換後的 GPT 磁碟上完成 Windows 11 安裝的更詳細的教學,請點擊此連結以了解如何在 GPT 上安裝 Windows 11。
疑難排解:修復並消除 UEFI 錯誤
在為新的 Windows 作業系統設定 UEFI 的過程中,您的電腦可能會遇到多種類型的 UEFI 錯誤。如果您遇到以下列出的錯誤之一,請立即按照相應的解決方案進行修復:
錯誤 1:無法刪除 EFI 磁碟區
原因:由於 Windows 保護機制,「刪除磁碟區」選項顯示為灰色。
修復:刪除 UEFI NTFS 磁碟區(EFI 磁碟區)的完整教學
錯誤 2:Windows 11/10 無法啟動是因為主開機記錄有問題
原因:MBR 損壞、UEFI 開機模式未啟用等。
修復:請參閱如何修復 Windows 11/10 上的 UEFI 啟動。
錯誤 3:UEFI 開機程式損毀,Windows 無法啟動
原因:EFI/UEFI 開機載入程式損毀。
修復:修復 Windows 11 的 UEFI 開機載入程式
錯誤 4:想要使用 UEFI 開機磁碟重新啟動無法啟動或當機的電腦
原因:由於病毒攻擊、MBR 損壞、壞軌或損毀的系統檔案、電腦無法啟動。
修復:建立 UEFI 開機 USB 並修復電腦無法啟動的錯誤
如果您還有其他由 UEFI 或其他原因導致的電腦啟動問題,請放鬆。您可以直接自訂技術支援服務,幫助您成功修復電腦無法開機或電腦無法開機的問題。
這篇文章有幫到您嗎?
相關文章
-
![author icon]() Agnes | 2025年01月24日更新
Agnes | 2025年01月24日更新
-
【硬碟分割】2025 年你必須知道的 5 個硬碟分割方法(含硬碟分割教學)!
![author icon]() Gina | 2025年01月09日更新
Gina | 2025年01月09日更新
-
![author icon]() Harrison | 2025年01月24日更新
Harrison | 2025年01月24日更新
-
Partition Magic 軟體免費下載,文中附操作教學【完整教學】
![author icon]() Gina | 2025年03月14日更新
Gina | 2025年03月14日更新