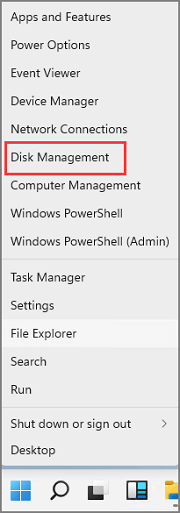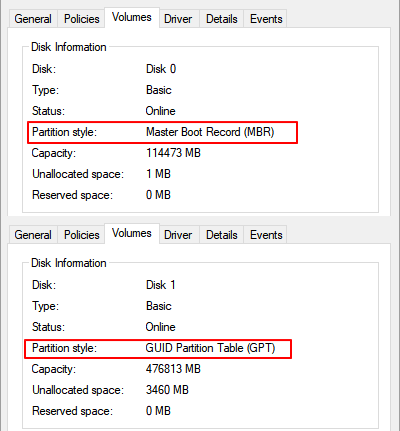在升級 Windows 作業系統或更換舊硬碟或更大或更新的 HDD/SSD 時,必須保持新磁碟類型與源磁碟相同。
在本文中,您將學習:
- 檢查您的磁碟使用哪個磁碟分割表及優點
- 方法 1:使用磁碟分割工具一鍵查看磁碟分割類型
- 方法 2:使用磁碟管理檢查Windows磁碟是GPT還是MBR
- 方法 3:使用 Diskpart 檢查磁碟分割類型
那麼如何判斷我的 Windows 10 或 Windows 7 是 GPT 還是 MBR?按照本文,您將了解磁碟分割類型的重要性,以及檢查 Windows 磁碟分割樣式的步驟。讓我們從這一步開始吧!
確認您的磁碟正在使用哪個磁碟分割表,及優點
清楚地知道您的源磁碟正在使用哪個磁碟分割表,這將有效減少使用電腦上的磁碟時浪費的時間和精力。
以下羅列出優點,並說明為什麼在 Windows 11/10/8/7 上告訴您的硬碟使用哪個磁碟分割表很重要:
- 它有助於在將 Windows 轉移到新 HDD/SSD 時將目標磁碟配置為與源磁碟相同。
- 它避免了 Windows 遷移或切換系統磁碟後的 Windows 啟動問題。
- 學習磁碟分割表將幫助您快速切割硬碟。
知道了磁碟分割表,就知道可以在目標磁碟上建立多少個磁區:MBR——3個主要磁區+1個邏輯磁區; GPT - 無限個磁區。
那麼如何判斷一個磁碟機是 GPT 格式還是 MBR 格式呢?在接下來的兩部分中,您將認識三種簡單的方法來檢查 Windows 電腦上的磁碟是 MBR 還是 GPT。
方法 1:使用硬碟分割工具一鍵查看磁碟分割類型
為了幫助您快速查看磁碟分區類型,您可以使用可靠的磁碟磁碟分割工具——EaseUS Partition Master讀到磁碟分區類型並分割硬碟。
步驟 1. 執行 EaseUS Partition Master。
步驟 2. 找到目標磁碟並在類型部分查看其磁碟分割類型。
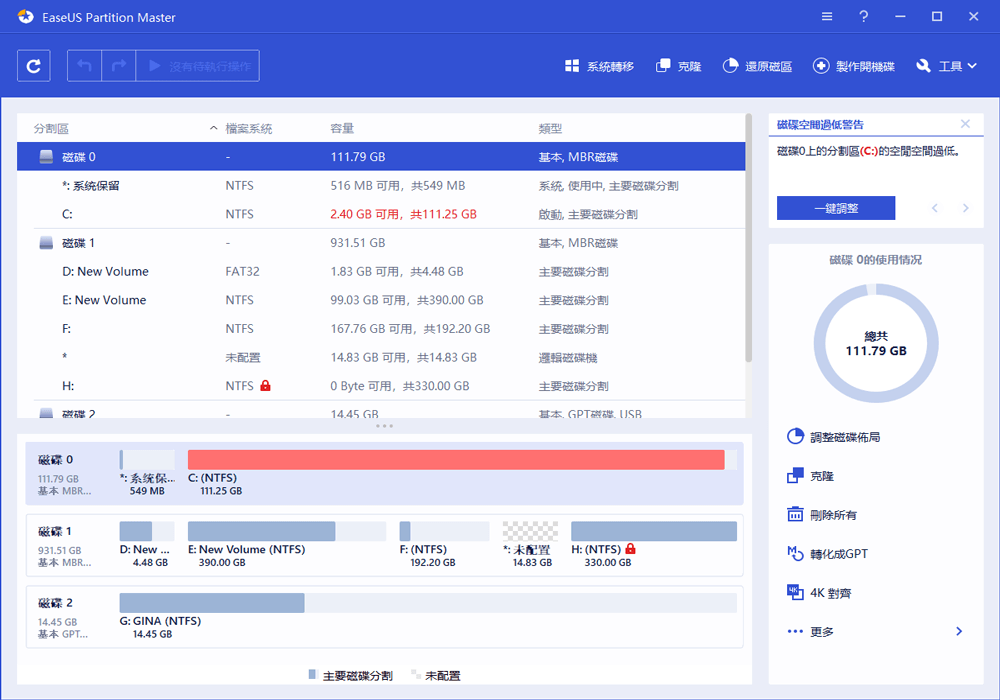
您的磁碟將被列為:
- 基本,MBR
- 基本,GPT
除了查看磁碟類型,EaseUS Partition Master 還可以幫助您管理和最佳化 Windows 11/10/8/7 甚至 Windows Server 電腦上的磁碟效能:
- 將 MBR 轉換為 GPT 或將 GPT 轉換為 MBR,無損資料。
- 系統轉移到 HDD/SSD 。
- 將 Windows 克隆到更大或更小的 HDD/SSD。
- 將磁碟初始化為 MBR/GPT。
- 一鍵快速分割磁碟。
方法 2:使用磁碟管理檢查Windows磁碟是GPT還是MBR
磁碟管理是 Windows 內建的磁碟工具程式,可幫助您管理有一些基本功能的磁碟分區。您可以應用它來查看磁碟內容,然後告訴您當前 Windows 磁碟或資料硬碟的磁碟分區表。
以下是步驟:
步驟 1. 右鍵單擊 Windows 並選擇“磁碟管理”。
步驟 2. 找到並右鍵單擊要檢查其分割表的目標磁碟,然後選擇“內容”。
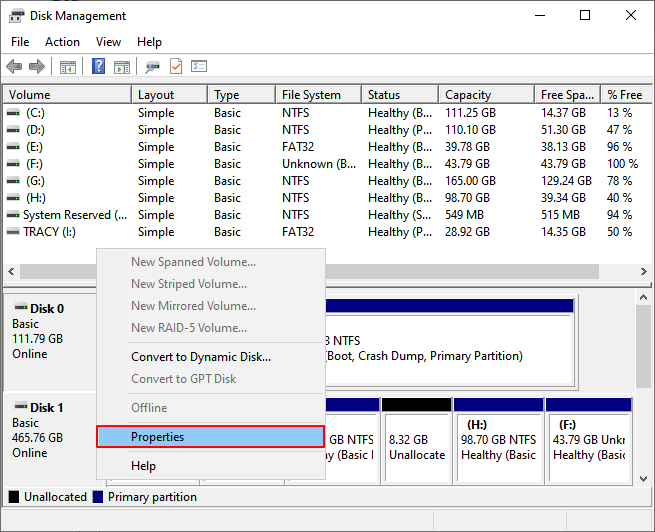
步驟 3. 到卷表、,在磁碟分割樣式旁邊,您將能夠看到磁碟分割表:
- 主開機記錄 (MBR)
- GUID 分割表 (GPT)
方法 3. 使用 Diskpart 檢查磁碟分割類型
您可以嘗試的最後一個工具是在 Diskpart 中執行命令以查看磁碟類型。以下是步驟:
步驟 1. 按 Windows + R,輸入“ diskpart ”,然後單擊“確定”打開 Diskart。
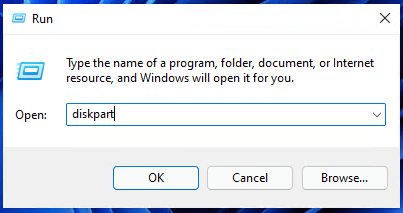
步驟 2. 輸入list disk並按 Enter。
您將看到電腦上現有磁碟的所有磁碟分割類型。如果您看到列出已連接磁碟的表格,則 GPT 磁碟將在 gpt 列下標記為 *。
MBR 磁碟將在 gpt 列下方列出,沒有任何標記。
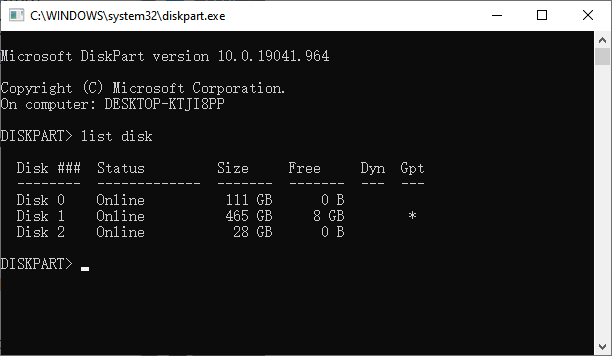
判斷磁碟分割類型很簡單
在本文,我們列出了了解 Windows 磁碟類型的好處,並向您說明三種有效的方法,您可以按照這些方法有效地確認和檢查磁碟類型。
在了解現有硬碟的磁碟類型後,您可以將目標硬碟轉換為 MBR 或 GPT,甚至可以輕鬆設定正確的磁碟類型 - MBR 或 GPT 用於 SSD 。
這篇文章有幫到您嗎?
相關文章
-
下載Partition Magic替代軟體,調整Windows 10磁碟區大小
![author icon]() Agnes | 2025年01月24日更新
Agnes | 2025年01月24日更新
-
![author icon]() Gina | 2025年01月24日更新
Gina | 2025年01月24日更新
-
![author icon]() Harrison | 2025年01月24日更新
Harrison | 2025年01月24日更新
-
免費下載Windows 11/10/8/7 64位元的Partition Magic [2025]
![author icon]() Agnes | 2025年04月14日更新
Agnes | 2025年04月14日更新