在 Windows Server 中將 GPT 轉換為 MBR 的 3 種方法
GPT 和 MBR 磁碟執行類似的功能,但它們的規格不同。GPT 磁碟使用統一擴展固件接口 (UEFI) 並支援磁碟上超過 4 個分區,而 MBR 磁碟則使用標準 BIOS 分區表並且在磁碟上僅保留 4 個分區。
由於其獨特的功能,許多用戶更喜歡 GPT,但有時,您需要將 GPT 磁碟轉換為 MBR 磁碟。例如,某些 Windows Servers 作業系統,如 Windows 2003 32 位、Windows 2000、Windows NT4、Windows 95/98/ME 和 Windows XP 32 位,不兼容 GPT 磁碟分區。要識別 GPT 磁碟,您需要將其轉換為 MBR。
Windows Server 用戶可以使用三種方法將其磁碟從 GPT 轉換為 MBR,它們是:
| 可行的解決方案 | 詳細的步驟指南 |
|---|---|
| 修復 1. 使用 EaseUS 磁碟轉換器軟體(安全快速) | 步驟 1.在您的 Windows 電腦上安裝並打開 EaseUS Partition Master... 完整步驟 |
| 修復 2. 使用磁碟管理 | 在開始菜單中輸入“控制面板” ,然後點擊“系統和安全”,然後點擊“管理工具” ... 完整步驟 |
| 修復 3. 使用 CMD |
按“ Windows + R”鍵 並在“運行”視窗中輸入cmd ... 完整步驟 |
方法 1:使用 EaseUS Disk Converter 在 Windows Server 中將 GPT 轉換為 MBR
EaseUS Partition Master 企業版一種有效且可靠的工具,可以毫不費力地將磁碟從 GPT 轉換為 MBR 而不會丟失任何資料。GPT轉MBR、MBR轉GPT、基本磁碟轉動態磁碟、FAT32 轉 NTFS、創建、調整大小/移動、調整、合併、遷移分區等功能齊全的磁碟分區軟體。
可以說 EaseUS Partition Master 在將 GPT 轉換為 MBR 方面超越了磁碟管理和 Diskpart 命令提示字元。它在將 GPT 轉換為 MBR 的同時安全地將所有資料儲存在磁碟上,並確保所有現有分區在轉換過程中保持完整。
步驟 1. 開啟 EaseUS Partition Master,進入分割區管理工具,在彈出的新磁碟精靈視窗中點選「對此磁碟進行分割」。
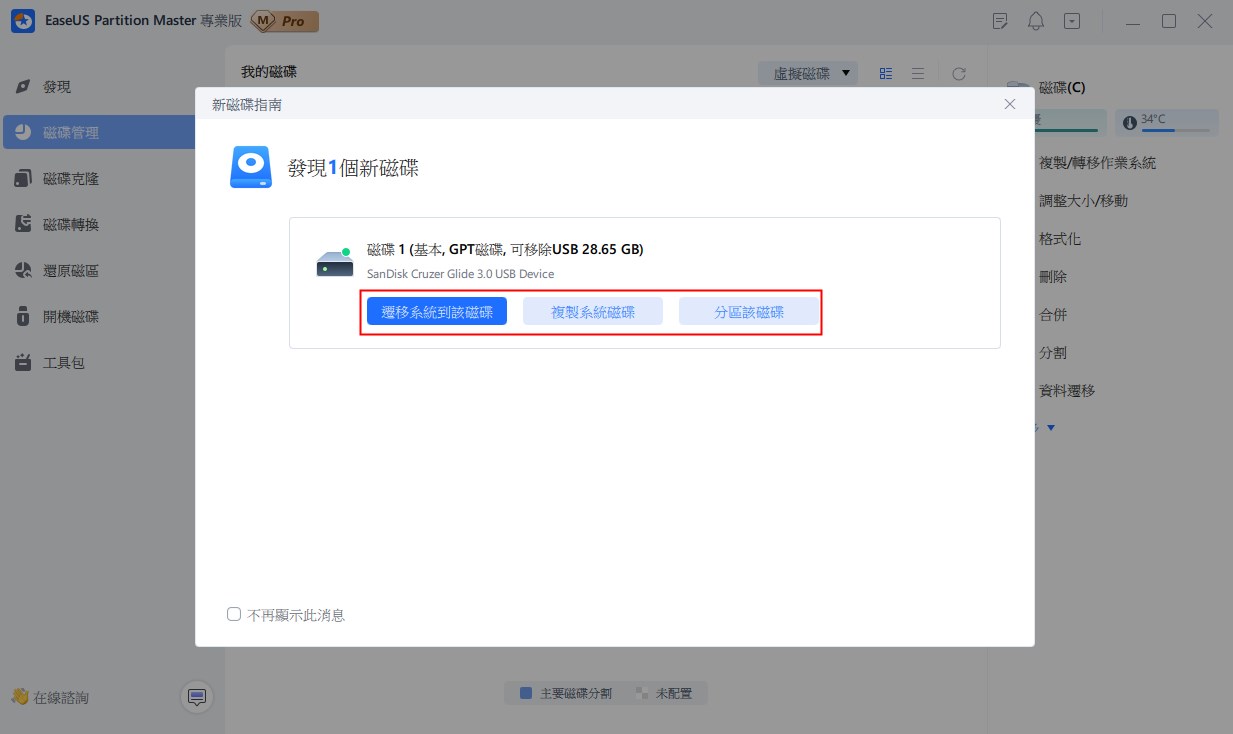
步驟 2. 設定您需要建立的分割區數量,並將分割區樣式設定為您的磁碟 - MBR 或 GPT。
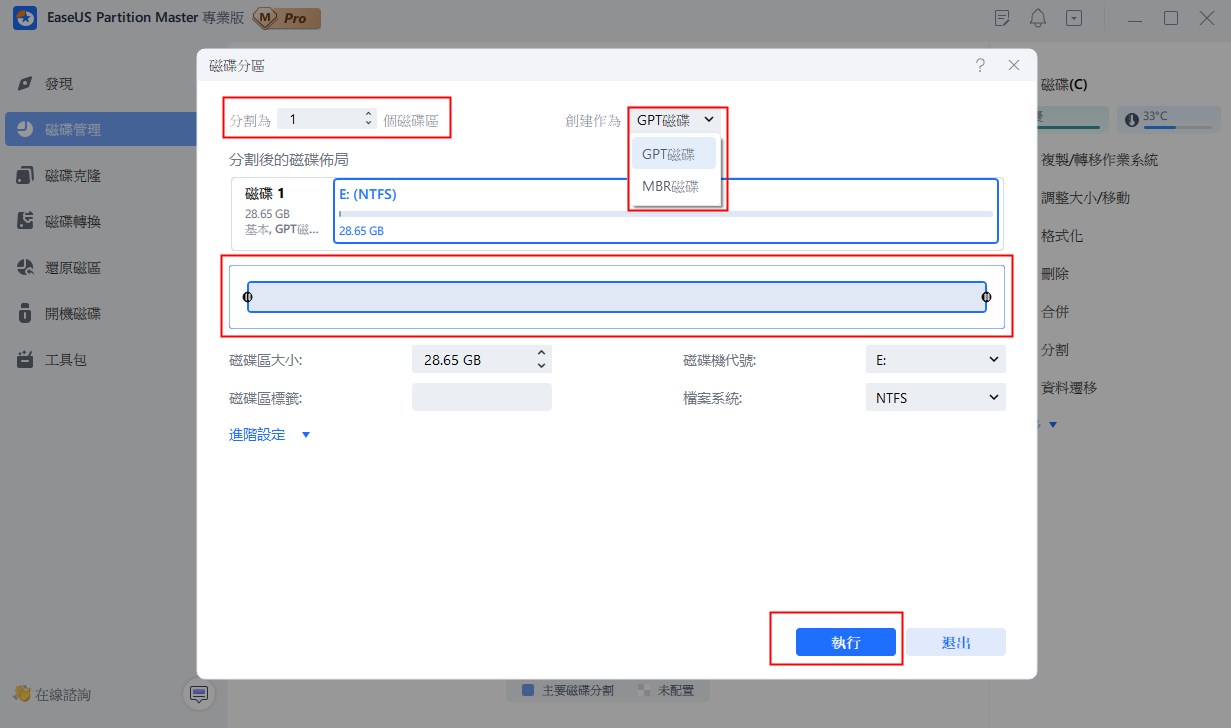
步驟 3. 點選「執行 1 任務」和「應用」以完成新 HDD/SSD 或外部磁碟的分割區。
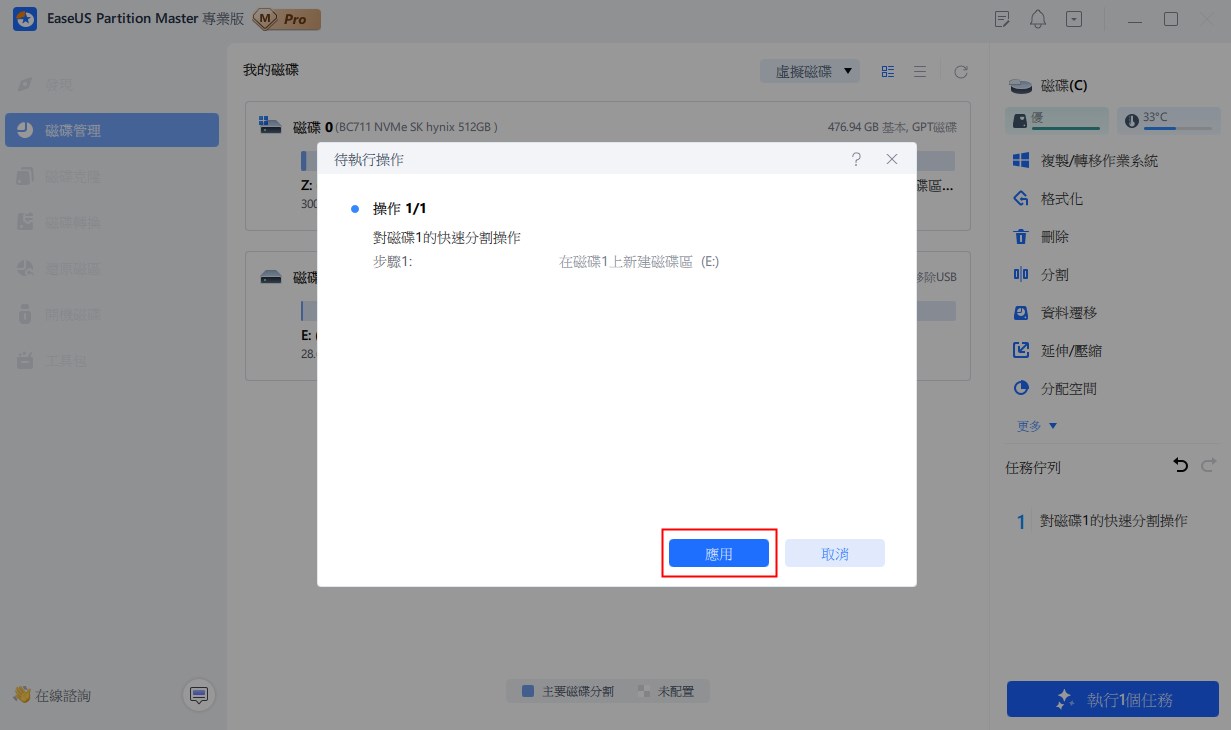
該工具旨在為 Windows Server 提供最佳的磁碟分區,它使所有級別的 Windows 管理員都可以管理他們在 Windows Server 電腦中的硬碟。因此,EaseUS Partition Master Enterprise Edition 應該是您將 GPT 轉換為 MBR 的首選。
易我Partition Master企業版
您值得信賴的 Windows Server 磁碟管理器。
- 擴展系統磁碟,合併/拆分分區。
- 克隆磁碟,將作業系統遷移到HDD/SSD。
- 將MBR 轉換為GPT,將GPT 轉換為MBR,無資料丟失。
- 一鍵式調整磁碟佈局,一次創建卷。
方法 2:使用磁碟管理將 GPT 轉換為 MBR
磁碟管理是一個內置的 Windows 工具,用於訪問和執行各種磁碟分區任務。要使用磁碟管理將 GPR 轉換為 MBR,您需要刪除磁碟上的每個卷。因此,您將基本資料備份到另一個磁碟或外部磁碟,並在開始轉換之前關閉訪問該磁碟的程式。
以下是使用磁碟管理將 GPT 轉換為 MBR 的指導步驟:
- 在開始菜單中輸入“控制面板” ,點擊“系統和安全”,然後點擊“管理工具”,最後點擊“電腦管理” ,彈出一個新視窗。
- 選擇儲存下的“磁碟管理” 。
注意:您需要刪除每個磁碟捲才能在磁碟管理中將磁碟從 GPT 轉換為 MBR。
- 右鍵點擊一個卷並選擇“刪除卷”。確保為所有分區完成此操作。

注意:您需要刪除每個磁碟捲才能在磁碟管理中將磁碟從 GPT 轉換為 MBR。確保為所有分區完成此操作。
- 右鍵點擊目標磁碟並選擇“轉換為 MBR 磁碟” 。

執行轉換後,您現在擁有一個 MBR 磁碟,並且可以根據需要創建分區。
方法 3:使用 CMD 將 GPT 轉換為 MBR
Windows 中的命令提示字元只能將空磁碟從 GPT 轉換為 MBR。在轉換之前,您總是必須刪除 GPT 磁碟上的所有現有分區,這將導致資料丟失。因此,為防止在使用 CMD 將 GPT 轉換為 MBR 時丟失資料,請確保您首先將有價值的資料備份到另一個磁碟或安全位置。現在按照以下步驟開始轉換。
- 按“ Windows + R”鍵 並在“運行”視窗中輸入cmd 。
- 接下來,輸入diskpart.exe並按 Enter。
- 輸入list disk並按 Enter。確保記下代表 GPT 磁碟的磁碟編號。
- 輸入select disk n (n 是磁碟編號,例如,如果 GPT 磁碟編號為 1,則輸入select disk 1)並按 Enter。
- 輸入clean並按 Enter。它將清除所選磁碟上的所有資料和分區。
- 接下來,輸入converts MBR並按 Enter 鍵。

- 最後,輸入 exit 關閉命令提示字元。
額外提示:使用磁碟管理或 CMD 將 GPT 轉換為 MBR 後對磁碟進行分區
將 GPT 磁碟轉換為 MBR 後,您需要對硬碟重新分區以分配可用空間並將磁碟分配給您的檔案系統。您可以使用磁碟管理或 CMD 來執行此任務。
#1。使用磁碟管理創建新卷
- 所需要做的就是打開磁碟管理,右鍵點擊未分配的空間,然後選擇新建簡單卷。

- New Simple Volume Wizard 視窗將引導您完成必要的配置,例如設定分區大小、分配磁碟機代號以及使用系統檔案對其進行格式化。

#2。使用CMD重新分區磁碟
Windows CMD 可用於在轉換後按照以下步驟對磁碟重新分區。
- 按 Win + R 啟動運行框。輸入 cmd 並按 Enter。
- 輸入 diskpart 並按 Enter。當“用戶帳戶控制”視窗顯示時,點擊“是” 。
- 現在輸入以下命令,一次一個。為每個命令按 Enter 鍵。
- list disk
- select disk n( n 為轉換後的磁碟機代號)
- list partition
- select partition 1
- create partition primary size=* (MB)
- assign letter=*
- format fs=ntfs quick
- exit

輸入 exit 會關閉命令提示字元視窗並指示磁碟重新分區成功。
#3。使用進階伺服器分區管理器軟體 - EaseUS Partition Master
但是,為了避免使用磁碟管理或 CMD 對轉換後的磁碟重新分區的複雜壓力,我建議使用 EaseUS Partition Master 企業版。其調整磁碟功能可自動檢測新磁碟,並支援點擊一下即可在新 MBR 磁碟上對 4 個磁碟進行分區。
為了讓您免於使用磁碟管理或 CMD 對轉換後的磁碟重新分區的複雜壓力,我推薦使用 EaseUS Partition Master 企業版。其 Adjust disk layout 功能可自動檢測新磁碟,並支援點擊一下即可在新 MBR 磁碟上對 4 個磁碟進行分區。
步驟 1. 開啟 EaseUS Partition Master,進入分割區管理工具,在彈出的新磁碟精靈視窗中點選「對此磁碟進行分割」。
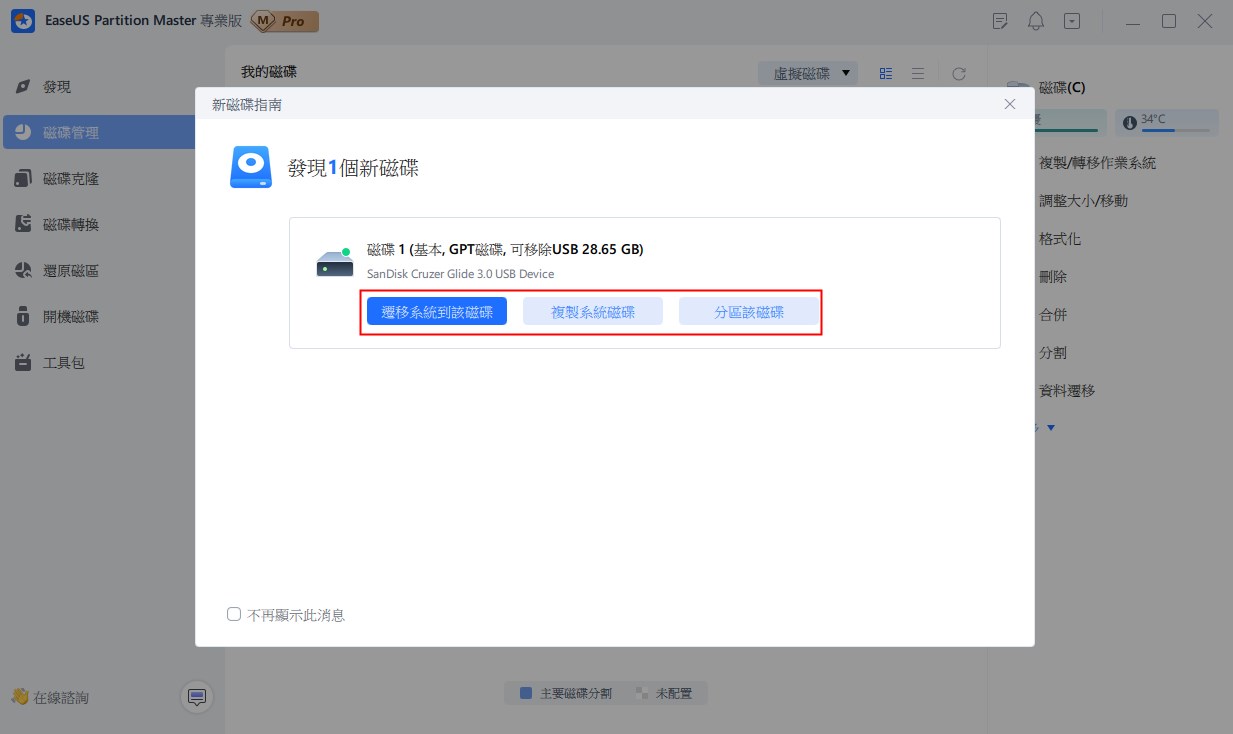
步驟 2. 設定您需要建立的分割區數量,並將分割區樣式設定為您的磁碟 - MBR 或 GPT。
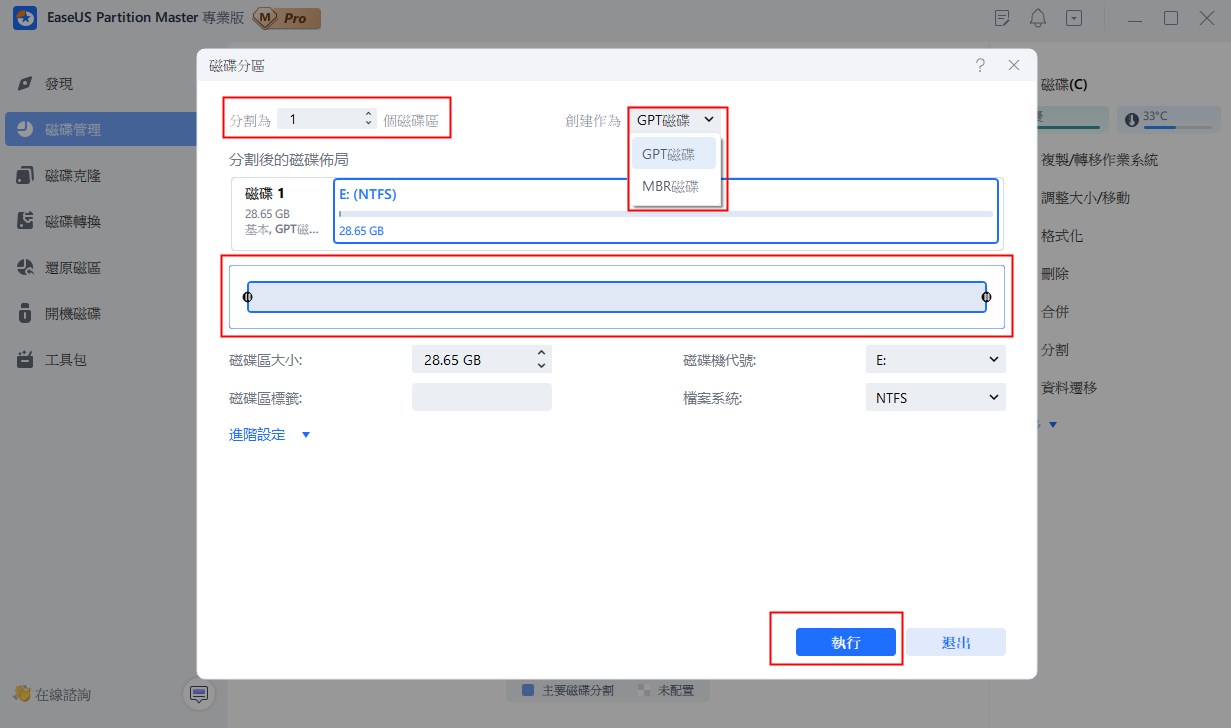
步驟 3. 點選「執行 1 任務」和「應用」以完成新 HDD/SSD 或外部磁碟的分割區。
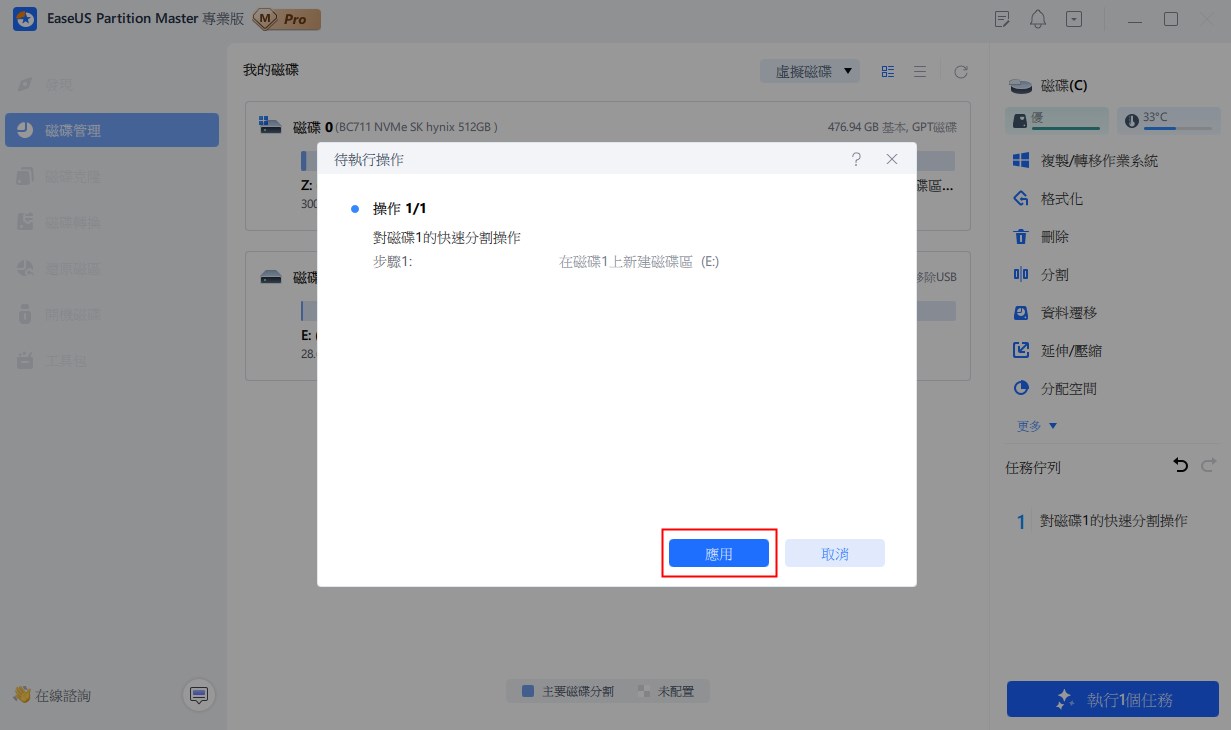
結論
在不丟失資料的情況下將 GPT 轉換為 MBR 最好使用 EaseUS Partition Mater Enterprise Edition。但是,如果您使用磁碟管理或 CMD,則必須在轉換前備份所有必要的檔案,因為您需要完全清除磁碟上的所有資料。這是一個複雜的過程,而且時間效率低下。下載並安裝 EaseUS 磁碟轉換器軟體,只需點擊幾下即可操作。
在 Windows Server 中將 GPT 轉換為 MBR 而不會丟失資料
1. 如何在不丟失資料的情況下將 GPT 轉換為 MBR?
要在不丟失資料的情況下將 GPT 轉換為 MBR,您應該在轉換前備份重要資料。
2. GPT轉MBR會不會刪資料?
如果您的磁碟超過 2TB,是的,您的資料將會丟失。為避免這種情況,您可以將額外的資料移動到外接式硬碟或 USB 隨身碟。
3. 如何在不重新安裝 Windows 的情況下將 GPT 轉換為 MBR?
- 在健康的電腦上創建可引導的 USB 或 CD。
- 將可引導磁碟連接到電腦並更改引導優先級。
- 啟動 EaseUS Partition Master 將 GPT 轉換為 MBR。
這篇文章有解決您的問題嗎?
相關文章
-
![]() Gina/2025-01-24
Gina/2025-01-24
-
2025 最新|如何升級至 Windows 11?詳細操作步驟指南
![]() Agnes/2025-06-30
Agnes/2025-06-30
-
如何以各種可能的方式檢查 Windows 10/8/7 中的硬碟容量大小
![]() Ken/2025-01-24
Ken/2025-01-24
-
5 款 Win 11 磁碟工具程式免費下載 2025 [免費和付費]
![]() Harrison/2025-01-24
Harrison/2025-01-24
關於 EaseUS Partition Master
全面的磁碟 & 分割區管理軟體,適合個人或商業用途。讓它幫您管理硬碟:調整分割區大小,格式化,刪除,克隆或格式轉換。
簡易教學影片

如何切割Windows 11/10/8/7硬碟
這篇文章是否有幫到您?
需要我們提供什麼樣的幫助
輸入問題並找到答案。
