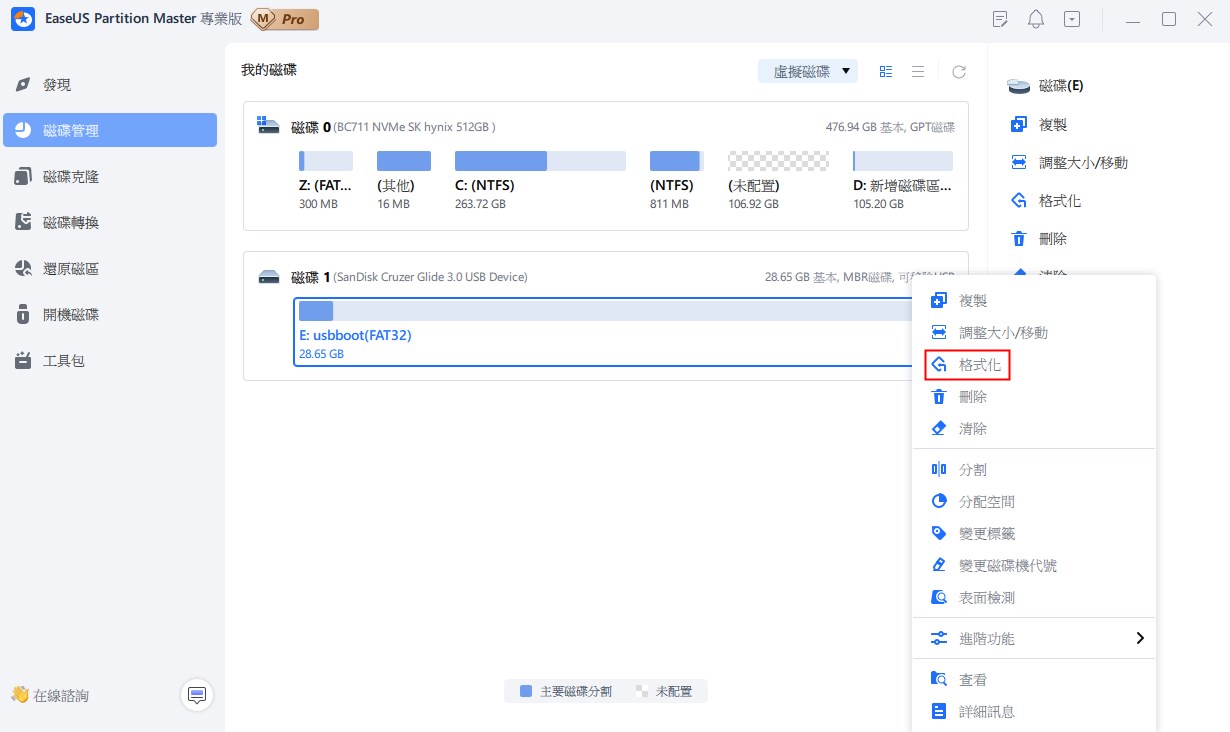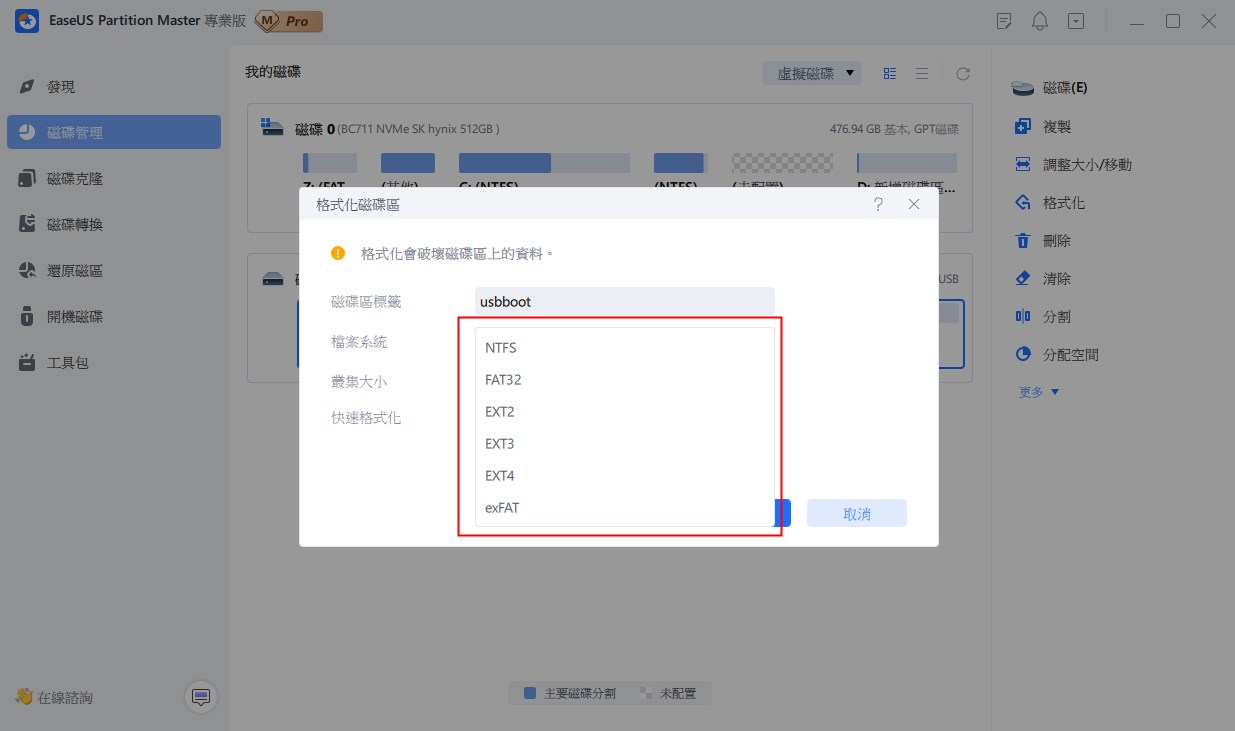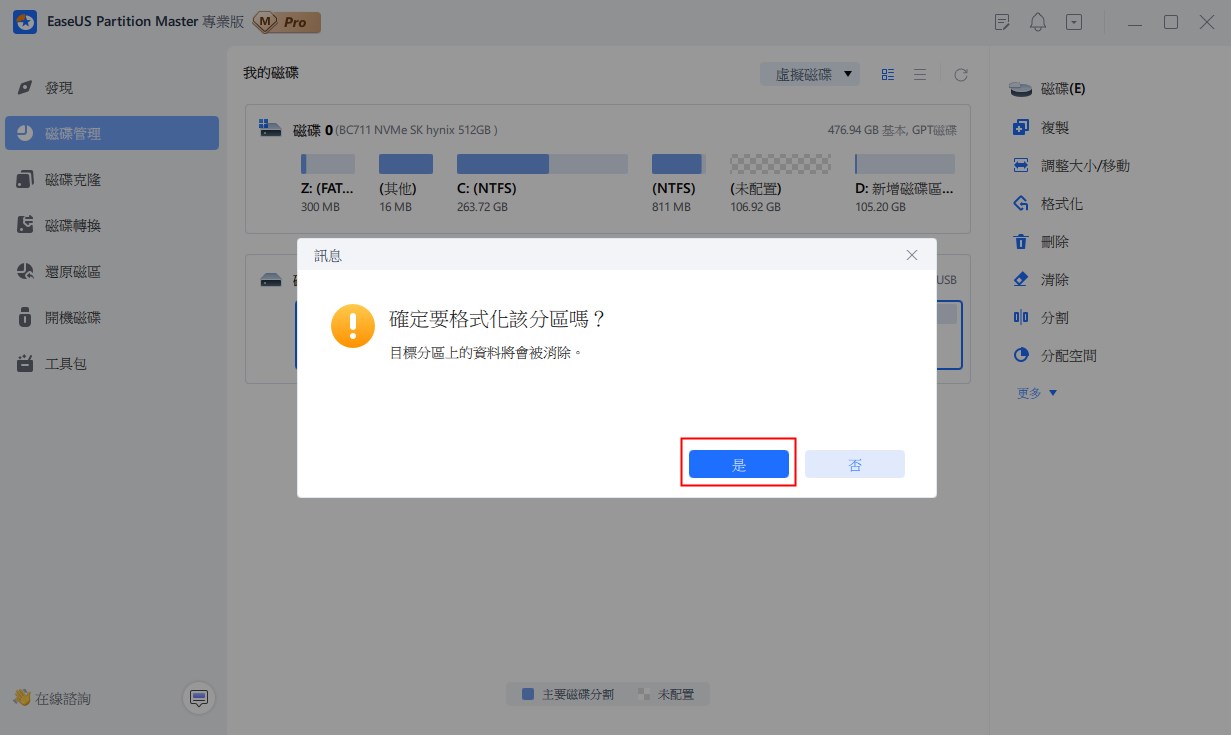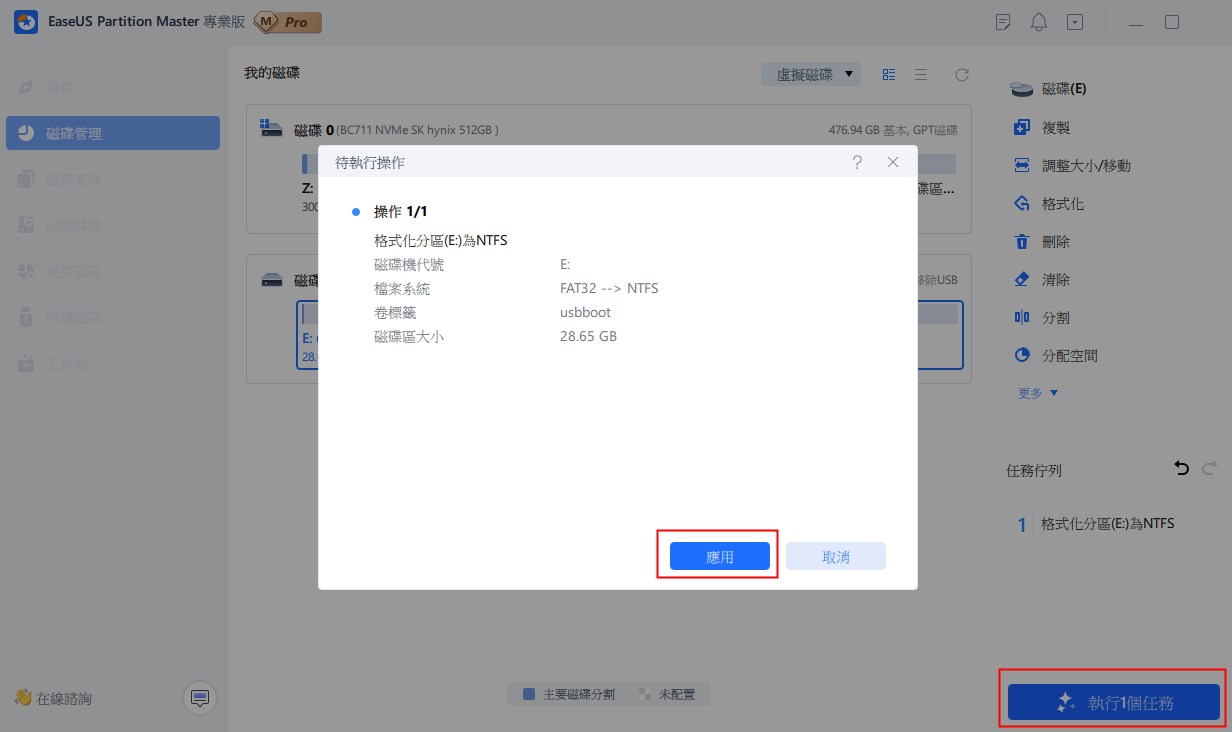精選文章
- 01 磁碟有防寫保護
- 02 如何刪除 usb 防寫保護
- 03 如何刪除 sd 記憶卡防寫保護
- 04 格式化有防寫保護的隨身碟
- 05 如何刪除防寫保護並格式化 ssd
- 06 防寫保護移除軟體
- 07 疑難排解 1:修復 sd 卡唯讀
- 08 疑難排解 2:隨身碟當前唯讀狀態:是
- 09 疑難排解 3:多媒體有防寫保護
- 10 如何解除隨身碟的防寫狀態
- 11 東芝隨身碟防寫保護刪除/格式化方案
如何移除USB隨身碟防寫保護?
「我的USB隨身碟有防寫保護。我在複製一個3GB大小的資料夾時,防寫保護停止了複製程序。每次我把閃存磁碟機插入電腦大約5-6分鐘,防寫保護就會再次出現,我不知道怎麼移除防寫保護。現在我既不能停用防寫保護,也不能格式化USB隨身磁碟,因為一直顯示『磁碟有防寫保護』的錯誤訊息。有沒有什麼有效方法可以移除USB隨身磁碟的防寫保護並格式化呢?」
隨身磁碟或USB快閃磁碟機,如果我們不深入探討它們之間的差別,是可以經常互換使用的。在現今的數位生活中,行動儲存媒體(像是隨身碟、USB磁碟機)在靈活管理資料方面扮演著重要的角色,例如跨電腦傳輸檔案、備份資料、建立Windows To Go可携式USB磁碟機、安裝應用程式等。一般來說,只要您正確使用USB隨身磁碟,品牌磁碟機至少有五年的壽命。儘管各類型的隨身磁碟問題經常發生,但大多數的隨身磁碟錯誤都是可以修復的。在本文中,您將了解如何移除隨身碟防寫保護。
隨身磁碟防寫保護是什麼?
防寫保護是指硬體裝置或軟體程式防止新資料被寫入、舊有資料被修改或變更的功能。簡單來說,當磁碟處於防寫保護狀態時,您不能正常地對其進行寫入資料或複製資料。
防寫保護通常出現在Windows PC和Windows提示訊息,警告您磁碟有防寫保護。
#1. 正在格式化時,磁碟有防寫保護:
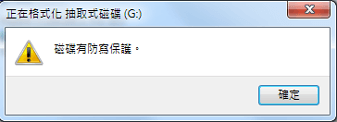
#2. 複製檔案時,磁碟為防寫保護。移除防寫保護的狀態或改用其他磁碟:
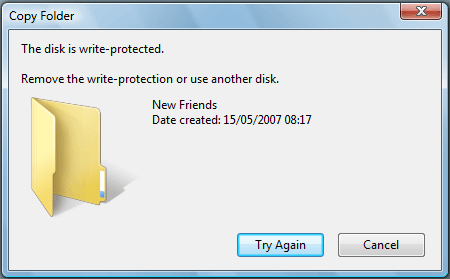
除了防寫保護問題之外,有時候我們還會遇到其他類似「唯讀」的錯誤。如果這恰好是您的情形,不要驚慌,接下來的防寫保護移除解決方案可以幫助您移除唯讀錯誤。
如何移除隨身碟防寫保護
USB快閃磁碟機、隨身碟和SD卡上99%的防寫保護是因為物理鎖定和虛擬設定的原因。透過找出有防寫保護的原因,我們可能更輕易解決這個問題並成功移除防寫保護。
方法1. 查看鎖定開關和停用防寫保護
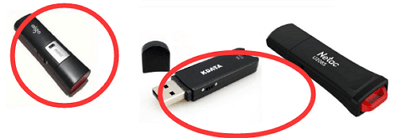
有看到USB旁邊有個鎖的開關嗎?如圖所示,鎖定開關用於控制裝置上的讀寫能力。我們在SanDisk、Sony、Kingston等多款流行的USB品牌上都有看到過這種鎖的開關。您需要將開關從「鎖定」撥到「解鎖」位置。透過這樣的方式,您將可以再次使用您的隨身磁碟,而不會再遇到「磁碟有防寫保護」的錯誤了。
方法2. 變更隨身磁碟的讀寫設定
進入我的電腦/本機,在裝置和磁碟機下找到您的隨身磁碟裝置。右鍵點擊該裝置並選擇「內容」。點擊「安全性」,然後點擊「編輯」,有時候會有移除防寫保護的選項。請變更此選項的狀態,然後重試。
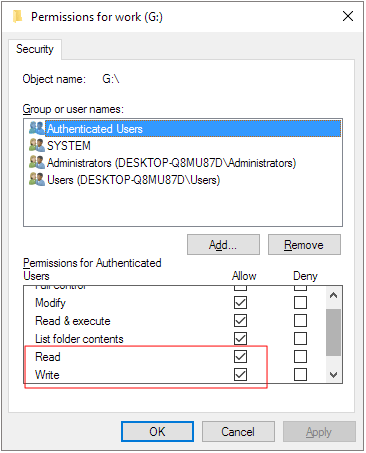
方法3. 使用CMD指令停用防寫保護
Windows命令提示字元是如果要在Windows 11/10/8/7中從任何磁碟機上移除防寫保護必須嘗試的方法。如果您願意挑戰更進階的指令方法,很可能可以成功移除隨身碟上90%的防寫保護。
步驟1. 在Windows中搜尋命令提示字元,並以系統管理員身分執行程式。
步驟2. 在Windows命令提示字元中,輸入下方每行指令,並在輸入每行指令後按下Enter鍵。
- diskpart
- list disk
- select disk #
- attributes disk clear readonly
步驟3. 移除防寫保護後,您會看到「Disk attribute cleared successfully」的訊息。輸入exit關閉視窗。
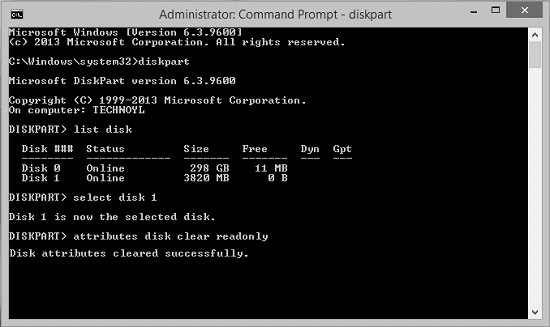
方法4. 使用防寫保護移除軟體來移除防寫保護
如果您不精通電腦也不擅長寫命令行,不用擔心。EaseUS研發團隊推出一套全新的電腦修復工具包,可以協助您解決硬碟、外接硬碟、隨身碟或sd卡等裝置上設置了防寫保護的問題。
EaseUS CleanGenius是一款實用、安全的電腦修復工具。同時,也是命令行的完美替代工具。
使用一鍵式工具解除防寫保護的問題:
步驟 1: 下載並安裝EaseUS CleanGenius。
步驟 2: 執行EaseUS CleanGenius,選擇「最佳化」並找到「防寫保護」模式。

步驟 3: 選擇有防寫保護的裝置,然後單擊「停用」刪除防寫保護。

方法5. 使用Regedit.exe移除隨身碟防寫保護
Windows登錄編輯程式(Regedit)是Windows作業系統中的工具,允許授權使用者查看Windows登錄編輯程式並進行變更。雖然登錄編輯程式是作為最後的解決方法,但我們不推薦使用該方式,因為在您試圖移除防寫保護的同時,登錄編輯程式暴露了風險和危險。
- 警告
- 1. 只有進階使用者才可以使用Windows登錄編輯程式,管理員在進行變更之前應該建一份登錄編輯程式變更之前的備份。
- 2. 編輯Windows登錄編輯程式確實有助於移除隨身磁碟上的防寫保護。然而,我們發現登錄編輯程式在較早的Windows作業系統上通常都會有效,包含Windows XP和Windows Vista。如果您是Windows 11/10/8/7的使用者,這個方法不適合您。
步驟1. 將隨身磁碟連接到電腦。
步驟2. 按下Win+R鍵,開啟執行視窗。在視窗中輸入「regedit」並按下Enter鍵。
步驟3. 點擊「HKEY_LOCAL_MACHINE」展開「SYSTEM」。
步驟4. 在「SYSTEM」列表中找到「ControlSet001」>「Control」。
步驟5. 查看是否有「Storage Device Policies」鍵,將DWORD值變更為「0」,按下「確定」儲存。
注意:如果您找不到名為「Storage Device Policies」的鍵,您應該新增一個:右鍵點擊「Control」建立一個新的鍵,並將其命名為「Storage Device Policies」>右鍵點擊此新鍵開啟「DWORD值」,並將其命名為「防寫保護」>點兩下以變更數字。
移除防寫保護後如何格式化隨身碟
找到移除防寫保護的方法之前,不要格式化有防寫保護的USB快閃磁碟機。當隨身碟有防寫保護的情況時,您既不能使用本機Windows磁碟格式化程式,也不能使用任何第三方USB格式化工具來格式化磁碟。
幸運的是,還是有適用的解決方案可以從各種儲存裝置移除防寫保護。移除隨身碟防寫保護後,現在您可以放心地格式化磁碟。EaseUS Partition Master是款非常推薦的分割區管理工具,可以讓使用者將USB磁碟機格式化為FAT32、NTFS或EXT。為什麼選擇EaseUS Partition Master而不是Windows內建格式化程式,以下為亮點:
支援將64GB的USB格式化為FAT32,沒有Windows中最大32GB的限制。
格式化USB磁碟機時,Windows無法完成格式化。
步驟 1. 選擇要格式化的 USB 隨身碟。
將 USB 插入電腦。下載並安裝磁碟分區軟體 — EaseUS Partition Master。右鍵點選 USB 隨身碟,選擇「格式化」。
步驟 2. 設置卷標、檔案系統和簇的大小。
未選定的分區配置一個新的磁碟機代號、檔案系統 (NTFS/FAT32/EXT2/EXT3) 和磁碟區(cluster)的大小,然後點選「確認」。
步驟 3. 檢視提示框。
如果看到提示窗口,請點選「是」。如果有重要資料或檔案存放在要格式化的位置,請提前備份。
步驟 4. 執行變更。
點選「執行1個任務」按鈕,然後點選「應用」開始格式化 USB 隨身碟。
結論
在本文中,我們討論了如何移除隨身碟上的防寫保護。透過閱讀文章,您將清楚了解什麼是防寫保護,並學習解決USB隨身碟有防寫保護的方法,包含:
1. 撥動鎖定開關
2. 變更隨身碟的讀取-寫入內容
3. 使用CMD停用防寫保護
4. 使用自動防寫保護移除軟體來移除防寫保護
5. 使用Regedit.exe移除隨身碟防寫保護
為了幫助您在移除防寫保護後進一步格式化USB隨身碟,我們推薦多功能的硬碟分割軟體,該軟體的格式化功能可以幫助您格式化行動硬碟。另外,EaseUS Partition Master解決了Windows無法將超過32GB的磁碟機或分割區格式化為FAT32檔案系統的問題。
USB 隨身碟防寫保護的常見問答
關於 USB 隨身碟防寫保護,我們整理了幾個最常被問到的問題:
1. 所有隨身碟都有防寫保護嗎?
不是的,只有部分隨身碟有防寫功能,並且防寫功能是可以人為開關的。
2. 出現防寫保護有沒有與該功能無關?
是有可能的!如果您的裝置可能老化或是中毒,現在網路流行的病毒 CARDK 和 WannaCry 都能夠造成此現象,遇到這樣情況請使用 EaseUS Data Recovery 拯救資料,並且格式化該隨身碟,以免感染其他裝置。
這篇文章有幫到您嗎?
相關文章
-
![author icon]() Ken | 2025年01月24日更新
Ken | 2025年01月24日更新
-
![author icon]() Ken | 2025年01月24日更新
Ken | 2025年01月24日更新
-
![author icon]() Ken | 2025年07月08日更新
Ken | 2025年07月08日更新
-
疑難排解:為什麼我無法將 USB 格式化為 FAT32【2025 教學】
![author icon]() Gina | 2025年01月24日更新
Gina | 2025年01月24日更新