精選文章
- 01 磁碟有防寫保護
- 02 如何刪除 usb 防寫保護
- 03 如何刪除 sd 記憶卡防寫保護
- 04 格式化有防寫保護的隨身碟
- 05 如何刪除防寫保護並格式化 ssd
- 06 防寫保護移除軟體
- 07 疑難排解 1:修復 sd 卡唯讀
- 08 疑難排解 2:隨身碟當前唯讀狀態:是
- 09 疑難排解 3:多媒體有防寫保護
- 10 如何解除隨身碟的防寫狀態
- 11 東芝隨身碟防寫保護刪除/格式化方案
| 可行的解決方案 | 分步故障排除 |
|---|---|
| #1。檢查防寫保護開關 | 步驟 1. 找到裝置上的防寫保護開關。開關的位置會有所不同,具體取決於... 完整步驟 |
| #2。取消硬碟唯讀 | 步驟 1. 打開“檔案總管”並選擇寫保護檔案。步驟 2. 右鍵點擊該檔案,然後點擊“屬性”... 完整步驟 |
| #3。運行 CMD | 步驟 1:同時按 Windows + R 鍵並鍵入“cmd”。步驟 2. 輸入“sfc /scannow”並按 Enter... 完整步驟 |
| #4。掃描病毒 | 步驟 1. 點擊 Windows 設定中的“更新和安全”。步驟 2. 點擊“Windows 安全”。步驟 3. 點擊... 完整步驟 |
| #5。使用 EaseUS CleanGenius | 步驟 1. 在您的電腦上下載並安裝 EaseUS CleanGenius(免費)。步驟 2. 運行 EaseUS CleanGenius... 完整步驟 |
| 額外提示:刪除寫保護後格式化裝置 | 步驟 1:右鍵點擊要格式化的外接式硬碟或 USB,然後選擇“格式化”。步驟 2. 設定分區標籤... 完整步驟 |
“裝置防寫保護”是什麼意思?
裝置防寫保護意味著媒體(通常是磁盤)不能被寫入。有幾件事可能會導致此錯誤,包括防寫保護開關或軟體保護。為了解決這個問題,必須禁用寫保護。寫保護可以成為防止意外寫入或惡意軟體感染的有用工具。但是,如果您需要寫入媒體並且不知道如何禁用保護,這也可能會很煩人。
修復 Windows 中的“裝置防寫保護”(5 種方法)
當您嘗試複製、編輯或刪除 USB 隨身碟、SD 卡或其他可移動儲存裝置上的檔案時,您是否曾因“媒體已寫保護”消息而煩惱?此錯誤可能令人沮喪,尤其是當您趕時間並需要完成工作時。
可能會出現這種“裝置防寫保護”錯誤有幾個不同的原因。這可能是由於檔案系統損壞、權限不正確或儲存裝置物理損壞造成的。不管是什麼原因,別擔心;在本文中,我們將向您展示一些快速簡便的修復程式,這些修復程式將幫助您刪除寫保護並立即讓您的儲存裝置重新工作。
有關刪除寫保護的相關文章:
#1。當裝置防寫保護提示出現時,檢查防寫開關是否開啟
此錯誤消息可能是由裝置上的防寫保護開關引起的。如果防寫保護開關打開,將無法寫入介質。要檢查防寫保護開關,請按照以下說明進行操作:
步驟 1. 找到裝置上的防寫保護開關。開關的位置會因裝置的品牌和型號而異。開關位於許多裝置的側面或底部。

步驟 2. 檢查開關位置。如果開關處於“開”位置,則需要將開關移至“關”位置才能寫入介質。
步驟 3. 將開關移至“關閉”位置後,再次嘗試寫入媒體。如果您仍然無法寫入媒體,請聯繫您的裝置製造商以獲得進一步的幫助。您還可以在我們的文章中嘗試以下修復。
#2。當媒體有防寫保護時,取消選中屬性中的唯讀
“媒體防寫保護”錯誤通常是因為檔案或硬碟設定為唯讀,這意味著它只能讀取而不能修改。可以在檔案或硬碟的屬性選單中禁用唯讀設定。一旦它被禁用,用戶應該能夠複製、刪除或移動檔案而不會出現任何問題。
步驟 1. 打開“檔案總管”並選擇寫保護檔案。
步驟 2. 右鍵點擊該檔案,然後點擊“屬性”。
步驟 3. 您可以取消選中“常規”選項卡下的“唯讀”選項。
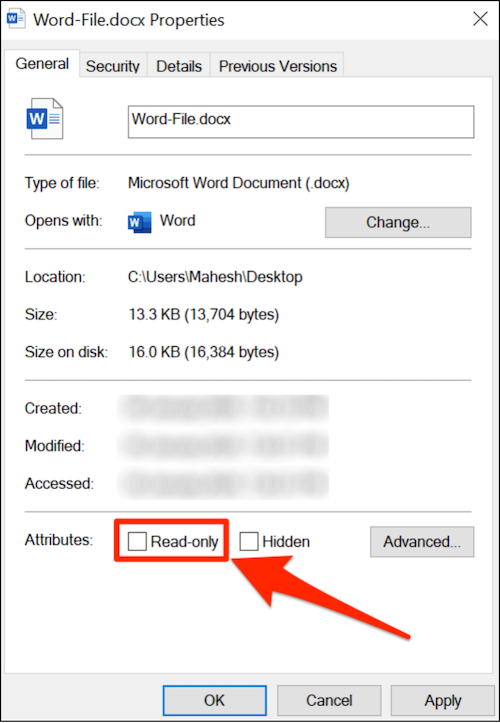
#3。運行 CMD 刪除防寫保護
損壞的系統檔案也可能導致“媒體防寫保護”。如果是這種情況,您可以嘗試運行系統檔案檢查器 (SFC) 掃描和部署映像和服務管理 (DISM) 掃描。 SFC 檢查並修復損壞的系統檔案,而 DISM 掃描將修復 Windows 映像。要運行 SFC 和 DISM 掃描,請按照以下步驟操作:
步驟 1. 同時按 Windows + R 鍵並鍵入“cmd”。
步驟 2. 鍵入“sfc /scannow”,然後按 Enter。掃描可能需要 20-30 分鐘。在此過程中不要關閉命令提示字元。
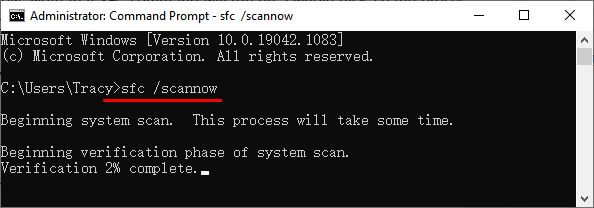
步驟 3. 新啟動電腦並重複第 1 步以打開命令提示字元。
步驟 4. 鍵入以下命令,並在鍵入每個命令後按 Enter。
- Dism /在線 /Cleanup-Image /CheckHealth
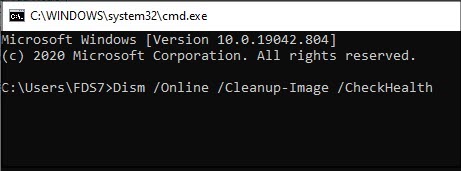
- Dism /在線 /Cleanup-Image /ScanHealth
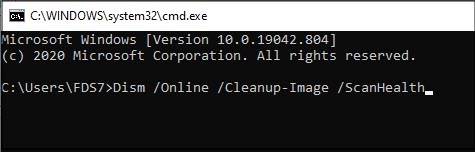
- Dism /在線 /Cleanup-Image /RestoreHealth
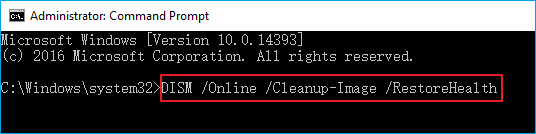
#4。掃描病毒以刪除寫保護
在某些情況下,“媒體防寫保護”錯誤可能是由感染了您的電腦的惡意軟體引起的。惡意軟體可能會導致您的電腦出現各種問題,包括錯誤。一些惡意軟體可以對硬碟進行寫保護,以防止它們自己被刪除。如果您懷疑惡意軟體是導致錯誤的原因,您應該使用防病毒程式掃描您的系統。您可以選擇 Windows 內建的 Windows Defender 防病毒軟體進行掃描。
步驟 1. 點擊 Windows 設定中的“更新和安全”。
步驟 2. 點擊“Windows 安全”。
步驟 3. 點擊“防護區域”下的“病毒和威脅防護”。
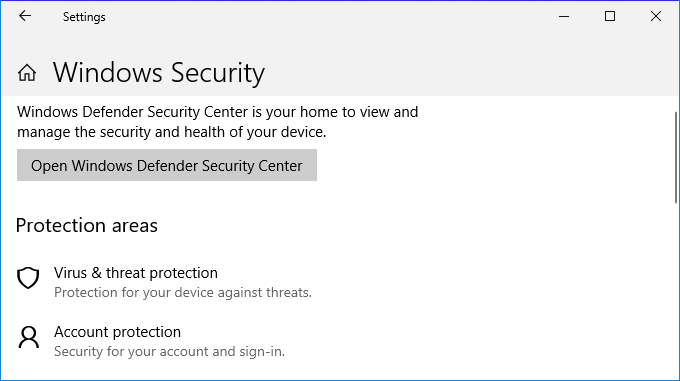
步驟 4. 點擊“掃描選項”。我們建議您在此處選擇“Microsoft Defender Offline”。
步驟 5. 點擊“立即掃描”。
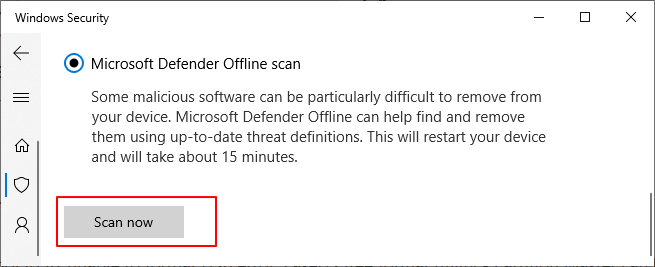
#5。使用軟體刪除寫保護
刪除寫保護的一種直接方法是使用 EaseUS Clean Genius。該軟體旨在清理您的硬碟,還可以刪除寫保護。要使用它,請下載並安裝軟體,然後啟動它。然後,該軟體將掃描硬碟並刪除任何現有的寫保護。
如果您不認為自己是專業電腦用戶並且您不熟悉命令行,請不要擔心。有基於圖形的解決方案可幫助您刪除硬碟、USB 隨身碟甚至 SD 卡的寫保護。
EaseUS CleanGenius 是這些工具之一,可幫助您在不了解命令行的情況下解決硬碟上的上述問題。
以下是有關如何使用此工具對問題進行分類的易於理解的指南:
如果您不認為自己是專業電腦用戶並且您不熟悉命令提示字元,請不要擔心。有較為簡單的解決方案可幫助您刪除硬碟、USB 隨身碟甚至 SD 卡的防寫保護。
EaseUS CleanGenius 是這些工具之一,可幫助您在不了解命令提示字元的情況下解決硬碟的上述問題。
以下是有關如何使用此工具對問題進行分類的易於理解的指南:
步驟 1. 在您的電腦上下載並安裝 EaseUS CleanGenius(免費)。
步驟 2. 在您的電腦上運行 EaseUS CleanGenius,選擇優化並選擇防寫保護模式。
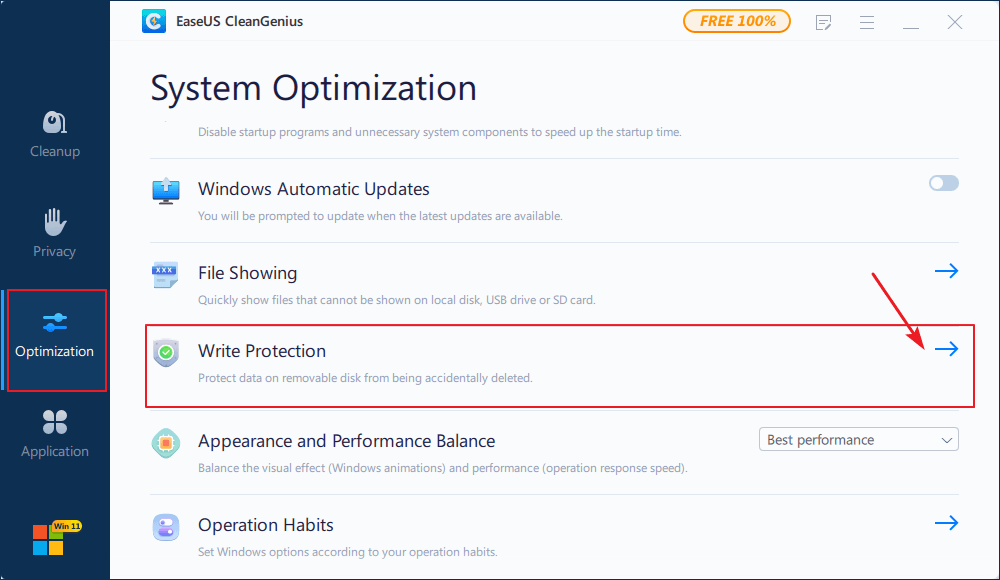
步驟 3. 選擇有寫保護的裝置,然後點擊禁用以取消保護。
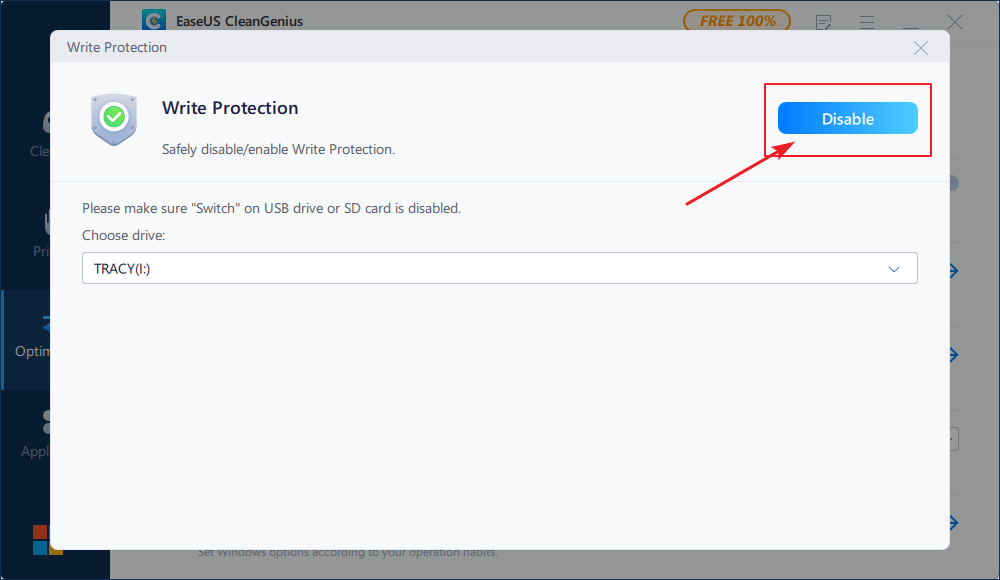
額外提示:刪除寫保護後格式化裝置
媒體防寫保護錯誤可以按照上述方法修復。刪除寫保護後,用戶可以使用 EaseUS Partition Master 格式化他們的裝置。
- 右鍵點選要格式化的外接硬碟或 USB,然後選擇「格式化」。
- 設定磁碟機代號、檔案系統(NTFS/FAT32/EXT2/EXT3/EXT4/exFAT)和磁碟區大小,然後點選「確定」。
- 點選「確定」繼續。
- 點選「執行操作」按鈕,然後點選「應用」格式化硬碟磁區。
EaseUS Partition Master 具有許多優點,例如調整大小、移動、複製、合併、拆分和轉換硬碟分區而不會丟失資料。它還與 Windows 10/8.1/8/7 和 XP 兼容。
結論
當媒體防寫保護時,意味著媒體上的資料不能被修改。這對用戶來說可能非常煩人,特別是如果他們不知道如何解決問題。在我們的文章中,我們向您展示了一些刪除寫保護的解決方案。無論您選擇哪種方法,請務必仔細按照說明進行操作,以免對電腦造成任何損壞。通過一點點努力,您應該能夠擺脫寫保護並重新訪問您的檔案。
這篇文章有幫到您嗎?
相關文章
-
![author icon]() Agnes | 2025年01月24日更新
Agnes | 2025年01月24日更新
-
為 Windows 11/10 設定 SSD/HDD 並更改系統/作業系統磁碟
![author icon]() Ken | 2025年01月24日更新
Ken | 2025年01月24日更新
-
![author icon]() Agnes | 2025年01月24日更新
Agnes | 2025年01月24日更新
-
免費下載Windows 11/10/8/7 64位元的Partition Magic [2025]
![author icon]() Agnes | 2025年04月14日更新
Agnes | 2025年04月14日更新