精選文章
- 01 磁碟有防寫保護
- 02 如何刪除 usb 防寫保護
- 03 如何刪除 sd 記憶卡防寫保護
- 04 格式化有防寫保護的隨身碟
- 05 如何刪除防寫保護並格式化 ssd
- 06 防寫保護移除軟體
- 07 疑難排解 1:修復 sd 卡唯讀
- 08 疑難排解 2:隨身碟當前唯讀狀態:是
- 09 疑難排解 3:多媒體有防寫保護
- 10 如何解除隨身碟的防寫狀態
- 11 東芝隨身碟防寫保護刪除/格式化方案
按照內容導航找到立即在您的裝置中移除唯讀狀態的最佳解決方案:
適用於:修復 Windows 11/10/8/7/XP/Vista 下 HDD、SSD、外接硬碟、USB、SD 卡等「目前唯讀狀態:是錯誤。
您可能有興趣:1. 修復 Mac 上的外接硬碟唯讀錯誤; 2. Android SD 卡裝載為唯讀;
如何修復「目前唯讀狀態:是」錯誤
案例 1 — 如何關閉 USB 的唯讀模式?
「你好,我試過用 diskpart 移除 SanDisk USB 的防寫保護,這是第一次成功,但現在它顯示『目前唯讀狀態:是』,我無法對其進行格式化或寫入。應該怎麼辦?我怎麼做才能讓它恢復到正常的讀寫狀態?”
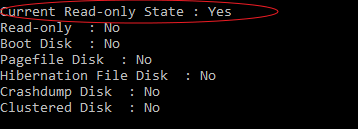
案例 2 — Micro SD 卡上的目前唯讀狀態:是
「有誰知道如何解鎖 micro SD 卡?我的舊 Android 手機卡上存了很多照片,但我無法存取這些照片,因為SD 卡在我的電腦上顯示為唯讀。如何在目前唯讀狀態是的情況下讀取檔案?」
很多普通用戶反應,不知道什麼是「目前唯讀狀態:是」錯誤,也不知道這個問題是怎麼產生的。更何況,他們都不知道如何解決硬碟、USB、SD 卡等裝置的目前唯讀狀態「是」變成「否」。
下面,我們將幫助您修復此問題,使裝置重新正常運作,並幫助您避免裝置再次變為唯讀狀態。
目前唯讀狀態:是
在本部分中,您將了解:1. 什麼是「目前唯讀狀態:是」錯誤;2. 為什麼您的裝置是唯讀。
「目前唯讀狀態:是」錯誤用於描述當前裝置的防寫保護狀態。有了這個問題,您既不能儲存新檔案,也不能使用裝置上儲存的資料。常見於 SanDisk,、創見、金士頓等大品牌行動儲存裝置中。
那麼為什麼您的裝置是唯讀的呢?它是由以下問題引起的:
- 物理開關被鎖定。
- 您的裝置處於防寫保護狀態。
- 登錄檔鍵設為防寫保護編號。
那麼如何在您的裝置上輕鬆將唯讀變更為讀寫呢?繼續閱讀並依次嘗試以下解決方法,您將能夠使您的唯讀 USB、SD 卡等再次正常運作。
USB 或 SD 卡「目前唯讀狀態:是」的解決方法【4種方法】
在這裡,我們找到了 4 種最佳方法,從簡單到復雜,您可以在不丟失任何資料的情況下有效地跟蹤並幫您的裝置擺脫這個問題:
現在讓我們開始刪除 USB、SD 卡、外接或內部硬碟上的目前唯讀狀態是變成否。
解決方案 1. 檢查並關閉物理開關
並非所有快閃磁碟都有鎖定開關。所以,首先,檢查一下。
步驟 1. 取出裝置,檢查裝置側面是否有物理鎖開關。
步驟 2. 如果有鎖定開關,請將開關滑動到解鎖側。

步驟 3. 現在,將您的 USB 或 SD 卡連接到您的電腦並檢查裝置內容是否可以存取。
如果裝置在您的電腦上顯示唯讀,請嘗試以下方法使您的裝置和資料再次可用。
解決方案 2. 開啟登錄編輯程式並變更登錄檔鍵
如果您發現快閃磁碟上沒有開關,您可以使用登錄編輯程式解鎖您的裝置,取消防寫保護。這種方式比較難,需要小心操作。
這以下為步驟:
步驟 1. 將唯讀的 USB 正確連接到 Windows 電腦。
步驟 2. 同時按 Windows + R 鍵開啟「執行」框。輸入 regedit 並點擊「確定」。
步驟 3. 現在,開啟「登錄編輯程式」並到此路徑: HKEY_LOCAL_MACHINE\SYSTEM\CurrentControlSet\Control\StorageDevicePolicies。
步驟 4. 點擊「write Protection」圖示,並將「數值資料」設為 0 。點擊「確定」。
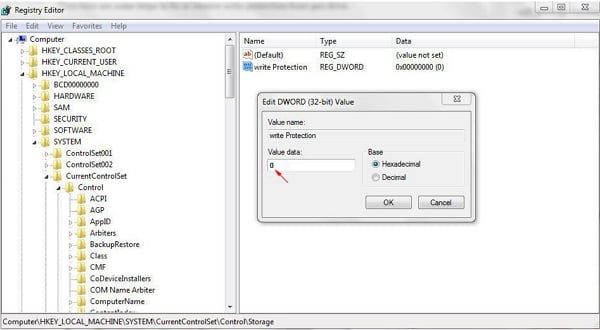
步驟 5. 關閉登錄編輯程式,並重新檢查 USB 或外接裝置上的裝置。
解決方案 3. 登錄編輯程式替代方案 — 防寫保護移除工具
如果您不精通電腦也不擅長寫命令行,不用擔心。EaseUS研發團隊推出一套全新的電腦修復工具包,可以協助您解決硬碟、外接硬碟、隨身碟或sd卡等裝置上設置了防寫保護的問題。
EaseUS CleanGenius是一款實用、安全的電腦修復工具。同時,也是命令行的完美替代工具。
使用一鍵式工具解除防寫保護的問題:
步驟 1: 下載並安裝EaseUS CleanGenius。
步驟 2: 執行EaseUS CleanGenius,選擇「最佳化」並找到「防寫保護」模式。

步驟 3: 選擇有防寫保護的裝置,然後單擊「停用」刪除防寫保護。

解決方案 4. 透過 Diskpart 指令清除唯讀狀態是
您可以嘗試的最後一種有效方法是以系統管理員身分執行 Diskpart 指令,以消除儲存裝置中的「唯讀狀態:是」錯誤。
以下是步驟:
步驟 1. 重新啟動電腦,點擊您的使用者名稱圖示,然後選擇以「系統管理員」身分登入。
步驟 2. 將唯讀或鎖定裝置連接到電腦(如果是外接儲存裝置)。
步驟 3. 在 Windows 搜尋框中輸入 cmd ,右鍵點擊命令提示字元並選擇「以系統管理員身分執行」。
步驟 4. 輸入 diskpart 並按 Enter 鍵。
步驟 5. 輸入以下指令並每次按 Enter 鍵以清除裝置的唯讀狀態:
- list disk
- select disk 2(將 2 替換為有問題的磁碟機的磁碟編號。)
- attributes disk clear readonly
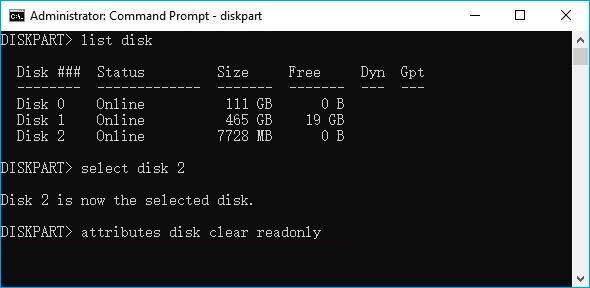
步驟 6. 當程序完成時,輸入 exit 以關閉 Diskpart。
嘗試以上 4 種解決方案後,您的儲存裝置應該可以存取並可以再次修改。
EaseUS Partition Master 的「目前唯讀狀態 是」的額外修復辦法
請注意,有很多原因會導致您的磁碟處於目前唯讀狀態,例如裝置損壞或檔案系統錯誤、病毒感染等。
因此,您可以嘗試下載 EaseUS磁碟分割管理工具來格式化損壞的快閃磁碟機和記憶卡,將裝置從 SanDisk、金士頓和其他品牌上的「目前唯讀狀態是」問題重新設為可用。
它可以:
- 將外接/內部硬碟格式化為 NTFS
- 將 USB、SD 卡格式化為 FAT32(小於 32GB)、exFAT(大於 64GB)
在格式化裝置之前,請記住提前將所有重要的資料備份到另一個安全位置。讓我們從以下步驟開始:
- 右鍵點選要格式化的外接硬碟或 USB,然後選擇「格式化」。
- 設定磁碟機代號、檔案系統(NTFS/FAT32/EXT2/EXT3/EXT4/exFAT)和磁碟區大小,然後點選「確定」。
- 點選「確定」繼續。
- 點選「執行操作」按鈕,然後點選「應用」格式化硬碟磁區。
如何防止裝置變為唯讀
在這裡,我們還找到了一些技巧,您可以按照這些技巧操作防止和保護您的儲存裝置免於變成唯讀狀態:
- 1. 將重要檔案額外備份到另一個安全位置
- 2. 定期清除電腦病毒
- 3. 不要定期加密磁碟機
- 4. 正確退出和拔下裝置
- 5. 在您的裝置上設定與 Windows 相容的檔案系統
最後
在此頁面上,我們解釋了什麼是「目前唯讀狀態:是」錯誤以及此錯誤是如何發生在您的儲存裝置上的。為了解決這個問題,我們整理了 4 個有用的工具來幫助您,包括更改物理開關端、變更登錄檔數值資料、使用防寫保護移除工具以及執行 Diskpart 指令移除唯讀是變成否.
為了使您的裝置 100% 安全地再次儲存檔案,我們還建議您在 EaseUS 磁碟分割管理軟體的幫助下將裝置格式化並重設為 NTFS(適用於外接、內部硬碟)、FAT32 或 exFAT(適用於 USB、SD 卡)。
這篇文章有幫到您嗎?
相關文章
-
【實用教學】在 Windows 10 中使用 DiskPart 將磁碟從 MBR 格式化為 GPT
![author icon]() Harrison | 2025年01月24日更新
Harrison | 2025年01月24日更新
-
Windows 11 磁碟空間不足錯誤,如何修復?最全指南都在這裡
![author icon]() Agnes | 2025年01月24日更新
Agnes | 2025年01月24日更新
-
![author icon]() Zola | 2025年07月08日更新
Zola | 2025年07月08日更新
-
![author icon]() Ken | 2025年07月08日更新
Ken | 2025年07月08日更新