變更磁碟的叢集大小通常稱為切換磁碟分配單元大小,這很容易。我們的數位工具非常適合想要調整叢集規模的企業主和家用使用者。那麼,什麼是叢集大小?眾多的光碟格式有哪些?我們的軟件如何輕鬆輕鬆變更叢集大小?
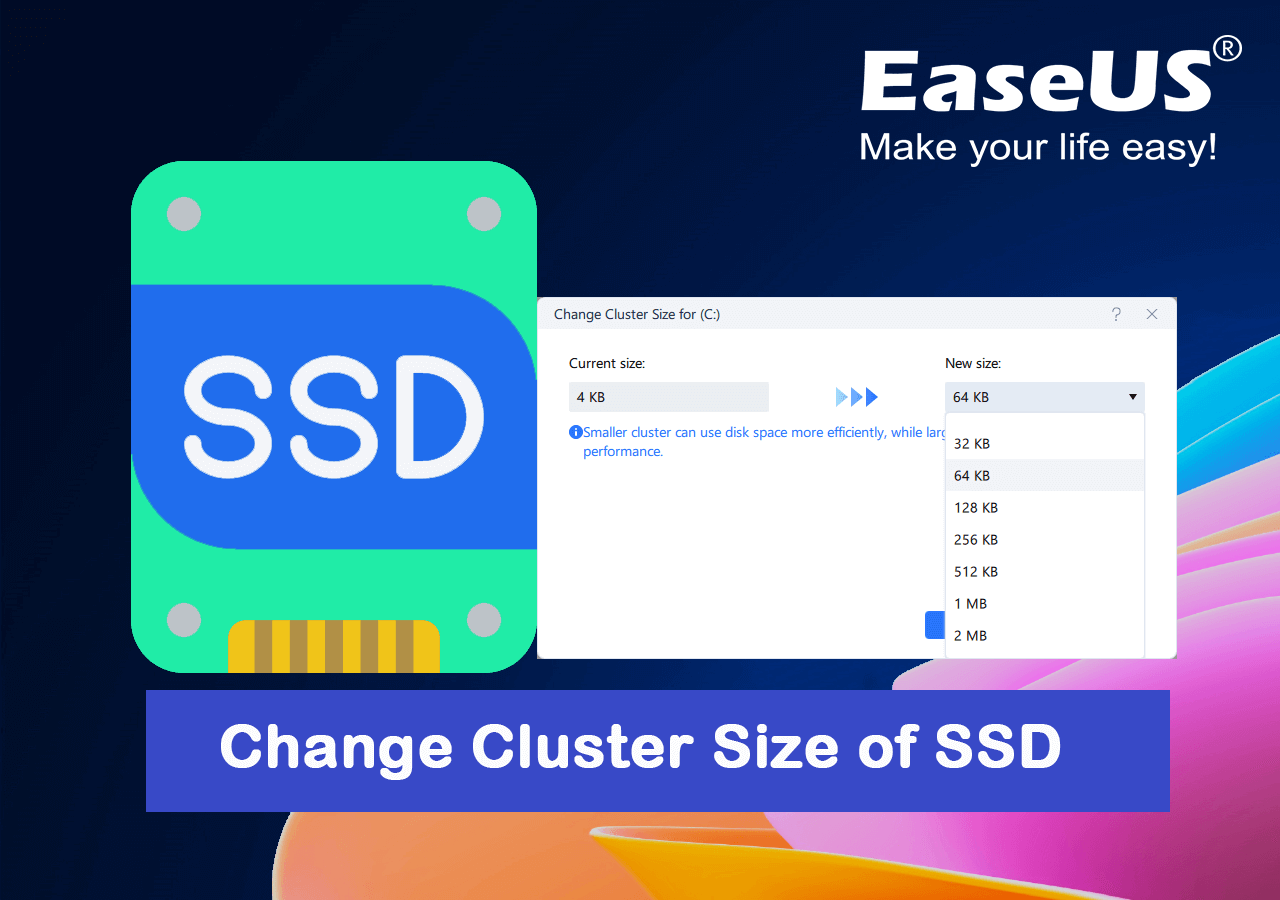
如何變更 SSD 叢集大小?檢查叢集或格式化?
在此頁面上,我們提供了兩種方法來幫助您調整 SSD 叢集大小,使用 EaseUS Partition Master 或使用磁碟管理格式化。
但是哪個更好呢?這是一個對照表,可幫助您確定採用哪種方法:
| 🎯 檢查 SSD 叢集大小的方法 | 🚩 複雜性 | ❌ 資料丟失 | ⏱️耗時 |
|---|---|---|---|
| 簡單 | 否 | 3-5 分鐘 | |
| #2. 使用磁碟管理格式化 | 簡單 | 是 | 3-10 分鐘 |
如何選擇適合的方法?以下是 EaseUS 編輯的建議:
- 提示
- 對於無資料丟失的解決方案,我們建議您選擇 EaseUS Partition Master 尋求幫助。它的變更叢集大小功能使調整 SSD 叢集大小的程式變得簡單而有趣。您只需要點擊執行按鈕。其餘的工作都將由這個工具來完成。
對於 Windows,各種檔案系統格式決定了資料的管理方式。NTFS、FAT32 和 exFAT 是 Windows 中可用的三種檔案系統。並且每個檔案系統檔案需要不同的叢集大小。因此,變更 SSD 磁碟叢集大小的最佳方法是變更其檔案系統。
請注意,Windows 僅支援 FAT32 和 NTFS 檔案系統格式。因此,如果是內置SSD盤,只能選擇 NTFS 或 FAT32 格式來切換叢集。那麼如何變更 SSD 的叢集大小呢?
檢查下一部分,您將獲得兩個有助於切換磁碟叢集大小的解決方案。
方法 1. 使用 EaseUS Partition Master 變更 SSD 上的叢集大小
- 支援的裝置:SATA SSD、M.2 SSD、NVMe SSD、所有類型的 HDD 和行動儲存裝置。
- 目標使用者:Windows 初學者
在 EaseUS,我們開發的技術可以使用我們的磁碟分割管理軟體 EaseUS Partition Master 輕鬆變更儲存裝置上的磁碟區大小、叢集大小和還原過程。我們提供閃電般快速的支援和指導。
您現在可以下載此軟體並按照以下教學自行將 SSD 叢集大小最佳化為 4K。
步驟 1. 右鍵點擊需要變更其叢集大小的磁碟區,選擇「進階」,然後點擊「變更叢集大小」。
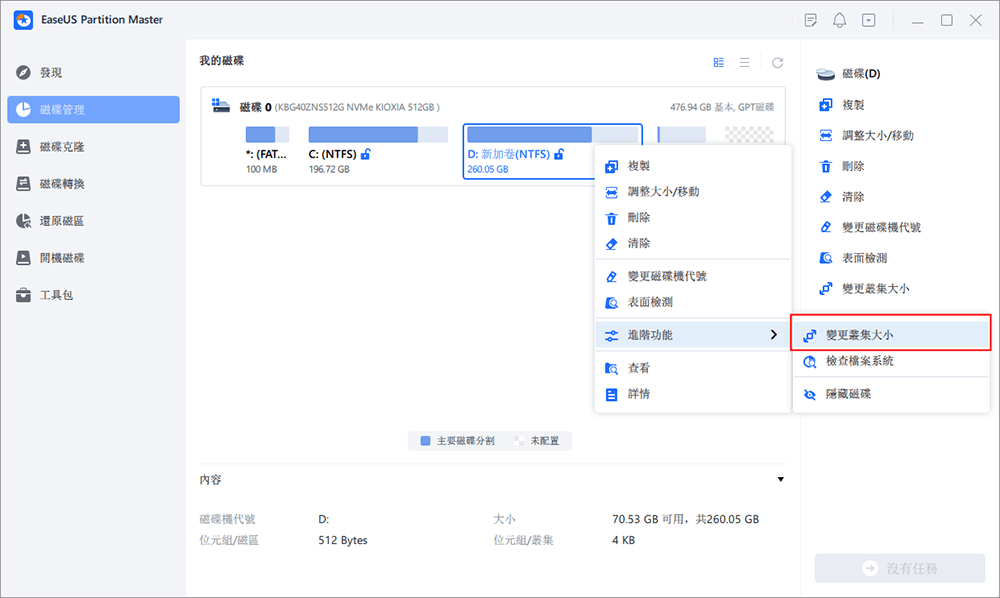
步驟 2. 點擊「新的叢集大小」部分下方的大小列表,選擇一個需要調整的磁碟分割叢集大小,點擊「確定」。
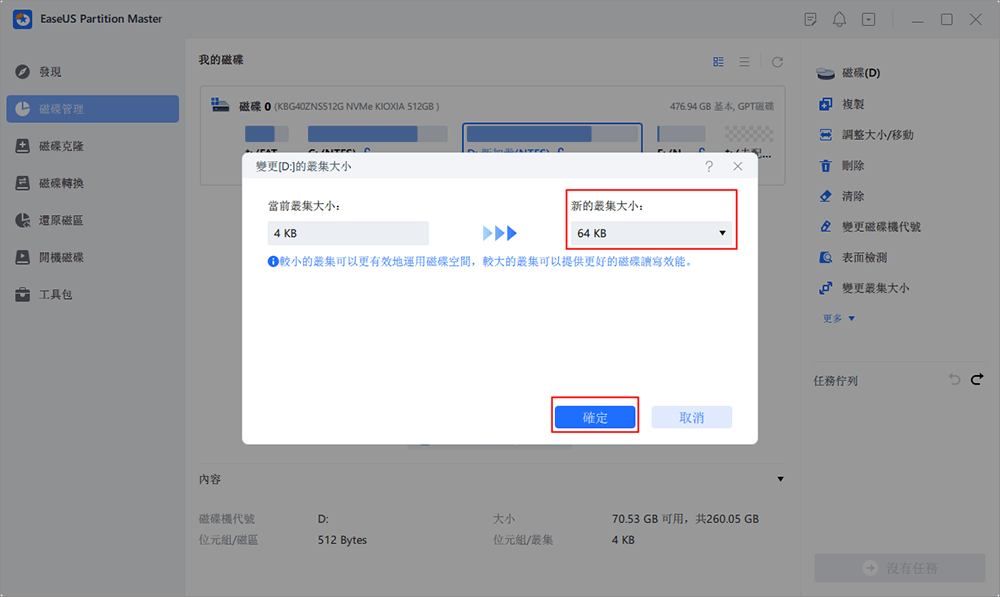
步驟 3. 點擊「執行任務」並點擊「應用」確認操作。
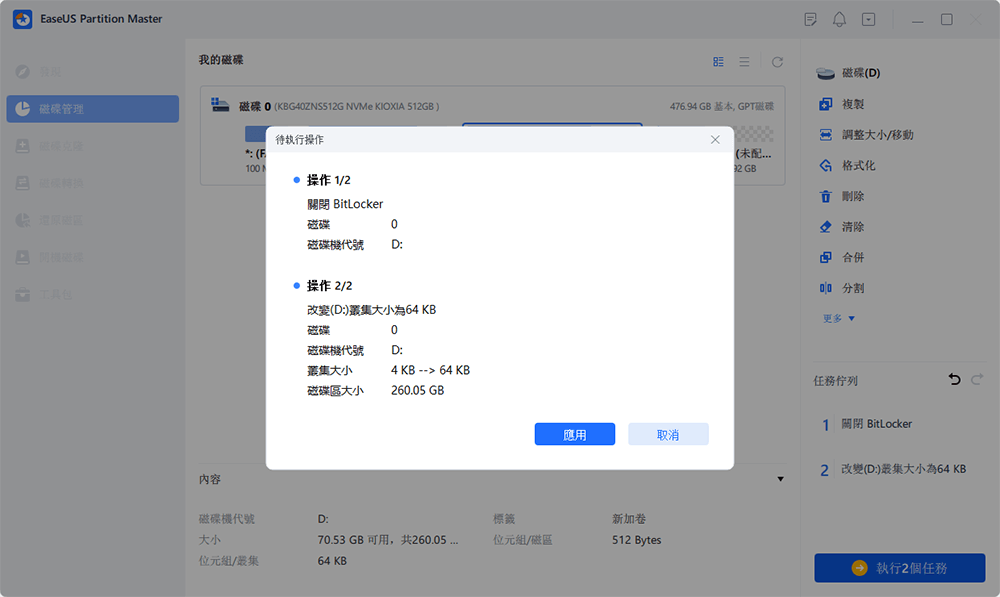
以上就是 EaseUS Partition Master 如何幫助您在不格式化的情況下變更 SSD 磁碟上的叢集大小。這樣一來,您就不必擔心因格式化而導致的資料丟失問題。事實上,您磁碟上的所有內容都完好無損且安全。如果您覺得這個方法有用,歡迎分享到您的社群媒體。
除了安全地重設 SSD 叢集大小,EaseUS Partition Master 還提供了一些驚人的功能來幫助最佳化 SSD 效能,例如:
- 4K 對齊 SSD
- 檢查 SSD 速度
- 檢查 SSD 健康狀態
- 通過清除或格式化重設 SSD 磁碟
- 一鍵智能分割 SSD
方法 2. 通過格式化變更磁碟管理的叢集大小
- 支援的裝置:SATA SSD、M.2 SSD、NVMe SSD、所有類型的 HDD 和行動儲存裝置。
- 目標使用者:有經驗的 Windows 使用者
您可以嘗試的另一種方法是執行 Windows 磁碟管理並執行格式化操作來切換 SSD 的叢集大小。另外,不要提前格式化備份資料。
以下是步驟:
步驟 1. 右鍵點擊 Windows 圖示並點擊「搜尋」,輸入建立及格式化硬碟磁碟分割,然後點擊開啟磁碟管理。
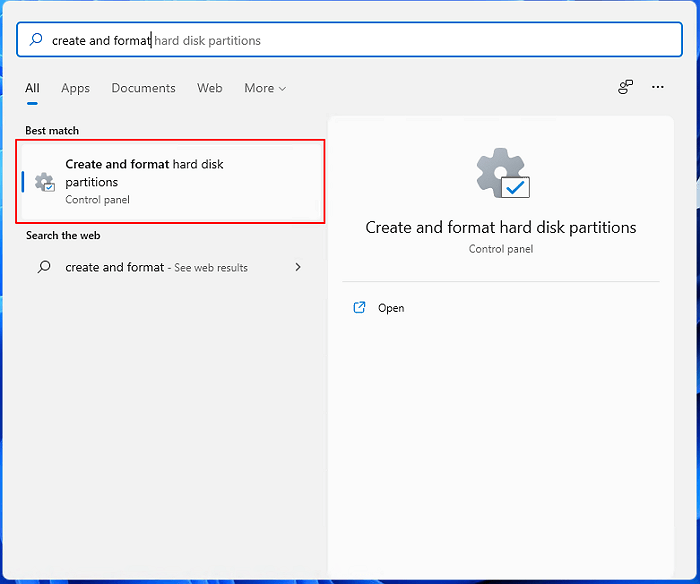
步驟 2. 在磁碟管理上,右鍵點擊 SSD 磁碟中的分區並選擇「格式化磁碟區」。
步驟 3. 為 SSD 磁碟區設定新格式(FAT32 或 NTFS),然後將叢集大小設為 4K,然後點擊「確定」。
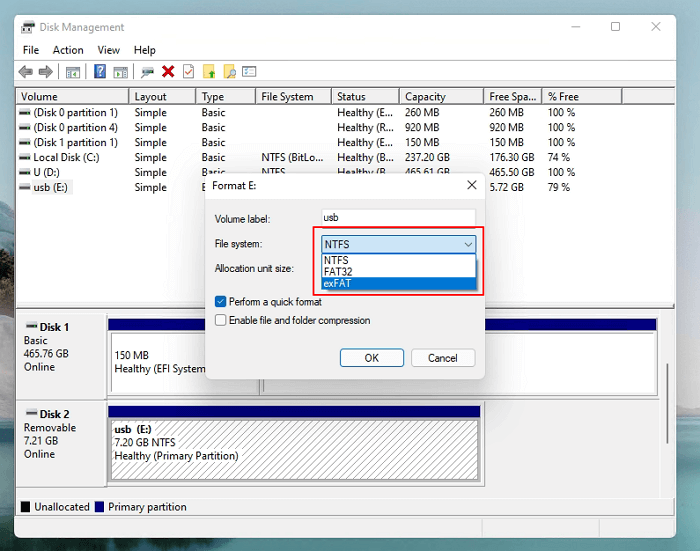
等待該程序完成。
注意:當您完成格式化,變更 SSD 的叢集大小後,您可以將備份的檔案還原到 SSD。
這就是變更 SSD 叢集大小的完整過程。之後,您將能夠在磁碟上取得更快的讀寫效能。如果您有興趣了解有關叢集大小以及哪種大小最適合 SSD 的更多詳細資訊,請繼續閱讀,您將在以下部分中得到想要的答案。
叢集大小是什麼?
格式化固態硬碟 ( SSD )、硬碟 ( HDD )、SD 卡、USB 或任何其他儲存裝置時,您必須選擇叢集大小。「分配單元大小」功能允許您變更儲存裝置叢集的大小。叢集大小決定了檔案系統如何構建儲存裝置。叢集大小決定了單個檔案在其產生和儲存過程中可以使用的最小儲存空間量。
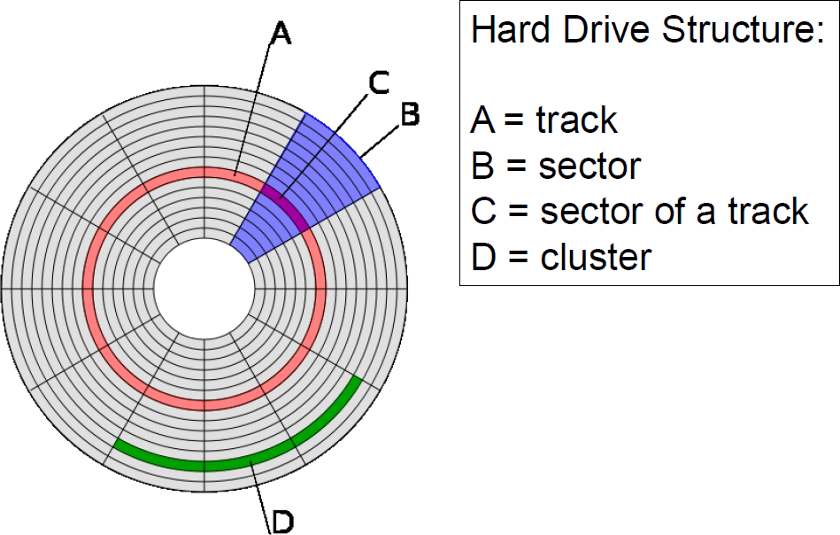
您選擇的叢集大小決定了有多少 RAM 可用於儲存一個檔案。該檔案隨後被拆分並分成許多部分儲存在儲存裝置上。不適合您選擇的叢集大小的偶數倍的檔案會佔用額外的儲存空間,通過四捨五入到下一個倍數來計算。
變更 SSD 叢集大小,SSD 的最佳大小是多少?
答:如今,SSD 和最新的 HDD 大多使用 4kB 扇區。較舊的 HDD 使用 512 位元組扇區。 — 來自Quora.com
如果在叢集大小為 512 位元組的磁碟區上儲存一個 512 位元組的檔案,則該檔案將佔用 512 位元組的儲存空間。
當一個 525 位元組的檔案儲存在一個叢集大小為 512 位元組的儲存裝置上時,該檔案佔用 1024 位元組的儲存空間。因為磁碟區正在分配其 512 位元組叢集大小的下一個倍數 (1024) 來儲存您的檔案,所以它佔用了超過 525 位元組的儲存空間。
然而,目前,磁碟的叢集大小超過 512,它有更多的單元,如下所示:
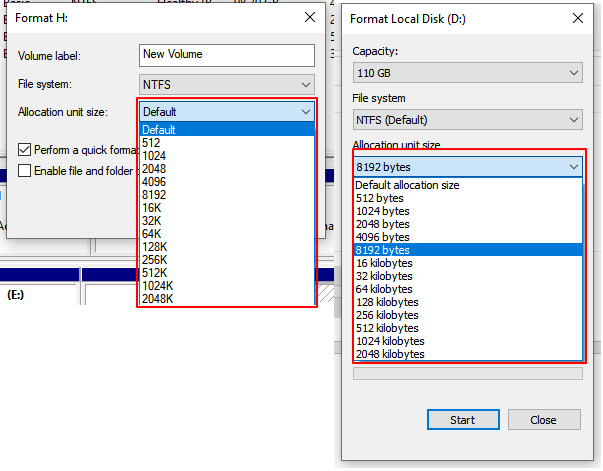
不同磁碟區格式的叢集大小
讓我們先看看不同磁碟區格式的叢集大小:
| NTFS 叢集大小 | FAT32 叢集大小 | exFAT 叢集大小 |
|---|---|---|
|
|
|
以下是 EaseUS 編輯的建議列表:
- 對於普通資料儲存,將 4K 設為 SSD 的叢集大小。
- 玩遊戲或看高畫質影片,SSD 設為 8K 甚至 16K 可能是完美的。
- 此外,請確保您的電腦系統應該能夠支援磁碟上相應的叢集大小。
結論
在本文中,我們選擇了兩種有效的解決方案,通過使用直接磁碟分割工具和格式化來幫助您調整 SSD 叢集大小。
對於 Windows 初學者來說,使用 EaseUS Partition Master 變更 SSD 叢集大小應該是最簡單和最好的解決方案。此程式不僅簡單,而且還提供了提升 SSD 效能的額外技巧。
關於變更 SSD 上的叢集大小的常見問題
在這裡,我們還新增了一些關於變更叢集大小的熱門話題。如果您有興趣,請關注並在此處找到答案:
1. 叢集大小對 SSD 重要嗎?
是的,當然。叢集大小對 SSD 和 HDD 都很重要。但是,當 SSD 正確設為預設值或叢集大小不太大時,SSD 效能會受益更多。
2. NTFS SSD 的最佳叢集大小是多少?
請注意,SSD 叢集大小在很大程度上取決於其工作負載和使用模式。通常,我們不建議您為 SSD 設定太大的叢集大小,因為它在 SSD 上使用較小的大小受益更多。
NTFS 檔案系統的預設叢集大小為 4 KB,這對 SSD 磁碟也很好。但是,如果您對 NTFS SSD 有特定用途(例如大檔案傳輸),則可以將叢集大小設定為 8 KB 甚至 16 KB。
3. FAT32 SSD 應該設定哪個分配單元大小?
FAT32 SSD 與 NTFS 檔案系統格式類似,也適合將其叢集大小設為 4KB,以獲得最佳的硬碟效能。
這篇文章有解決您的問題嗎?
相關文章
-
![]() Zola/2025-06-11
Zola/2025-06-11
-
![]() Gina/2025-05-09
Gina/2025-05-09
-
如何修復 Windows 11/10 中無法讀取 (GPT) 硬碟分割區
![]() Ken/2025-01-24
Ken/2025-01-24
-
![]() Zola/2025-05-07
Zola/2025-05-07
關於 EaseUS Partition Master
全面的磁碟 & 分割區管理軟體,適合個人或商業用途。讓它幫您管理硬碟:調整分割區大小,格式化,刪除,克隆或格式轉換。
簡易教學影片

如何切割Windows 11/10/8/7硬碟
這篇文章是否有幫到您?
需要我們提供什麼樣的幫助
輸入問題並找到答案。
