精選文章
- 01 如何打開 Windows 11 磁碟管理
- 02 如何使用未分配的可用空間
- 03 如何用磁碟管理新建簡單卷
- 04 磁碟管理延伸磁區變灰
- 05 頂尖硬碟管理軟體免費下載
- 06 磁碟管理格式化選項變灰
- 07 磁碟管理新建簡單卷不可用
- 08 如何修復 Windows 11/10/8/7 無法壓縮磁碟區
本文主要內容:
關於磁碟管理?本指南適用於誰?
一、什麼是磁碟管理Windows 10/11?
二、如何在所有 Windows PC 中打開磁碟管理?
三、如何使用 Windows 磁碟管理設置硬盤?
四、磁碟管理 Windows 10/11 錯誤的故障排除
五、Windows磁碟管理軟體
大家想知道關於磁碟管理的問題
關於磁碟管理?本指南適用於誰?
如果您決定通過 Windows 磁碟管理來管理磁碟或磁碟區,本文非常適合您。您可能是使用手動方式分割目標裝置的初學者,或者是對在 Windows 10/11 磁碟管理中獲取所有內容不太了解的用戶,本指南是為特別您提供。如果您有興趣根據我們的最新實踐了解磁碟管理工具程式基礎知識,那麼您來對地方了。文中不會有令您看了霧霎霎的晦澀術語,反而讓小白們更容易理解 Windows 10/11 磁碟管理及其功能、執行它的步驟和輕鬆修復錯誤。
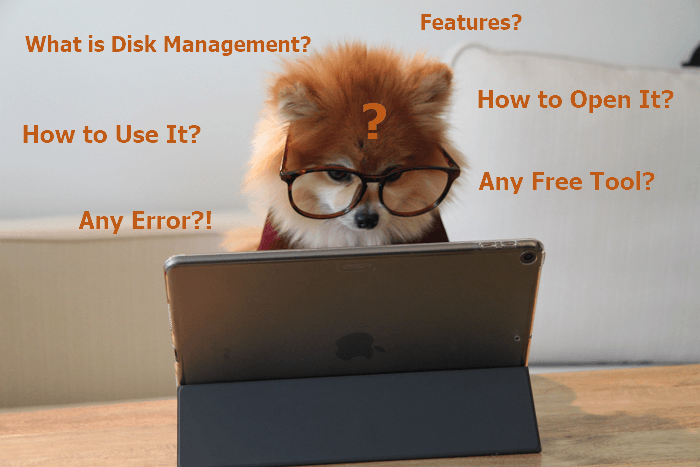
一、什麼是磁碟管理Windows 10/11?
Windows 磁碟管理是 Microsoft Windows 中的一個軟體工具程式,它為磁碟管理提供圖形化界面,專門管理電腦系統中的磁碟機和磁碟區。磁碟管理的主要目標是最佳化磁碟空間使用並提高系統效能。
在舊版本的 Windows 中,磁碟管理是通過磁碟管理器工具存取。從 Windows Vista 開始,磁盤碟理集成到電腦管理控制台中。
Windows 磁碟管理可用性: Windows 2000、Windows XP、Windows Vista、Windows 11、Windows 10、Windows 8、Windows 7 和所有 Windows Server 版本。
磁碟管理似乎是所有 Windows 版本上可用的強大軟體。是否足夠強大?這個軟體有什麼特點?
磁碟管理的基本功能 1 - 管理磁碟
- 初始化新磁碟 - 獲取或更換新走的自語後,在使用電腦磁碟之前初始化。
- 將 MBR 磁碟轉換為 GPT 磁碟或將 GPT 磁碟更改為 MBR 磁碟 - MBR 和 GPT 是一種分割樣式。如果您有興趣,請閱讀什麼是 GPT或MBR 。
- 更改或分配磁碟代號。
- 將動態磁碟更改為基本磁碟。
- 管理虛擬磁碟:它可以創建和附加 VHD。
- 檢查磁碟的屬性。
基本功能 2 - 使用磁碟管理管理基本卷
- 創建一個新的簡單卷。
- 管理基本卷,包括延伸、壓縮、刪除和格式化基本卷。
- 將磁區設定為活動分割區。
磁碟管理 Windows 10/11 的優點和缺點
我們喜歡磁碟管理的地方:它完全免費,需要基本的磁區功能。對於厭倦了下載聲稱是免費功能但需要付費升級的第三方軟體的用戶來說,這個軟體超有誘惑力。
我們不喜歡磁碟管理的地方:延伸或壓縮卷需要 MB 為單位更改磁碟大小。新手很難上手。此外,這些功能還存在意外錯誤,例如:延伸卷磁區變灰、未顯示硬碟等。
二、如何在所有 Windows 電腦中打開磁碟管理?
Windows的磁碟管理在哪裡?要打開磁碟管理,您可以從磁碟管理命令和控制台執行:
使用快捷方式訪問磁碟管理(磁碟管理命令)
按 Windows 鍵 + R 打開“執行”對話框。然後輸入“diskmgmt.msc”並按 Enter。這將打開磁碟管理控制台。從這裡,您可以查看所有硬碟和磁碟區並對它們執行各種操作。
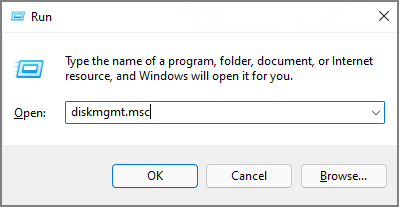
從控制台進入 Windows 磁碟管理
從開始菜單中搜尋並打開控制台 > 單擊“系統與安全性” > 在右上角的框中鍵入“磁碟管理” > 單擊 Windows 工具部分下的“建立和格式化硬碟分區”。
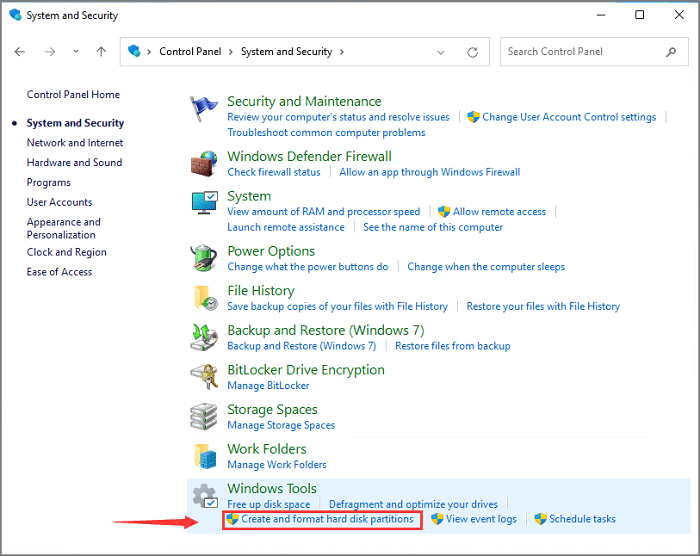
了解更多開啟選項
仍然對其他選擇感到好奇嗎?閱讀從快速訪問菜單、對話框、任務管理器等中開啟 Windows 11 中的磁碟管理。
三、如何使用 Windows 磁碟管理設定硬碟?
對您的硬碟進行改造是很平常的事情,因為該裝置很複雜且容易受到病毒或時間的影響。延長使用壽命的方法之一是設定硬碟、管理磁碟或磁碟分區空間,以及使用未配置的可用空間。這裡有一些簡單的教學步驟來分割硬碟:
1. 初始化一個新磁盤
2. 創建一個新卷
3. 延伸或壓縮卷
4. 格式化磁碟區
5. 將 MBR 轉換為 GPT,或反之亦然
6. 更改磁碟代號
7. 將基本磁碟轉換為動態磁碟
1.使用Windows 10磁碟管理初始化新磁碟
步驟 1. 將新硬碟安裝或連接到電腦。
步驟 2. Windows 鍵 + R 打開“執行”對話框。然後輸入“diskmgmt.msc”並按 Enter,開啟磁碟管理。
步驟 3. 找到硬碟,然後從菜單中單擊“初始化磁碟”。
步驟 4. 在初始化磁碟對話框中選擇正確的磁碟進行初始化。然後設定分割樣式。
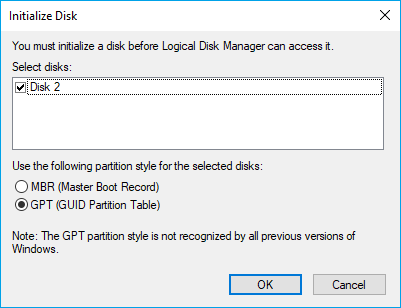
您可能會關注更多啟動硬碟的方法:
2. 通過磁碟管理新建一個卷
步驟 1. 啟動磁碟管理。
步驟 2. 您可以看到標記為“未分配”的可用空間。右鍵單擊未分配的空間,然後單擊“新建簡單卷...”
步驟 3. 設定檔案系統、分配單元大小和卷標,然後單擊下一步。
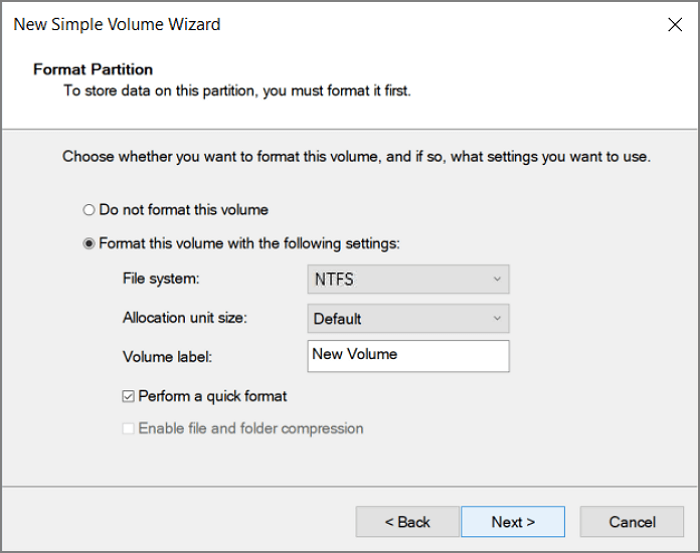
了解更多資訊
想要了解更多內容?閱讀新簡單卷的完整步驟。
3. 通過 Windows 磁碟管理延伸或壓縮磁區
步驟 1. 執行磁碟管理。
步驟 2. 單擊延伸或壓縮卷。單擊“延伸磁區”或“壓縮磁區”。
步驟 3. 以 MB 為單位調整大小。
在“延伸磁區嚮導”中,更改空間大小。然後到下一步 > 完成。
在壓縮對話框中,輸入要壓縮的空間(以 MB 為單位)。然後單擊“壓縮”。
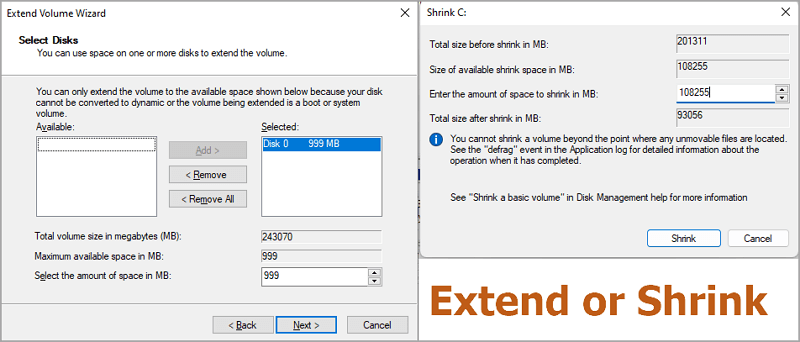
如果延伸磁區顯示灰色,請跳到故障排除。
4. 通過磁碟管理 Windows 10 格式化磁區
注意:格式化功能確實會導致資料丟失。記得先備份所有重要資料。
- 打開 Windows 磁碟管理。
- 右鍵單擊要格式化的磁區,然後選擇“格式化...”。
- 更改卷標、檔案系統和分配單元大小。並選擇“執行快速格式化”。
- 單擊確定。
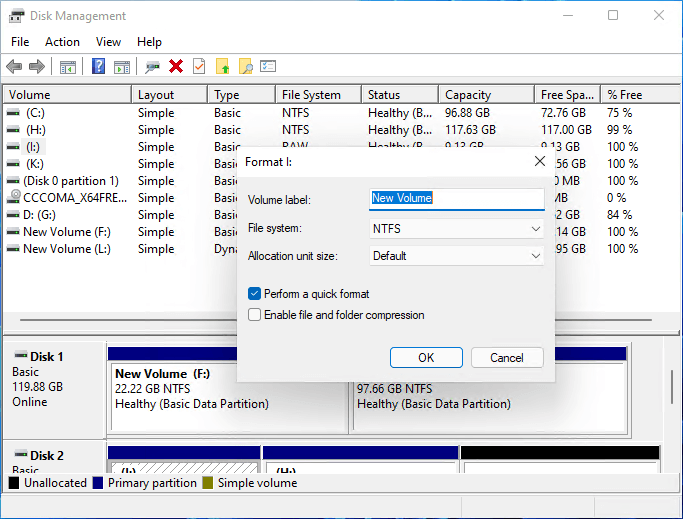
5. 將 MBR 轉換為 GPT,或反之亦然
注意:當心資料丟失!更改分割樣式( 將 MBR 轉換為 GPT或將 GPT 轉換為 MBR )可以在磁碟管理中刪除磁區。請備份資料。
- 刪除所有卷:啟動磁碟管理>右鍵單擊目標磁碟上的卷>單擊“刪除卷”>單擊“是”。
- 開始轉換分割樣式:右鍵單擊目標磁碟並選擇“轉換為 GPT 磁碟”或“轉換為 MBR 磁碟”。
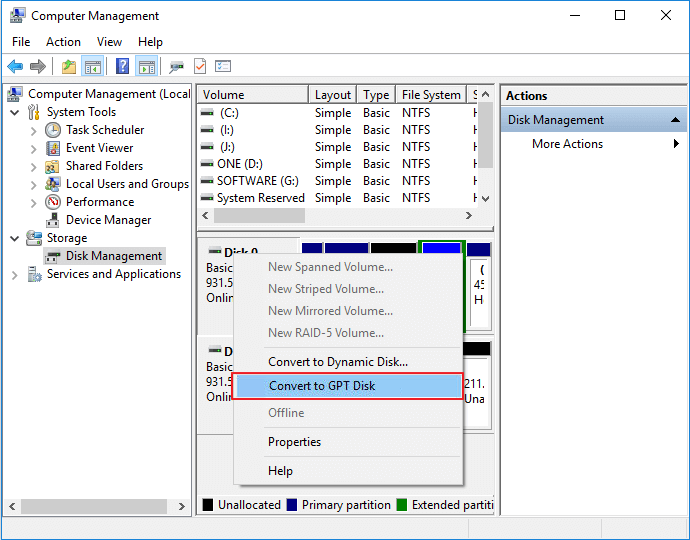
6. 使用 Windows 10 磁碟管理更改磁碟區代號
運行磁碟管理>右鍵單擊磁區並單擊“更改磁碟代號和路徑...”>選擇新的磁碟代>單擊“確定”。
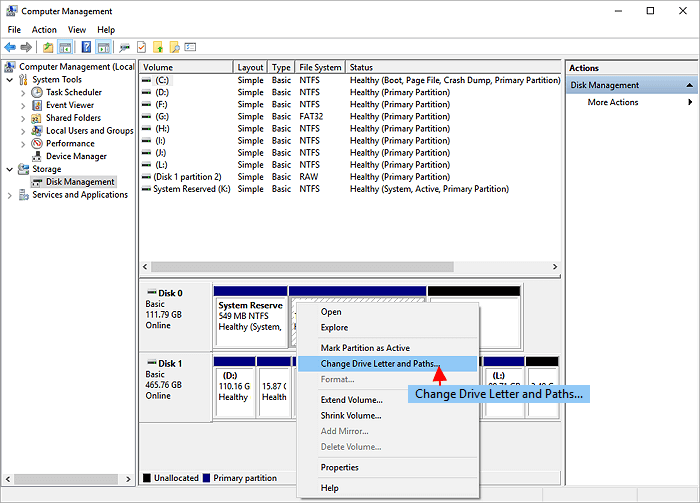
7. 將基本磁碟轉換為動態磁碟
啟動磁碟管理>右鍵單擊要轉換的磁碟>單擊“轉換為動態磁碟...”

還是覺得資訊量不足?繼續閱讀應用磁碟管理中的其他功能:
請注意,磁碟管理不是一種萬能的解決方案。如果您遇到磁區變灰錯誤或硬碟未顯示的問題,請執行下面的修復方法。如果下面的方法沒有用,請不要擔心,繼續再往下閱讀並使用磁碟管理替代工具跳過錯誤執行修改。
四、 Windows 10/11 磁碟管理故障排除錯誤
( X ) 錯誤 1. 延伸磁區變灰
延伸磁區失敗?延伸磁區變灰是一個一般錯誤,在嘗試延伸硬碟上的磁區大小時發生。出現錯誤的原因有幾個,但最常見的原因是硬碟空間不足。您可以壓縮磁碟管理中有足夠空間的磁區並騰出未分配的空間:
- 執行磁碟管理 > 查看目標磁區旁邊的磁碟區 > 選擇“壓縮磁區”並單擊“確定”。
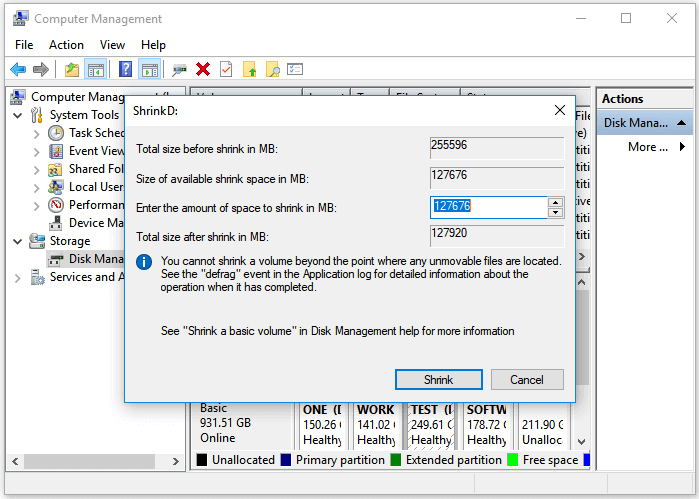
( X )錯誤 2. 新簡單卷變灰
新簡單卷變灰是在使用主開機記錄 (MBR) 磁區的磁碟上建立新卷時可能出現的問題。如果磁碟有四個以上的主要磁區,則可能會出現此問題。要在此類磁碟上建立新卷,您必須首先刪除現有主要分割區之一。然後,您可以在其位置創建一個新的主要分區。或者,您可以將磁碟轉換為 GUID 分割表 (GPT) 方案,該方案最多支援 128 個磁區。
返回以使用磁碟管理將 MBR 更改為 GPT 。
了解更多
嘗試更多解決方案來修復新簡單卷變灰。
( X )錯誤3. 格式化變灰的磁區
磁碟管理格式化變灰是嘗試格式化硬碟時的常見問題。這通常是因為硬碟損壞或磁碟上有壞軌。發生這種情況時,格式化選項變灰,您將無法格式化硬碟。您很可能需要使用第三方工具來格式化磁碟。請參拷下一部分的軟體執行。
磁碟管理中的其他快速故障排除:
五、Windows 磁碟管理軟體
我們知道管理硬碟可以通過磁碟管理手動完成。但是,正如我們在前一部分中看到的,您可能會遇到一些錯誤。為什麼不嘗試另一個免費程式並在幾秒鐘內完成任務?查看磁碟管理替代方案怎麼使用:
免費磁碟分區管理軟體 - EaseUS Partition Master
EaseUS Partition Master 是一款免費的硬碟分割程式,可調整、移動、合併和轉換硬碟上的磁區。使用 EaseUS Partition Master,您可以輕鬆建立、刪除、格式化和延伸磁區。該軟體還包括一個磁區還原嚮導,使您能夠復原已刪除或丟失的磁區。
認識更多工具
閱讀後學習怎麼使用Top8磁碟管理程式。
磁碟管理相關的問題與解答
1. 為什麼我的硬碟沒顯示?
- 磁碟機未正確連接到電腦。
- 磁碟機已損壞。
- 磁碟機未正確格式化。
2. 動態磁碟需要多少儲存空間來儲存磁碟管理資料庫?
創建動態磁碟時,您必須指定為磁碟管理資料庫分配多少儲存空間。該資料庫用於跟踪動態磁碟的更改並儲存有關磁碟佈局的資訊。資料庫大小將取決於動態磁碟上的磁碟和磁區數量,以及對磁碟進行的更新數量。您應該為資料庫分配至少 2MB 的儲存空間。
3. 以下哪個不是linux/unix 文件或磁碟管理命令?
A. cfdisk
B. xfsdump
C. tar
D. xterm
正確答案是“xterm”。
這篇文章有幫到您嗎?
相關文章
-
![author icon]() Agnes | 2025年01月24日更新
Agnes | 2025年01月24日更新
-
![author icon]() Agnes | 2025年03月14日更新
Agnes | 2025年03月14日更新
-
![author icon]() Harrison | 2025年01月24日更新
Harrison | 2025年01月24日更新
-
【硬碟分割】2025 年你必須知道的 5 個硬碟分割方法(含硬碟分割教學)!
![author icon]() Gina | 2025年01月09日更新
Gina | 2025年01月09日更新